Kas jāzina
- ZIP arhivēt vienu failu vai mapi: noklikšķiniet uz Ctrl vai ar peles labo pogu noklikšķiniet uz tā un atlasiet Saspiest priekšmeta nosaukums.
- Saspiest vairākus failus vai mapes: nospiediet Shift un noklikšķiniet, lai tos atlasītu. Noklikšķiniet ar taustiņu Control vai ar peles labo pogu noklikšķiniet uz failiem un izvēlieties Saspiest .
- Izpakojiet arhīvu: veiciet dubultklikšķi uz arhīva.
Šajā rakstā ir paskaidrots, kā zip un atspiest failus un mapes Mac datorā, izmantojot MacOS Monterrey (12.3) iebūvēto arhīva utilītu, izmantojot operētājsistēmu Mac OS X Mountain Lion (10.8).
Kā izveidot ZIP failu vienam failam vai mapei operētājsistēmā Mac
Saspiediet un atspiediet vienu failu vai mapi, izmantojot Finder, lai piekļūtu Mac datoros iebūvētajai arhīva utilītai.
Apple slēpj arhīva utilītu, jo tas ir operētājsistēmas pamatpakalpojums. Kamēr šī utilīta ir paslēpta, Apple padara failu un mapju zippapīru un izsaiņošanu ārkārtīgi vienkāršu, atlasot tos Finder.
-
Atvērt Meklētājs un dodieties uz failu vai mapi, kuru vēlaties saspiest.
-
Noklikšķiniet uz vienuma, nospiežot taustiņu Control vai ar peles labo pogu, un atlasiet Saspiest priekšmeta nosaukumsno atvērtās izvēlnes.
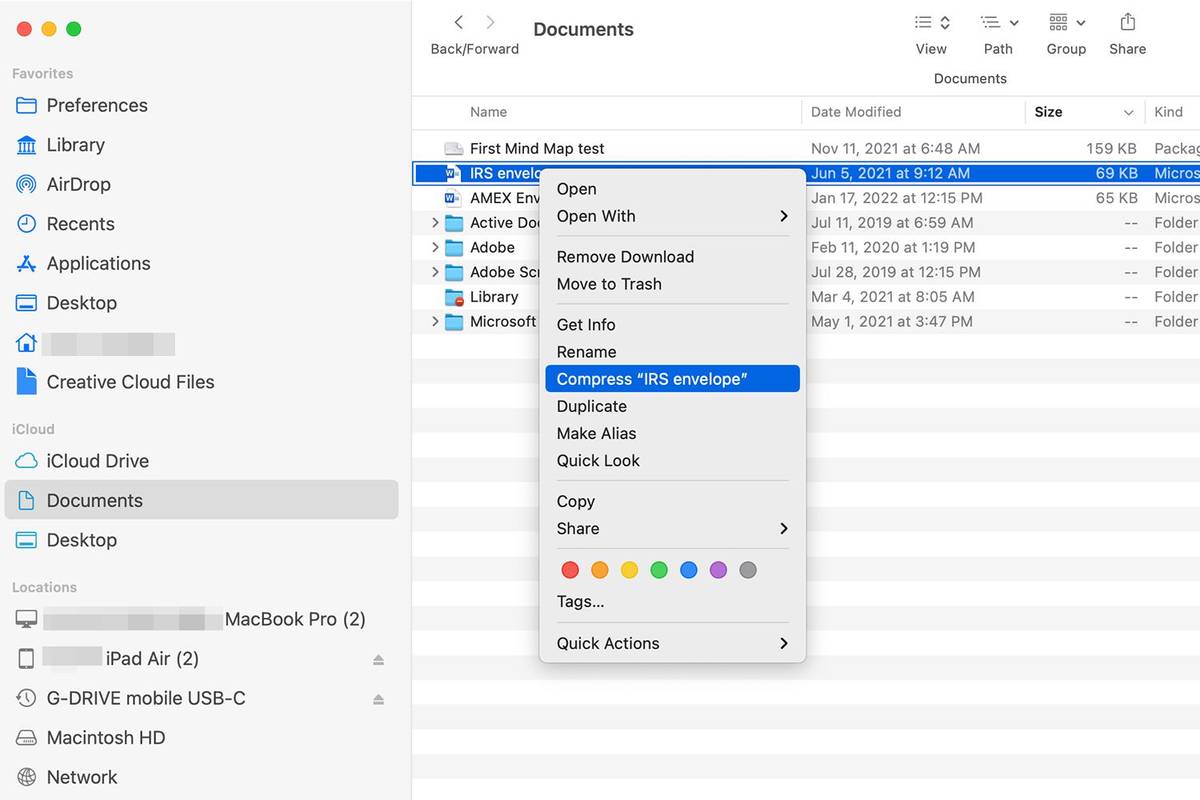
-
Meklējiet faila saspiesto versiju tajā pašā vietā, kur oriģinālais fails. Tam ir tāds pats nosaukums kā oriģinālajam failam ar paplašinājumu .zip.
mainīt izcelto krāsu logus 10
Arhīva utilīta saspiež atlasīto failu un atstāj sākotnējo failu vai mapi neskartu.
Zip vairākus failus un mapes
Vairāku failu un mapju saspiešana darbojas aptuveni tāpat kā viena vienuma saspiešana. Galvenā atšķirība ir zip faila nosaukums.
-
Atveriet mapi, kurā ir faili vai mapes vēlaties saspiest.
-
Atlasiet vienumus, kurus vēlaties iekļaut zip failā. Nospiežot taustiņu Shift, noklikšķiniet, lai atlasītu failu diapazonu, vai nospiežot taustiņu Command, lai atlasītu vienumus, kas nav blakus.
-
Ar peles labo pogu noklikšķiniet vai nospiediet taustiņu Control un noklikšķiniet uz jebkura vienuma un atlasiet Saspiest .
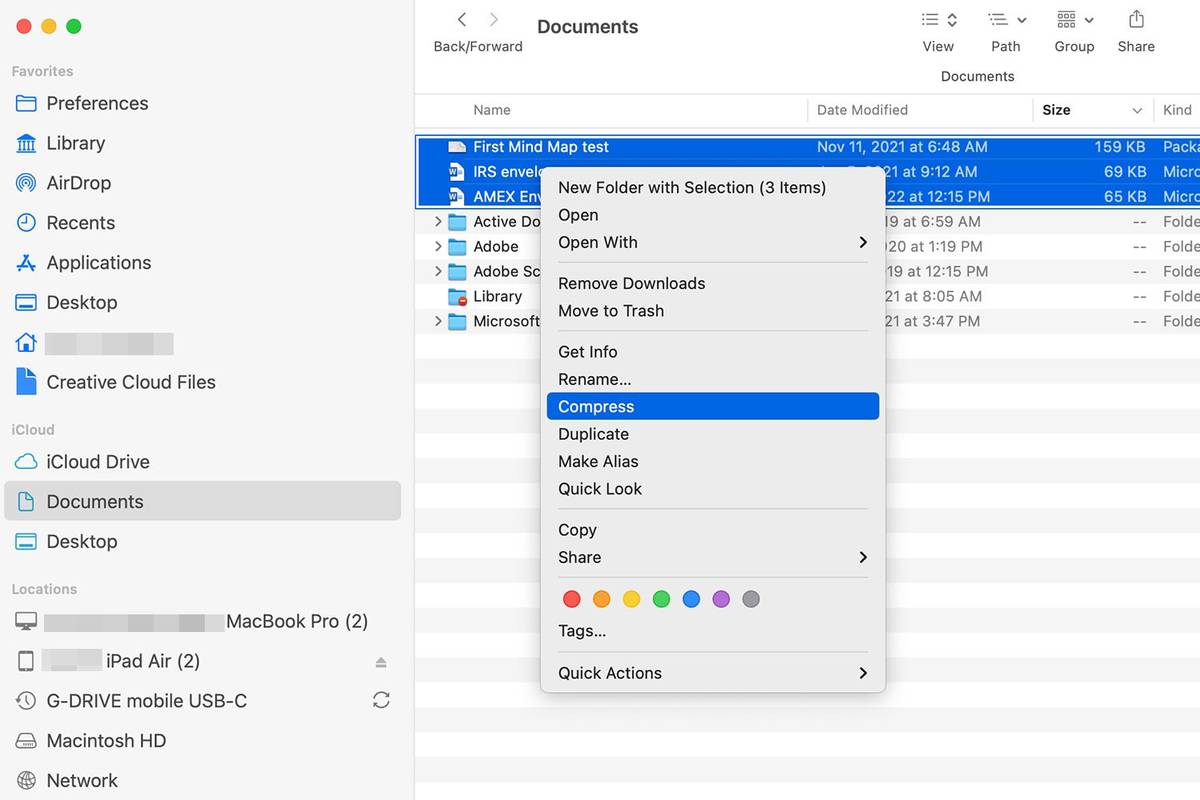
-
Atrodiet saspiestos vienumus failā ar nosaukumu Archive.zip , kas atrodas tajā pašā mapē ar oriģināliem.
Ja jums jau ir Archive.zip, jaunā arhīva nosaukumam tiek pievienots numurs: Arhīvs 2.zip, Arhīvs 3.zip un tā tālāk.
Kā izpakot failus
Lai izsaiņotu failu vai mapi, veiciet dubultklikšķi uz zip fails. Fails vai mape tiek atspiests tajā pašā mapē, kurā atrodas saspiestais fails.
Ja ZIP failā ir viens fails, jaunajam atspiestajam vienumam ir tāds pats nosaukums kā oriģinālajam. Ja fails ar tādu pašu nosaukumu pastāv, atspiestā faila nosaukumam ir pievienots numurs.
Šis pats nosaukšanas process attiecas uz gadījumiem, kad zip failā ir vairāki vienumi. Ja mapē ir arhīvs, jauno mapi sauc arhīvs 2.
Parasti jūs izmantojat arhīva utilītu, to nepalaižot. Tomēr, ja jums ir liels skaits failu, ko saspiest vai atspiest, palaidiet utilītu un velciet un nometiet tajā failus un mapes. Arhīva utilīta atrodas vietnē Sistēma > Bibliotēka > Pamatpakalpojumi > Lietojumprogrammas .
Trešo pušu lietojumprogrammas Mac failu aploksēšanai un izsaiņošanai
Iebūvētā saspiešanas sistēma, kas var saspiest un atspiest failus operētājsistēmās macOS un OS X, ir salīdzinoši vienkārša, tāpēc daudzi trešo pušu lietotnes ir pieejami arī. Ātri ieskatoties Mac App Store, tiek atklātas vairāk nekā 50 lietotnes failu zippakošanai un izsaiņošanai.
Ja vēlaties vairāk failu saspiešanas funkciju, nekā Apple piedāvā savā arhīva utilītprogrammā, šīs trešo pušu lietotnes var palīdzēt:

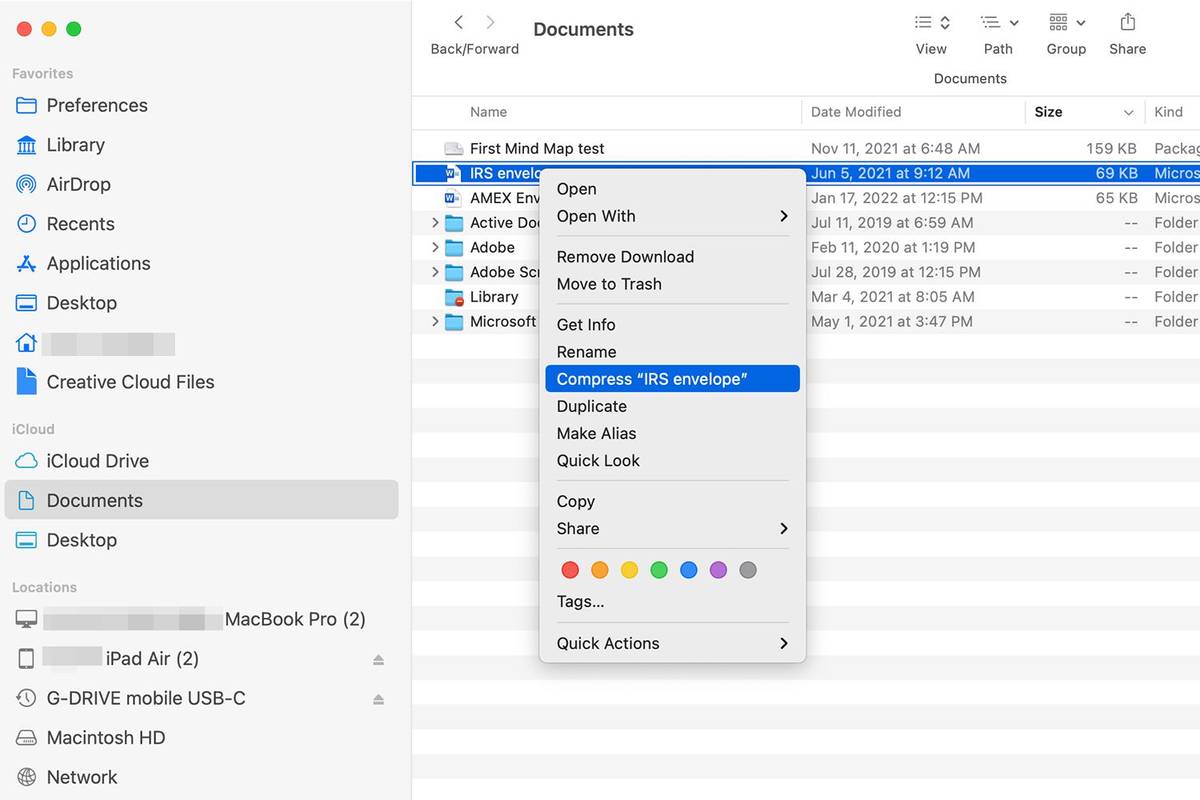
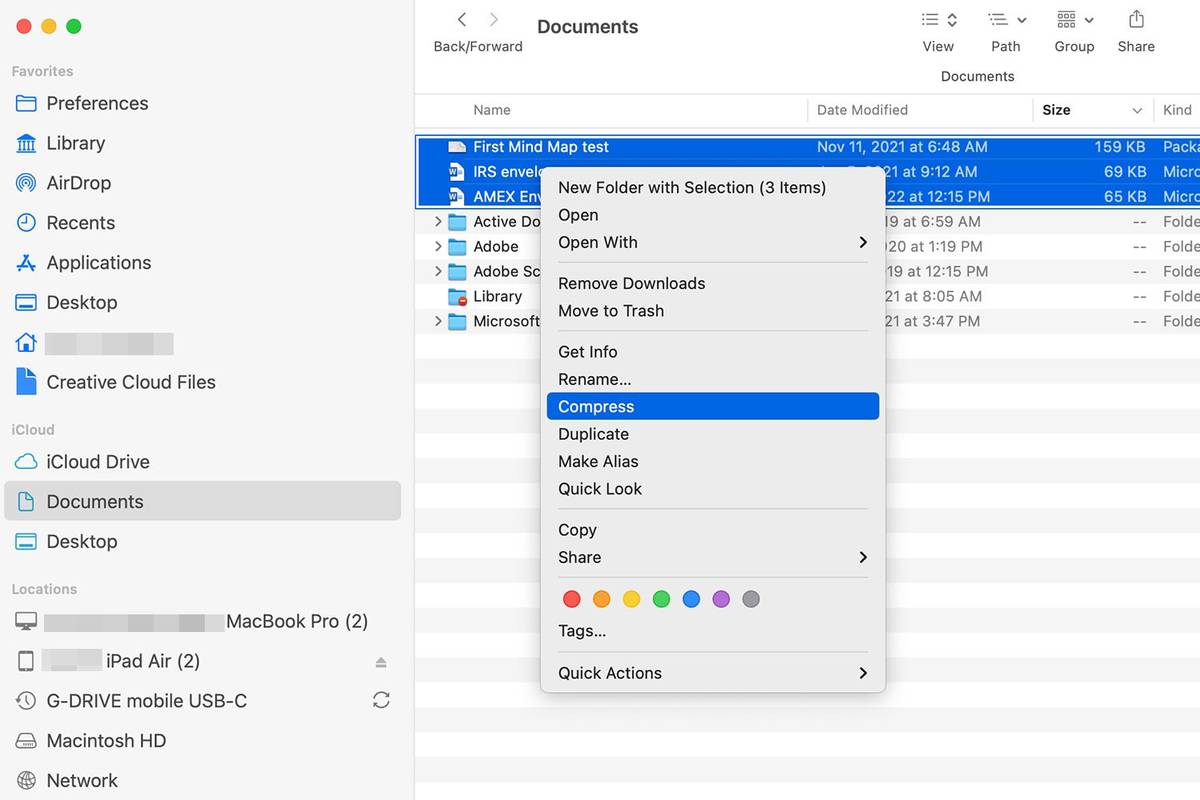




![Kā izdzēst visus kontaktus iPhone tālrunī [2020. gada aprīlis]](https://www.macspots.com/img/smartphones/61/how-delete-all-contacts-iphone.jpg)


