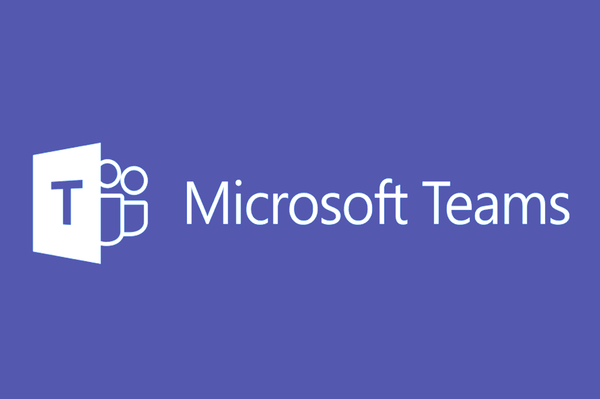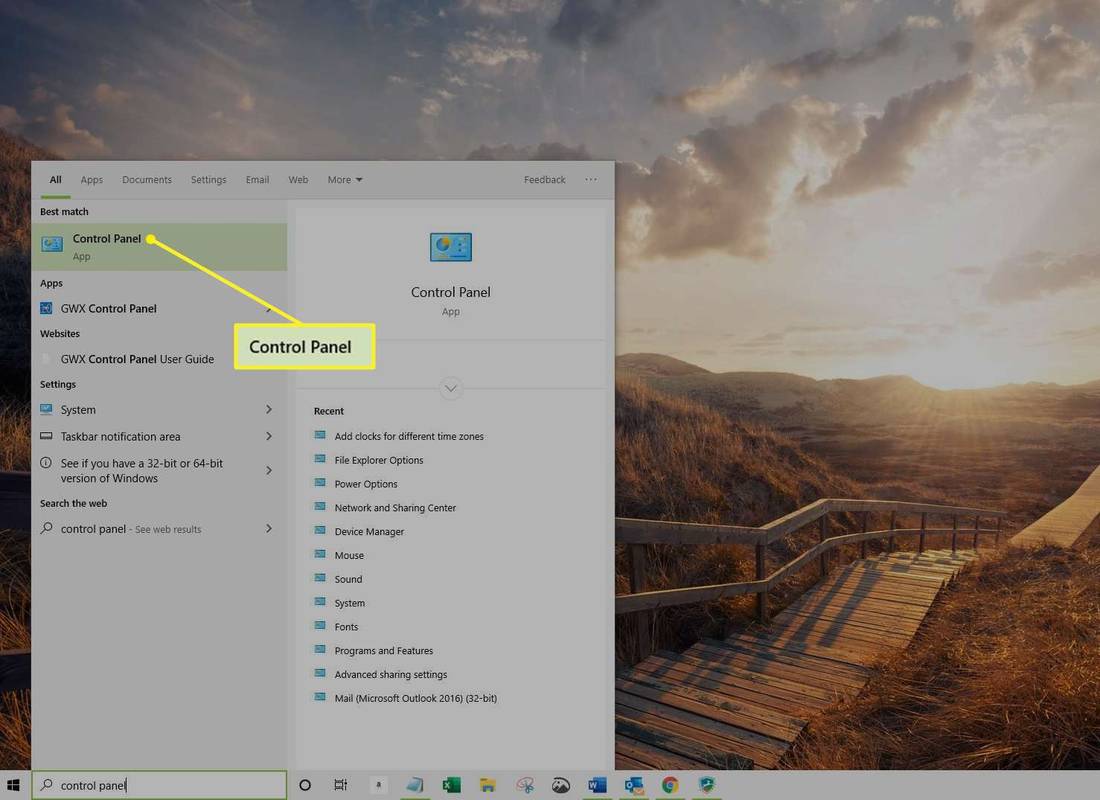Vai meklējat veidu, kā īslaicīgi vai pastāvīgi atspējot klēpjdatora tastatūru? Ja jūsu atbilde ir jā, mēs jums palīdzēsim!

Šajā rokasgrāmatā ir norādītas darbības, lai deaktivizētu tastatūru gan Windows, gan Mac datoros.
Atspējot klēpjdatora tastatūru
Klēpjdatori ātri kļūst par galveno skaitļošanas ierīci daudziem cilvēkiem, jo tie piedāvā ērtu veidu, kā uzturēt savienojumu un produktīvi, atrodoties ceļā. Galvenā funkcija, kas padara klēpjdatorus tik daudzpusīgus, ir to iebūvētā tastatūra.
Atšķirībā no galddatoriem, kuriem nepieciešama ārēja tastatūra, klēpjdatoriem tastatūras ir iebūvētas tieši šasijā. Tas ļauj ērti ceļot un ērti rakstīt ilgu laiku, neuztraucoties par ārējās tastatūras pievienošanu vai atvienošanu.
Diemžēl iebūvētās tastatūras nav aizsargātas pret bojājumiem. Piemēram, ja atslēga nolietojas vai nodilst, tā galu galā var salūzt, padarot to nelietojamu. Tas var apgrūtināt rakstīšanu, jo jums var nākties pārslēgties uz ekrāna tastatūru ikreiz, kad būs jāievada konkrētais burts vai simbols.
Lai izvairītos no grūtībām, kas saistītas ar iebūvēto tastatūru, ieteicams pārslēgties uz ārēju. Tomēr jums ir jāatspējo iebūvētā tastatūra, lai datorā netiktu reģistrēti nejauši vai netīši sitieni.
Apskatīsim, kā to izdarīt operētājsistēmās Windows un macOS
Kā atspējot klēpjdatora tastatūru operētājsistēmā Windows 11
Windows 11 klēpjdatora tastatūru var atspējot trīs veidos:
(a) Tastatūras atspējošana, izmantojot ierīču pārvaldnieku
Windows 11, jaunākā un neapšaubāmi aizraujošākā Windows sērijas versija, ir aprīkota ar īpaši noderīgu iestatījumu klēpjdatoru lietotājiem. Varat izslēgt iebūvēto tastatūru, kad vien vēlaties, veicot tikai dažus pieskārienus.
iekurt uguns nedarbosies
- Atveriet ierīču pārvaldnieku, dialoglodziņā Palaist ierakstot “
devmgmt.msc”. Vai arī Windows meklēšanas lodziņā varat ierakstīt “Device Manager”.
- Ierīču pārvaldnieka logā atlasiet “Tastatūras”. Tiks parādīts saraksts ar visām jūsu klēpjdatoram pašlaik pievienotajām tastatūrām, ieskaitot iebūvēto.

- Ar peles labo pogu noklikšķiniet uz iebūvētās tastatūras un konteksta izvēlnē pieskarieties “Atspējot”.

- Atvērtajā dialoglodziņā apstipriniet lēmumu ar “Jā”.

Dažiem klēpjdatoru modeļiem var nebūt pogas “Atspējot”, bet gan opcijas “Atinstalēt ierīci”. Varat atlasīt šo opciju, un rezultāts būs tāds pats: jūsu iebūvētā tastatūra tiks nekavējoties izslēgta. Tomēr neviena no iespējām nav pastāvīga. Jūsu klēpjdators automātiski atkārtoti iespējos tastatūru, tiklīdz restartēsit.
Tādējādi jums būs jāatgriežas ierīces pārvaldnieka tastatūras sadaļā ikreiz, kad sāksit.
(b) Tastatūras atspējošana, izmantojot komandu uzvedni
Ja nevēlaties, lai ierīces pārvaldnieka atvēršanas radītās neērtības atspējotu tastatūru ikreiz, kad ieslēdzat klēpjdatoru, neuztraucieties. Tastatūru var neatgriezeniski atspējot, izmantojot komandu uzvedni.
Tālāk ir norādītas darbības.
- Pieskarieties Windows ikonai apakšējā kreisajā stūrī un meklēšanas joslā ierakstiet “cmd”.

- Sadaļā 'Komandu uzvedne' atlasiet 'Palaist kā administratoram'.

- Noklikšķiniet uz “Jā”, lai apstiprinātu, ka ar komandu uzvednes lietotni veic izmaiņas datorā.

- Kad tiek atvērts komandu uzvednes logs, ierakstiet šo komandrindu un pēc tam nospiediet taustiņu Enter:
sc config i8042prt start= disabled
- Aizveriet komandu uzvedni un restartējiet klēpjdatoru.

Lūdzu, ņemiet vērā, ka, lai tas darbotos, vispirms ir jāatspējo tastatūra, izmantojot ierīču pārvaldnieku, kā aprakstīts iepriekš. Izpildītā komandrinda neļauj sistēmai Windows automātiski atkārtoti iespējot tastatūru, kad restartējat klēpjdatoru.
Ja kādreiz vēlaties atkārtoti iespējot tastatūru, jums vienkārši jāpalaiž komandu uzvednes lietotne un jāievada šāda komanda:
sc config i8042prt start= auto
(c) Tastatūras atspējošana, izvēloties nepareizu draiveri
Šis ir efektīvs, bet neparasts veids, kā atspējot tastatūru. Faktiski varat atspējot klēpjdatora iebūvēto tastatūru, savienojot to pārī ar nepareizu draiveri. Iespējams, tas ir ārkārtējs veids, kā to izdarīt, taču tas darbojas, un veikto izmaiņu atcelšana nav pārāk sarežģīta.
Lūk, kā savienot pārī tastatūru ar nesaderīgu draiveri:
- Atveriet ierīču pārvaldnieku, dialoglodziņā Palaist ierakstot “devmgmt.msc”.

- Izvērsiet “Tastatūras” un pēc tam ar peles labo pogu noklikšķiniet uz “Standarta PS/2 tastatūra”.

- Konteksta izvēlnē atlasiet “Atjaunināt draiveri”.

- Šajā brīdī jūsu klēpjdators parādīs opcijas par to, kā vēlaties meklēt draiverus. Izvēlieties 'Pārlūkot manā datorā draivera programmatūru'.

- Nākamajā logā atlasiet “Ļaujiet man izvēlēties no manā datorā pieejamo draiveru saraksta”.

- Ritiniet sarakstu uz leju, izvēlieties ražotāju, kas atšķiras no standarta tastatūras, un atlasiet jebkuru sarakstā iekļauto modeli.

- Noklikšķiniet uz 'Tālāk'.

- Windows mēģinās jūs brīdināt, ka draiveris, kuru gatavojaties instalēt, var būt nesaderīgs ar jūsu sistēmu. Pieskarieties “Jā”, lai apstiprinātu, ka vēlaties turpināt instalēšanu.
- Aizveriet logu “Drivers Update” un restartējiet klēpjdatoru.

Kad klēpjdators tiek restartēts, tastatūra nedarbosies. Tomēr varat to viegli iespējot atkārtoti, veicot iepriekš norādītās 1.–4. darbības un pēc tam atlasot “Automātiski meklēt draiverus”.
Kā atspējot klēpjdatora tastatūru operētājsistēmā Windows 10
Neatkarīgi no tā, vai mēģināt aizsargāt savu klēpjdatoru no ziņkārīgām mazām rociņām vai mēģināt izvairīties no nejaušas taustiņu nospiešanas un drukas kļūdu radīšanas, dažkārt, iespējams, vēlēsities atspējot klēpjdatora tastatūru.
Šeit ir sniegta detalizēta rokasgrāmata par to, kā to izdarīt datorā ar Windows 10.
- Atveriet ierīču pārvaldnieku, meklējot to sākuma izvēlnē vai nospiežot Windows taustiņu + R, dialoglodziņā Palaist ierakstot “devmgmt.msc” un nospiežot Enter.

- Izvērsiet ierīču saraksta sadaļu “Tastatūras”.

- Ar peles labo pogu noklikšķiniet uz klēpjdatora tastatūras ieraksta un parādītajā konteksta izvēlnē atlasiet “Atspējot”.

- Parādīsies uznirstošais logs, kurā jums būs jāapstiprina, ka vēlaties atspējot ierīci; noklikšķiniet uz 'Jā', lai turpinātu.

Jūsu tastatūra tagad tiks atspējota; Lai to atkal iespējotu, vienkārši izpildiet 1.–4. darbību un 3. darbībā konteksta izvēlnē atlasiet “Iespējot”, nevis “Atspējot”.
Ja vēlaties, varat arī izmantot šo pašu metodi, lai atspējotu citas ierīces, piemēram, peli vai skārienpaliktni. Tomēr mēs neiesakām to darīt, ja vien jums nav pieejama cita ievades ierīce, jo bez tās nevarēsit izmantot datoru.
Kā atspējot klēpjdatora tastatūru Mac datorā
Ja izmantojat MacBook, varat atspējot iebūvēto tastatūru, lai gan īslaicīgi, dažos dažādos veidos. Viens no tiem ir izmantot peles taustiņus universālās piekļuves preferencē.
Lai to izdarītu, veiciet tālāk norādītās darbības.
- Dodieties uz Apple izvēlni.

- Noklikšķiniet uz 'Sistēmas preferences'.

- Noklikšķiniet uz “Mouse & Trackpad” un atzīmējiet “Ieslēgts” pie peles taustiņiem.

Ja ir iespējoti peles taustiņi, tastatūra nereaģēs uz nospiešanu. Tomēr šī metode var nedarboties operētājsistēmās macOS Big Sur un Monterey. Tātad, ko jūs darāt, ja jūsu Mac darbojas ar kādu no šiem?
Varat lejupielādēt trešās puses tastatūras utilītas lietotni, piemēram, Karabīnes elementi vai KeyRemap4MacBook , kas sniedz jums lielāku kontroli pār to, kā jūsu atslēgas tiek kartētas. Piemēram, ar KeyRemap4MacBook varat pārkartēt modifikācijas taustiņus, piemēram, Control, Option un Command. Varat arī atspējot taustiņus pavisam vai iestatīt, lai tie veiktu dažādas funkcijas, pieskaroties vai turot nospiestu.
Izmantojot kādu no šīm metodēm, jums būs nepieciešama ārēja pele vai skārienpaliktnis, lai pārvietotos pa ekrānu.
Novērst nejaušas nospiešanas
Iebūvētās tastatūras atspējošana Windows vai Mac datorā var būt noderīgs veids, kā izvairīties no nejaušas taustiņu nospiešanas, kad rakstāt ar ārējo tastatūru. Vienkārši neaizmirstiet vēlreiz iespējot tastatūru, kad esat pabeidzis, lai jums nebūtu problēmu pārvietoties pa datoru.
Vai esat mēģinājis atspējot klēpjdatora tastatūru, izmantojot kādu no šajā rokasgrāmatā apskatītajām metodēm? Kā gāja?
Paziņojiet mums tālāk sniegtajos komentāros.