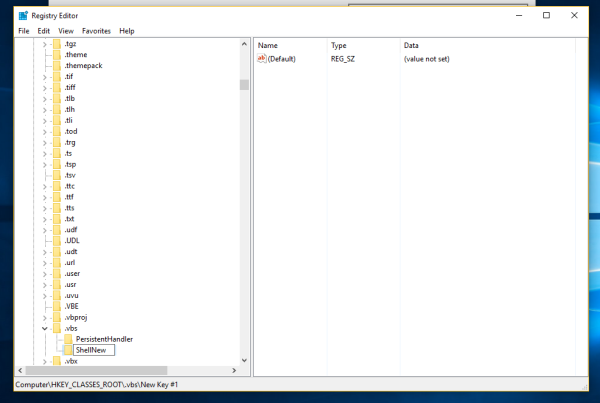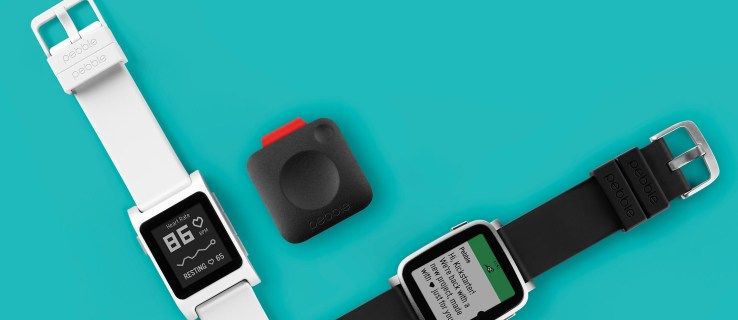Kad jūs spēlējat komandas spēli, komunikācija ar citiem komandas locekļiem ir ļoti svarīga. Nav pārsteigums, ka Discord ir kļuvis par populāru rīku spēlētāju vidū, jo tas ir viens no labākajiem teksta un tērzēšanas rīkiem. Ja spēlēšanas laikā izmantojat pārklājumu, jūs vienmēr varat sazināties ar katru partijas dalībnieku.

Atgriežoties pie solo spēlēšanas, pārklājums kļūst diezgan bezjēdzīgs un drīzāk novērš uzmanību, nevis palīdz. Zināt, kā atspējot Discord pārklājumu, lai varētu koncentrēties uz spēli, ir noderīga informācija.
kā notīrīt nesen skatīto vēlmju lietotni
Kā atspējot nesaskaņu pārklājumu operētājsistēmai Windows vai Chromebook
Varat atspējot Discord pārklājumu noteiktām spēlēm vai visām spēlēm savā datorā. Neatkarīgi no tā, vai izmantojat Windows datoru vai Chromebook datoru, process ir tāds pats, jo lietojumprogramma nav atkarīga no OS. Lai datorā atspējotu pārklājumu, veiciet šīs darbības:
Piezīme : funkcija Overlay nav pieejama Mac lietotājiem.
- Atveriet savu Discord lietotni. Ja Discord lietojumprogrammas logs netiek atvērts, pārbaudiet, vai sistēmas teknē tas ir samazināts.

- Discord sākuma ekrānā noklikšķiniet uz ikonas Lietotāja iestatījumi. Tā būs zobrata ikona ekrāna apakšējā kreisajā stūrī.

- Kreisajā pusē esošajā izvēlnē ritiniet uz leju, līdz tiek atvērti lietotņu iestatījumi. Atrodiet un noklikšķiniet uz Pārklājums.

- Parādītās izvēlnes pašā augšdaļā atrodiet slēdzi Iespējot spēles pārklājumu. Noklikšķiniet uz šī, lai to ieslēgtu vai izslēgtu. Opcijai Pārslēgt pārklājuma bloķēšanu jābūt pelēkā krāsā, ja tā ir izslēgta.

- Izejiet no šī loga. Kamēr Discord ir atvērts, palaidiet jebkuru spēli. Ja pārklājums ir pareizi atspējots, tam vairs nevajadzētu parādīties.
Kā atspējot Discord pārklājumu pakalpojumā Steam
Nav īpašu iestatījumu, lai izslēgtu Discord pārklājumu tikai Steam spēlēm, vienlaikus atstājot to ieslēgtu citām spēļu bibliotēkām. Izslēdzot to, izmantojot opciju Overlay, kā parādīts iepriekš, tā tiks atspējota arī Steam. Vienkārši izpildiet iepriekš sniegtos norādījumus operētājsistēmai Windows un Chromebook datoriem. Tomēr Steam ir savs pārklājums, kuru, iespējams, vēlēsities izslēgt. Lai to izdarītu, veiciet tālāk norādītās darbības.
- Atveriet lietojumprogrammu Steam. Ja Steam logs netiek maksimizēts, programma var tikt samazināta jūsu uzdevumjoslā. Veiciet dubultklikšķi uz Steam ikonas, lai atvērtu logu.

- Steam loga augšējā kreisajā stūrī noklikšķiniet uz izvēlnes Steam. Nolaižamajā izvēlnē noklikšķiniet uz Iestatījumi.

- Uznirstošā loga kreisajā izvēlnē atlasiet In-Game.

- Pārbaudiet, vai ir ieslēgta izvēles rūtiņa Iespējot Steam pārklājumu spēles laikā. Ja tā ir, izslēdziet to.

- Noklikšķiniet uz pogas Labi apakšējā labajā stūrī, lai saglabātu izmaiņas.

- Spēlējot Steam spēles, tagad ir jāatspējo gan Steam, gan Discord pārklājumi.
Atspējojiet nesaskaņu pārklājumu spēlei
Ja vēlaties atspējot Discord pārklājumu konkrētai spēlei, varat izmantot Discord iestatījumu opcijas. Tas attiecas uz visām jūsu instalētajām spēlēm neatkarīgi no tā, vai tās ir vai nav komandas spēles.

Lai to izdarītu, veiciet šīs vienkāršās darbības:
- Atveriet lietotni Discord. Veiciet dubultklikšķi uz Discord ikonas uzdevumjoslā, ja logs netiek maksimizēts.
- Piesakieties savā spēlē. Kad spēle ir palaista, nospiediet cilni Alt +, lai samazinātu galveno logu, vai arī varat pilnībā iziet no spēles.
- Programmā Discord atveriet izvēlni Lietotāja iestatījumi. Noklikšķiniet uz zobrata ikonas Discord ekrāna apakšējā kreisajā daļā pa labi no sava lietotājvārda.
- Kreisajā pusē esošajā izvēlnē ritiniet uz leju, līdz tiek atvērti lietotņu iestatījumi. Atrodiet un noklikšķiniet uz Spēles darbība.
- Izvēlnē pa labi, sadaļā Pievienotās spēles, jums vajadzētu redzēt savu spēli.
- Spēles labajā pusē jums vajadzētu redzēt ekrāna ikonu. Šī ir poga Pārslēgt pārklājumu. Ieslēdzot vai izslēdzot šo opciju, pārklājums tiks atspējots tikai konkrētajai spēlei.
- Kad esat veicis izmaiņas, varat iziet no šī loga.
- Atveriet spēli vai atgriezieties tajā, lai redzētu, vai pārklājums ir pareizi atspējots.
Teksta tērzēšanas atspējošana, bet pārklājuma saglabāšana
Ja tā vietā, lai pilnībā atspējotu pārklājumu, jūs vienkārši vēlaties atbrīvoties no teksta tērzēšanas, varat to izdarīt arī, izmantojot lietotāja iestatījumus. Lai to paveiktu, veiciet tālāk norādītās darbības.
- Atveriet savu Discord lietotni.

- Noklikšķiniet uz ikonas Lietotāja iestatījumi. Šī ir zobrata ikona jūsu lietotājvārda labajā pusē.

- Kreisajā pusē esošajā izvēlnē ritiniet uz leju līdz lietotņu iestatījumiem. Noklikšķiniet uz Pārklājums.

- Ritiniet uz leju līdz opciju apakšai pa labi. Atrodiet slēdzi Rādīt teksta tērzēšanas paziņojumus. Izslēdziet šo slēdzi.

- Tagad varat iziet no šī loga. Palaidiet spēli, kamēr Discord ir atvērts, lai redzētu, vai teksta tērzēšana ir atspējota.
Piekļuve pārklājuma iestatījumam spēlē
Ja vēlaties piekļūt pārklājumam, kamēr spēlējat spēli un nesamazinot spēles logu, varat izmantot pārklājuma bloķēšanas pogu. Saīsnes noklusējuma īsinājumtaustiņš ir Shift+`, un tam var piekļūt jebkurā laikā, kamēr Discord ir atvērts.
Pārklājuma bloķēšana ļauj mainīt Discord tērzēšanas logu pozīciju, iespējot vai atspējot teksta tērzēšanu, iespējot vai atspējot visu pārklājumu un saglabāt Discord opcijas redzamas spēlē. Lai izpildītu konkrētas komandas, spēles laikā varat veikt šādas darbības:
- Atveriet Discord opcijas.
1. Noklikšķiniet uz Overlay Lock saīsnes. Noklusējums ir Shift +. - Pielāgojiet pārklājuma loga pozīciju
1. Kreisajā pusē esošajā izvēlnē noklikšķiniet uz Iestatījumi. Tai ir jābūt zobrata ikonai augšējā kreisajā stūrī.
2. Cilnē Vispārīgi izvēlieties vienu no četriem kvadrātiem, lai noteiktu, kur atradīsies pārklājums. - Atspējojiet pārklājumu
1. Noklikšķiniet uz Iestatījumi un cilnes Vispārīgi, kā parādīts iepriekš sniegtajos norādījumos.
2. Viena no četriem stūriem vietā noklikšķiniet uz apļa vidū. - Izslēdziet teksta tērzēšanu
1. Noklikšķiniet uz Iestatījumi un atveriet Vispārīgi.
Noklikšķiniet uz slēdža Rādīt teksta tērzēšanas paziņojumus.
Pārklājums neieslēgsies
Dažreiz jūs varat vēlēties iespējot pārklājumu, bet jūs vienkārši nevarat panākt, lai tas darbotos. Tas var būt tāpēc, ka pats pārklājums ir atspējots vai kāda cita veida kļūda. Lai noskaidrotu iemeslu, kāpēc Discord var nedarboties, veiciet tālāk norādītās darbības.
- Skatiet, vai spēle patiešām atbalsta Discord. Dažas spēles, īpaši vecākas, nevar palaist Discord pārklājumu. Ja spēlējat vecu spēli un Discord atsakās darboties, pārbaudiet spēles vietni, lai redzētu, vai tie patiešām atbalsta pārklājuma funkcijas.
- Pārbaudiet, vai Discord pārklājums ir atspējots.
1. Izmantojot norādījumus, kas sniegti sadaļā Windows, Mac un Chromebook datori, pārejiet uz izvēlni Pārklājums un pārbaudiet, vai spēles pārklājums ir izslēgts. Ja tā ir, ieslēdziet to.
2. Palaidiet spēli, kamēr Discord ir atvērts, lai redzētu, vai pārklājums ir aktivizēts. - Restartējiet datoru.
Dažreiz viss, kas nepieciešams, lai novērstu programmatūras kļūdas, ir datora restartēšana. Pareizi izslēdziet gan Discord, gan spēli un pēc tam restartējiet datoru. Kad ir sākta dublēšana, vēlreiz atveriet lietojumprogrammas. - Palaidiet Discord uz administratora
Iespējams arī, ka Discord pārklājums atsakās palaist, jo tam nav pietiekami daudz administratora tiesību, lai tā darbotos pareizi. Lai Discord iespējotu administratora funkcionalitāti, jums būs jāveic šādas darbības
1. Pagaidu administratora privilēģija
a. Ar peles labo pogu noklikšķiniet uz Discord saīsnes vai lietojumprogrammas ikonas.
b. Izvēlnē izvēlieties Palaist kā administratoram.
c. Uznirstošajā logā noklikšķiniet uz Jā.
divi. Pastāvīgās administratora privilēģijas
a. Ar peles labo pogu noklikšķiniet uz Discord saīsnes vai lietotnes ikonas.
b. Noklikšķiniet uz Properties.
c. Noklikšķiniet uz cilnes Saderība.
d. Sadaļā Iestatījumi noklikšķiniet uz izvēles rūtiņas Palaist šo programmu kā administratoram.
e. Noklikšķiniet uz Lietot.
f. Atveriet Discord, lai redzētu, vai tas tagad var palaist pārklājumu.
Koncentrēšanās uz jūsu spēli
Lai gan Discord rīks ir lielisks veids, kā sazināties ar komandas biedriem, pārklājums var kļūt nedaudz kaitinošs, it īpaši, ja spēlējat solo. Zinot, kā atspējot Discord pārklājumu, pat ja tikai īslaicīgi, tiek novērsti šādi traucējumi un jūs varat koncentrēties uz spēli.
kā izdarīt aizzīmes google lapās
Vai jūs zināt citus veidus, kā atspējot Discord pārklājumu? Lūdzu, dalieties savās domās komentāros.