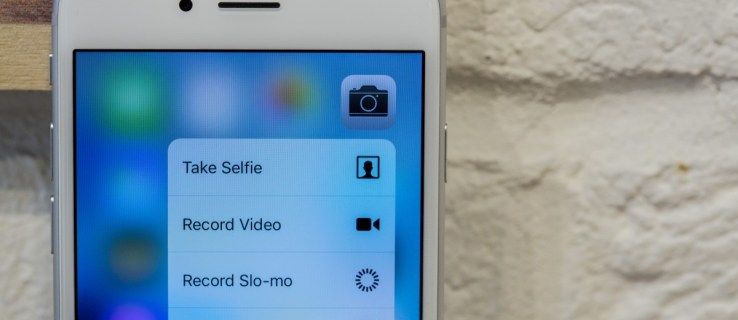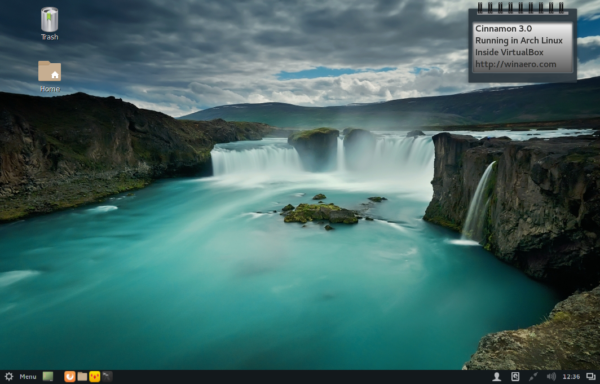Lielākā daļa no mums piekritīs, ka MacOS ir neticami ērta operētājsistēma (OS). Papildus stabilitātei un uzticamībai tas atbalsta lielu augstas kvalitātes programmatūras izvēli. Bet ko jūs darāt, ja vēlaties palaist MacOS atbalstītu lietojumprogrammu, bet jūsu ierīcē pašlaik darbojas cita OS, piemēram, Windows? Ievadiet virtuālo mašīnu!

Savā pamatā virtuālā mašīna ir mākslīgi ģenerēta darbības vide, kas būtībā ļauj darbināt vienu operētājsistēmu citā. Piemēram, varat palaist MacOS operētājsistēmā Windows vai Linux. Tas ir mazliet kā portāla atvēršana, kas ļauj atdalīt resursdatora vidi par labu jaunai, pilnībā funkcionālai no citas operētājsistēmas.
Šis raksts parādīs, kā instalēt MacOS virtuālajā mašīnā, izmantojot kādu no labākajām virtualizācijas programmām tirgū.
Kā lietot MacOS virtuālajā mašīnā: vispārīgas darbības
Tas, iespējams, izklausās sarežģīti, taču MacOS palaišana citā operētājsistēmā patiesībā ir vienkārša. Lai to izdarītu, jums nav nepieciešamas īpašas kodēšanas prasmes. Neatkarīgi no operētājsistēmas, kuru pašlaik izmantojat, tālāk ir norādītas vispārīgās darbības, kas jāveic, lai virtuālajā mašīnā izmantotu MacOS.
1. darbība: lejupielādējiet MacOS instalācijas attēlu
Ļoti vienkārši izsakoties, MacOS instalācijas attēls ir operētājsistēmas momentuzņēmums vienā izpildāmā failā. Failā ir visa nepieciešamā programmatūra un draiveri, kas nepieciešami operētājsistēmas instalēšanai un iestatīšanai datorā.
Varētu palīdzēt iedomāties instalācijas attēlu kā mājas projektu. Projektā būs informācija par nepieciešamajiem materiāliem, kā arī jaunās mājas dizains no paša sākuma.
Varat viegli iegūt Mac instalācijas attēlus no oficiālās Apple vietnes.
2. darbība. Instalējiet virtualizācijas programmatūru
Datoru pasaulē virtualizācijas programmatūra ir programma, kas izveidota, lai simulētu pilnībā funkcionējošu operētājsistēmu, piemēram, MacOS vai Windows. Varat tās uzskatīt par klonēšanas programmām, kas sadala resursdatoru divās daļās: galvenajā datorā un simulētajā viesu datorā.
Abām daļām ir kopīgi resursi, piemēram, RAM, procesors un krātuve, taču tās spēj saglabāt funkcionālo autonomiju. Piemēram, virtuālajā mašīnā varat palaist pārlūku Google Chrome, bet galvenajā datorā darbojas Microsoft Word.
kā iet uz ziņām instagramā
Daži no populārākajiem virtualizācijas rīkiem tirgū ir VirtualBox, VMware Fusion un Parallels Desktop.
3. darbība: izveidojiet virtuālo vidi
Kad esat veiksmīgi instalējis virtualizācijas programmatūru, jums ir jāizpilda ekrānā redzamās uzvednes, lai iestatītu virtuālo mašīnu. Nepieciešamās īpašās darbības atšķiras atkarībā no izvēlētās programmatūras. Tomēr kopumā viss ir vienkārši.
Procesa laikā jums būs jānorāda resursu apjoms, ko vēlaties piešķirt jaunajai virtuālajai videi. Tas ietvers tādas lietas kā RAM, krātuve un CPU kodoli. Nepieciešamās summas parasti ir atkarīgas no programmām, kuras plānojat palaist. Tādējādi “lieljaudas” lietojumprogrammām būs nepieciešami lielāki piešķīrumi.
4. darbība. Instalējiet viesu rīkus
Tāpat kā jebkura cita programmatūra, virtualizācijas rīki nav ideāli. Lielākajai daļai no tiem būs nepieciešami papildu “viesa” rīki, lai uzlabotu veiktspēju. Taču labā ziņa ir tā, ka šie viesu rīki tīmeklī ir pieejami bez maksas.
Kā palaist MacOS virtuālajā mašīnā, izmantojot VirtualBox
Tagad, kad esat iepazinies ar vispārējo procesu, apskatīsim praktiskās darbības, kas jāveic, izmantojot vienu no populārākajiem rīkiem: VirtualBox. Šī ir bezmaksas atvērtā pirmkoda virtualizācijas programmatūra, kas lietotājiem ļauj darbināt vairākas operētājsistēmas vienā fiziskā mašīnā. Oracle izstrādātā programmatūra ir pieejama operētājsistēmām Windows, macOS, Linux un Oracle Solaris.
Tātad, kā tieši jūs varat palaist MacOS datorā, izmantojot VirtualBox?
1. darbība: lejupielādējiet programmatūru
Apmeklējiet oficiālo VirtualBox vietni un lejupielādējiet ar jūsu ierīci saderīgo programmatūras pakotni. Piemēram, ja izmantojat operētājsistēmu Windows, jums ir nepieciešama pakotne “Windows saimniekdators”. Ja jūsu dators darbojas operētājsistēmā Linux, jums būs nepieciešama pakotne “Linux distribūcijas”.
Pēc nepieciešamās pakotnes lejupielādes atveriet to un izpildiet ekrānā redzamos norādījumus, lai instalētu failus resursdatorā.
2. darbība: lejupielādējiet VirtualBox paplašināšanas pakotni
Lai gan VirtualBox ir lieliska virtualizācijas programmatūra, tā neļauj virtuālajai mašīnai pievienot USB ierīces, piemēram, zibatmiņas diskus, tīmekļa kameras vai printerus. Lai to izdarītu, jāinstalē VirtualBox paplašināšanas pakotne.
Lūk, kā rīkoties:
- Apmeklējiet VirtualBox lejupielādes lapa.

- Ritiniet uz leju un sadaļā 'Oracle VM VirtualBox Extension Pack' noklikšķiniet uz saites 'Visas atbalstītās platformas'.

- Veiciet dubultklikšķi uz lejupielādētā faila un izpildiet ekrānā redzamos norādījumus, lai instalētu paplašinājuma pakotni savā sistēmā.

3. darbība: lejupielādējiet un izņemiet MacOS attēlu
Pēc veiksmīgas vienā instalācijas failā saspiestas MacOS kopijas lejupielādes varat turpināt un izvilkt failus, kas nepieciešami tā instalēšanai. Ir daži rīki, kas var jums palīdzēt to izdarīt. Tie ietver 7-Zip, WinRAR un Windows failu pārvaldnieku.
pārsūtīt fotogrāfijas no android uz datoru
Pēc izvilkšanas noteikti saglabājiet failus vietā, kuru ir viegli atcerēties.
4. darbība: izveidojiet virtuālo mašīnu
Tagad, kad esat lejupielādējis un instalējis paplašināšanas pakotni VirtualBox un izvilcis MacOS attēlu, varat turpināt izveidot virtuālo mašīnu. Lūk, kā to izdarīt:
- Atveriet VirtualBox un noklikšķiniet uz 'Jauns'. Tā ir zilā poga ar robainām malām.

- Ierakstiet savas virtuālās mašīnas nosaukumu. Ja plānojat virtuālo vidi izmantot bieži, izvēlieties nosaukumu, ko viegli atcerēties. “MacOS virtuālā mašīna” būtu laba izvēle.

- Šajā brīdī jums jānorāda operētājsistēmas veids un versija, kuru vēlaties instalēt. Šādā gadījumā sadaļā “Type” būs jāievada “Mac OS X” un sadaļā “Version” “Mac OS X (64-bit)” vai “Mac OS X (32-bit)”. Jūsu izvēle būs atkarīga no jūsu resursdatora specifikācijām.

- Piešķiriet virtuālajai mašīnai vēlamo RAM apjomu. Labs īkšķis ir piešķirt vismaz 4 GB RAM, lai nodrošinātu MacOS nevainojamu darbību.

- Visbeidzot noklikšķiniet uz 'Pabeigt'.

5. darbība: izveidojiet virtuālo cieto disku
Tāpat kā resursdatoram, arī jaunizveidotajai virtuālajai mašīnai ir nepieciešams cietais disks.
Lai to izveidotu, veiciet šīs darbības:
- Atzīmējiet izvēles rūtiņu blakus “Izveidot virtuālo cieto disku tūlīt”.
- Izvēlieties faila tipu, kuru vēlaties izmantot virtuālajam cietajam diskam. Noklusējuma opcija parasti ir piemērota.

- Sadaļā “Krātuve” atlasiet opciju “Dinamiski piešķirts” un pēc tam noklikšķiniet uz “Tālāk”.

- Tagad ir pienācis laiks iestatīt virtuālā cietā diska izmēru. Izvēlētā summa parasti būs atkarīga no virtuālajā vidē uzglabājamo resursu apjoma. Bet, lai būtu drošībā, mērķējiet uz vismaz 30 GB.

- Noklikšķiniet uz 'Izveidot'.

- Šajā brīdī jūsu cietajam diskam vajadzētu būt gatavam, taču jūs vēl neesat ielādējis operētājsistēmu. Lai to izdarītu, galvenajā VirtualBox logā atlasiet virtuālo mašīnu un noklikšķiniet uz pogas “Iestatījumi”.

- Noklikšķiniet uz cilnes 'Storage' un pēc tam atlasiet tukšo disku sadaļā 'Controller: IDE'.

- Noklikšķiniet uz pogas “Izvēlēties virtuālā optiskā diska failu” un pārejiet uz iepriekš iegūto macOS attēla failu.

- Atlasiet macOS attēla failu un noklikšķiniet uz “Atvērt”.
- Noklikšķiniet uz “OK”, lai aizvērtu iestatījumu logu.

6. darbība: instalējiet MacOS virtuālajā mašīnā
Tagad esat gatavs mīklas pēdējai daļai: MacOS instalēšanai virtuālajā mašīnā.
Lūk, kā rīkoties:
- Sāciet virtuālo mašīnu, VirtualBox noklikšķinot uz pogas Sākt. MacOS instalēšanas programmai vajadzētu palaist automātiski.

- Izpildiet ekrānā redzamos norādījumus, lai pabeigtu instalēšanas procesu.

- Kad instalēšana ir pabeigta, varat pielāgot MacOS iestatījumus atbilstoši savām vēlmēm.
Un voila! Tagad esat izveidojis pilnībā funkcionējošu virtuālo mašīnu, kas var palaist gandrīz jebkuru jūsu MacOS lietojumprogrammu.
FAQ
Kas ir virtuālā mašīna?
Virtuālā mašīna emulē noteiktas operētājsistēmas aparatūru un programmatūru. Tas ir tāpat kā ar slepenu nodalījumu datorā, kas ir paredzēts tikai citas operētājsistēmas darbināšanai.
Eksperimentējiet, kā vēlaties
Lai gan daudzi cilvēki to nezina, ir ļoti iespējams darbināt divas operētājsistēmas vienā datorā. Jums vienkārši jāsavāc darbam piemērotie rīki. Izmantojot tādu rīku kā VirtualBox, varat pārslēgties starp dažādām operētājsistēmām, nerestartējot datoru vai bootējot citā nodalījumā.
Vai esat jau mēģinājis izmantot MacOS virtuālajā mašīnā? Kā gāja?
Paziņojiet mums tālāk komentāru sadaļā.