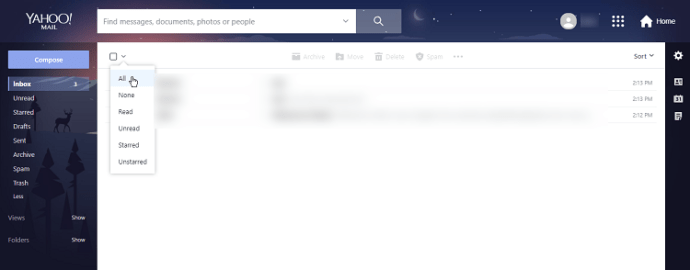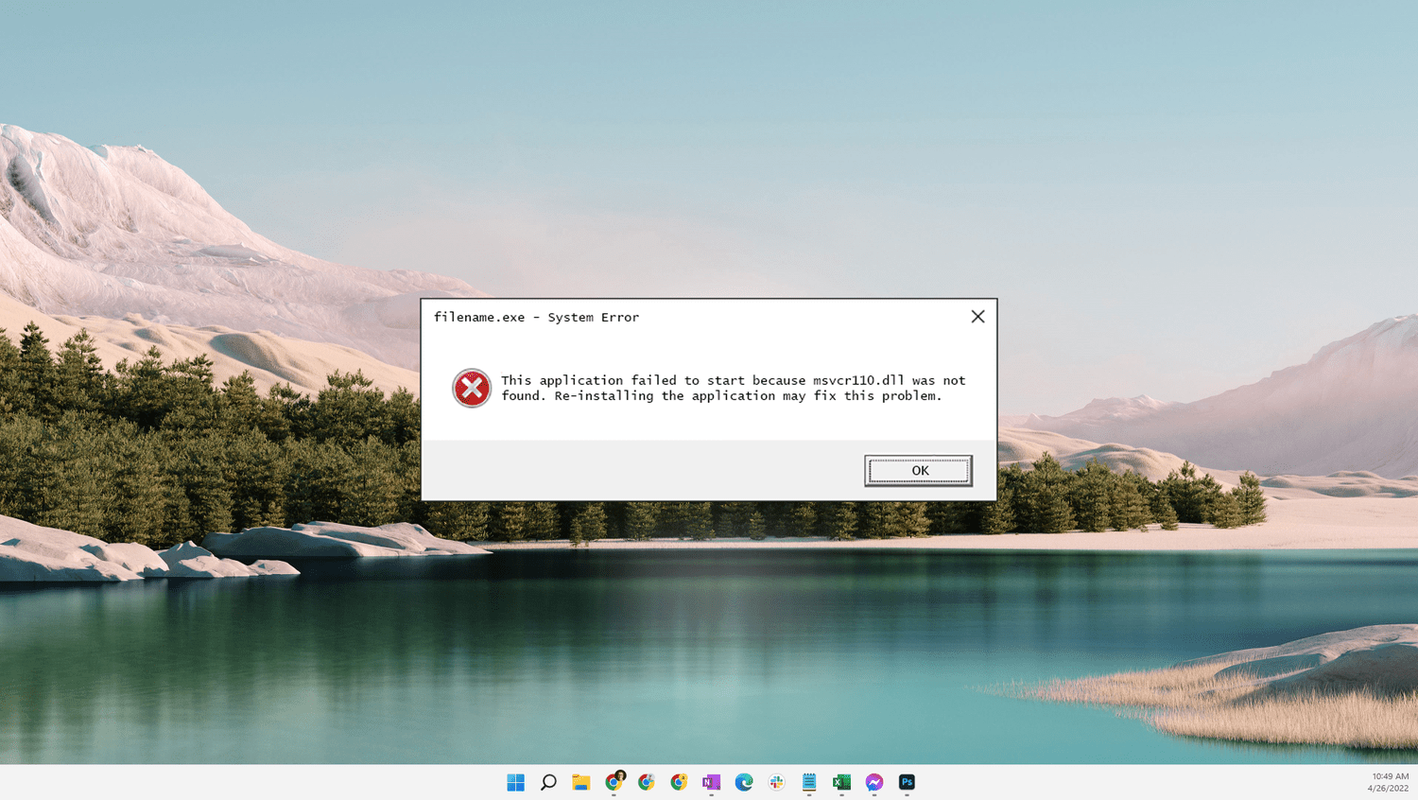Strādāt pēc saspringta grafika var būt ļoti apgrūtinoši. Dažas darbības var pārklāties, apgrūtinot to prioritāšu noteikšanu un liekot jums iestrēgt, skrienot no viena uzdevuma uz otru.

Par laimi, Google kalendārs ir ļāvis savām darbībām iestatīt krāsu kodu, tādējādi atvieglojot navigāciju grafikā. Varat piešķirt krāsu dažādiem uzdevumiem, kas jums ir svarīgi, piemēram, visas ļoti svarīgas darbības atzīmējot dzeltenā krāsā. Pēc tam, atverot kalendāru, jūs viegli redzēsit, uz kuriem uzdevumiem vispirms vajadzētu pievērsties.
Ja vēlaties uzzināt vairāk par to, kādas krāsu shēmas ir iekļautas Google kalendārā un kā tajās pārvietoties, turpiniet lasīt.
Kā mainīt krāsas Google kalendārā uz darbvirsmas
Galvenās darbības un uzdevumu atzīmēšana nekad nav bijusi tik vienkārša. Jūs varat padarīt steidzamus uzdevumus sarkanus vai jautrākos rozā utt. Tas ir paredzēts, lai palīdzētu jums vienā mirklī redzēt, kas jums ir paredzēts šai dienai vai nedēļai un kam vispirms jākoncentrējas.
Un to krāsošana, protams, ir ļoti pārvaldāma, tāpat kā lielākā daļa darbību Google kalendārā.
Vienkārši izpildiet šīs vienkāršās darbības:
- Atveriet Google kalendāru.

- Apakšējā kreisajā stūrī atrodiet sadaļu “Mani kalendāri”. Tur varat skatīt savus uzdevumus, atgādinājumus utt.

- Noklikšķiniet uz trim punktiem pa labi no kategorijas, kuru vēlaties krāsot.

- Izvēlieties krāsu, kuru vēlaties lietot uzdevumam. Šī krāsa tiks lietota visiem šīs grupas ierakstiem.

Tomēr, ja vēlaties mainīt konkrēta notikuma/uzdevuma/atgādinājuma krāsu, varat to izdarīt šādi:
- Kalendārā atrodiet uzdevumu/notikumu/atgādinājumu, kuru vēlaties mainīt.

- Ar peles labo pogu noklikšķiniet un izvēlieties krāsu.

Kā mainīt krāsas tālrunī lietotnē Google kalendārs
Ja vēlaties izmantot tālruni, nevis datoru, tā nav problēma. Jūs varat darīt to pašu, izmantojot šo ierīci.
Tātad, ja vēlaties, lai jūsu Google kalendāra krāsas būtu saskaņotas, lai jums būtu vieglāk pārvietoties pa dienām, varat mainīt uzdevumu/notikumu/atgādinājumu krāsas savā tālrunī, veicot tālāk norādītās darbības.
- Atveriet lietotni Google kalendārs.

- Dodieties uz augšējo kreiso stūri un noklikšķiniet uz trim rindām.

- Izvēlnes apakšā izvēlieties 'Iestatījumi'.

- Izvēlieties aktivitātes veidu (notikums, uzdevums, dzimšanas diena utt.), kuras krāsu vēlaties mainīt, un noklikšķiniet uz tā.

- Izvēlnes augšdaļā tiks parādīta tā pašreizējā krāsa. Noklikšķiniet uz tā, un jums tiks piedāvātas citas krāsas, no kurām jūs varat izvēlēties.

- Pēc tam izvēlētā krāsa tiks piemērota visiem šīs kategorijas ierakstiem.
Varat mainīt arī konkrētu ierakstu krāsas. Jums vienkārši ir:
- Atrodiet kalendārā ierakstu, kuru vēlaties mainīt.

- Atver to.

- Noklikšķiniet uz 'zīmuļa' ikonas augšējā labajā stūrī.

- Atrodiet “Noklusējuma krāsa” tuvāk izvēlnes beigām.

- Noklikšķiniet uz 'Saglabāt'.

- Ja pasākums ir periodisks notikums (piemēram, dzimšanas diena), varat izkrāsot arī vienreizēju notikumu vai katru nākamo šīs dzimšanas dienas notikumu.
Un voila, tagad jūsu kalendārs var būt tikpat krāsains kā jūsu personība!
Kā darbvirsmā iestatīt savam Google kalendāram pielāgotu krāsu pēc jūsu izvēles
Kā paskaidrots iepriekš, Google kalendārs ļauj izvēlēties atsevišķas krāsas dažādiem uzdevumu un notikumu veidiem. Tas piedāvā fiksētu krāsu kopu, no kurām izvēlēties, ko iepriekš noteicis Google.
Tomēr daži lietotāji varētu vēlēties, lai viņu personības izgaismotos, pat ja runa ir par krāsām viņu kalendāros.
Tātad, ja esat viens no tiem apņēmīgajiem lietotājiem, šeit ir dažas vienkāršas darbības, lai izvēlētos konkrēto toni, kuru meklējat savā Google kalendārā:
- Atveriet Google kalendāru.

- Apakšējā kreisajā stūrī atrodiet sadaļu Mani kalendāri.

- Noklikšķiniet uz trim punktiem, kas parādās labajā pusē, kad virzāt peles kursoru uz vēlamā vienuma.

- Zem piedāvātā krāsu komplekta atrodiet plus zīmi.

- Noklikšķinot uz tā, jūs redzēsit lodziņu ar pašreizējās krāsas gradientiem un slīdjoslu zem tā.

- Pieskarieties lodziņam, lai atlasītu vēlamo toni, vai pārvietojiet apakšā esošo slīdni, lai izveidotu vēlamo krāsu.

Tagad jūsu iespējas ir bezgalīgas – varat izvēlēties tieši sev vēlamo krāsu.
Padomi par krāsu shēmas izvēli savam Google kalendāram
Iespējams, jūs vienkārši esat cilvēks, kuram patīk viss glīts, saskaņots ar krāsām un neapšaubāmi sakārtots. Un ar Google kalendāru jūs to varat izdarīt.
Google kalendārs ļauj izvēlēties krāsu jūsu ierakstiem, lai ātri identificētu tos pēc veida, neatkarīgi no tā, vai tas ir atgādinājums, dzimšanas diena, uzdevums vai notikums. Tas pat ļauj izvēlēties krāsu atsevišķiem ierakstiem neatkarīgi no grupas, kurai tie pieder.
Ja izmantojat Google kalendāru savā darbvirsmā, nevis tālrunī, varat pat izvēlēties pielāgotu savas iecienītākās krāsas toni, izmantojot gradienta atlasītāju.
Bet kā nenonākt krāsainā haosā?
Viens padoms būtu mēģināt izmantot tikai dažas krāsas. Ja ir četru veidu ieraksti, pieturieties pie četrām krāsām, katram pa vienai.
Vēl viens būtu izveidot monohromatisku kalendāru, kurā būtu vairāki vienas krāsas toņi pēc jūsu izvēles.
Tie varētu būt:
Windows 10 nevar atlasīt izvēlni Sākt
- Visi zilie toņi
- Melnbalts ar pelēkiem toņiem
- Rozes un vijolītes
- Visas zaļās nokrāsas, lai jūsu nekārtīgajā grafikā radītu mierīguma sajūtu
- Apelsīnu nokrāsas
Kā jūs varat pateikt, iespējas ir bezgalīgas. Mūsu padoms ir nepārspīlēt, lai netiktu pārņemts ar tik daudzām krāsām, ka aizmirstat to paredzēto kategoriju.
Kāpēc jūsu Google kalendārā ir tik daudz krāsu?
Daži varētu brīnīties, kāpēc sarežģīt lietas un pievienot vēl vairāk krāsu ļoti vienkāršam izkārtojumam.
Lai gan tas varētu būt tikai priekšroka, noteikti ir daudzi lietotāji, kuriem krāsu atlase un krāsu shēmas izvēle ir ļoti noderīga Google kalendāra lietošanā.
Tas var palīdzēt dažiem labāk organizēt sevi un iegūt skaidrāku priekšstatu par savu dienu, vienkārši ieskatoties kalendārā. Viņi jau zina, kura krāsa apzīmē kādu pienākumu, tāpēc viņi var viegli noteikt, kuri uzdevumi viņiem vēl ir jāizpilda.
Ir arī estētiskais aspekts, kad kalendārs vienkārši izskatās jautrs un sakārtots, un uzdevumi šķiet mazāk garlaicīgi.
Galu galā tas viss ir atkarīgs no personīgajām vēlmēm un to, vai krāsa ir faktors jūsu ikdienas uzdevumu un pienākumu veikšanā.
Kā veikt izmaiņas pasākumā, ko izveidojāt Google kalendārā
Jūs esat iemācījies ieviest krāsas savā Google kalendārā. Bet ko darīt, ja vēlaties mainīt ieraksta kategoriju (un pēc tam arī tā krāsu)?
Lūk, kā to izdarīt:
- Atveriet Google kalendāru.

- Atrodiet notikumu, kuru vēlaties rediģēt, un noklikšķiniet uz tā.

- Noklikšķiniet uz 'Rediģēt'.

- Veiciet izmaiņas, kuras vēlaties.

- Noklikšķiniet uz 'Saglabāt'.

Izmaiņas var ietvert laiku, vietu utt.
Vai esat Google kalendāra lietotājs?
Izmantojot Google kalendāru, varat sekot līdzi saviem notikumiem un saistībām un iekrāsot tos ar krāsu kodiem, lai nodrošinātu vēl ātrāku atrašanās vietu un piekļuvi.
Vietne palīdz jums izveidot notikumus, uzdevumus un pat atgādinājumus, lai jūs būtu lietas kursā. Un to visu var atzīmēt jūsu izvēlētajā krāsā. Tas vēl vairāk palīdz atšķirt laiku un uzdevumus un noteikt to prioritātes.
Vai izmantojat Google kalendāru? Vai veicat uzdevumus ar krāsu kodiem vai arī jums patīk lietas būt vienkāršas? Pastāstiet mums komentāru sadaļā zemāk.