Atruna: dažās šīs vietnes lapās var būt ietverta saistītā saite. Tas nekādā veidā neietekmē mūsu redakciju.
Amazon Prime piedāvā plašu lielisku šovu izvēli. Tomēr dažām izrādēm ir reģionālie ierobežojumi. Uzzinot, ka nevarat skatīties vēlamo saturu, ir diezgan satraucoši, taču mums ir risinājums. Šajā rokasgrāmatā ir paskaidrots, kā piekļūt Amazon Prime saturam Firestick, Roku, personālajā datorā vai mobilajā ierīcē. Neļaujiet reģionālajiem ierobežojumiem izjaukt jūsu brīvo laiku — lasiet tālāk, lai skatītos iecienītākās pārraides jebkurā vietā.

Šis video pašlaik nav pieejams skatīšanai jūsu atrašanās vietā Amazon Prime
Amazon Prime lietotāji bieži ziņo par kļūdu “Šis video pašlaik nav pieejams skatīšanai jūsu atrašanās vietā”. Tas var būt saistīts ar konkrētas pārraides reģionālajiem ierobežojumiem, kļūdu sistēmā vai jūsu izmantotā publiskā Wi-Fi servera atrašanās vietu.
Vairumā gadījumu šo kļūdu var viegli novērst, izmantojot virtuālo privāto tīklu ( VPN ). ExpressVPN ir viens no nedaudzajiem VPN pakalpojumiem, kas pieejami Amazon Fire TV un Roku, tāpēc mēs to izmantosim kā piemēru mūsu instrukcijās. Turklāt tas ir ātrs, drošs un tam ir lietotājam draudzīgs interfeiss.
cik daudz laika esmu pavadījis minecraft
Fiksācijas “Šis videoklips pašlaik nav pieejams skatīšanai jūsu atrašanās vietā” labošana ierīcē Firestick
ExpressVPN var instalēt tieši jūsu Fire TV, lai piekļūtu Amazon Prime saturam jebkurā laikā un no jebkuras vietas. Lūk, kā to izdarīt:
- Apmeklējiet ExpressVPN vietni un iegādājieties a vēlamais plāns no datora vai tālruņa.
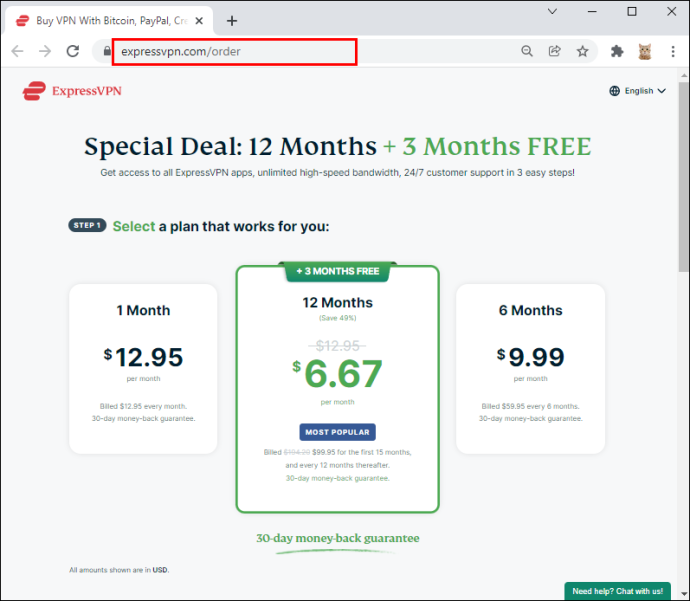
- Reģistrējiet savu kontu.
- Ieslēdziet savu Fire TV un sākuma ekrāna augšdaļā atlasiet lietotņu veikalu.
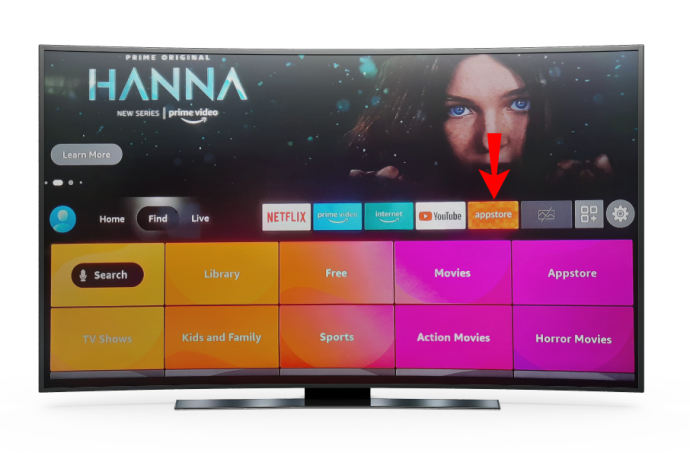
- Meklēšanas joslā ievadiet “ExpressVPN”.
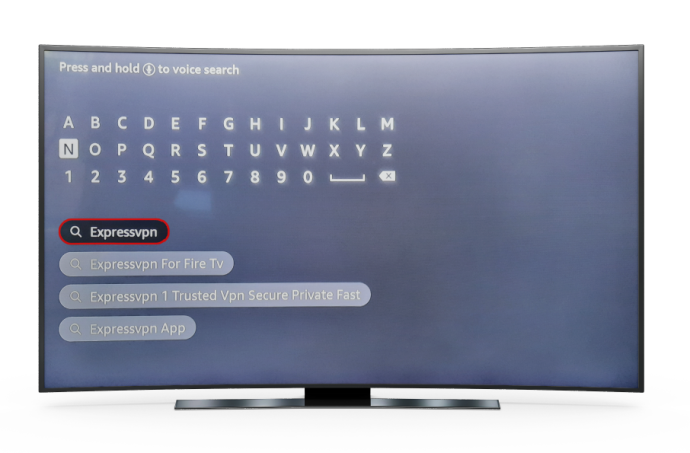
- Atlasiet pirmo meklēšanas rezultātu un atlasiet “Iegūt”, lai lejupielādētu ExpressVPN lietotni.
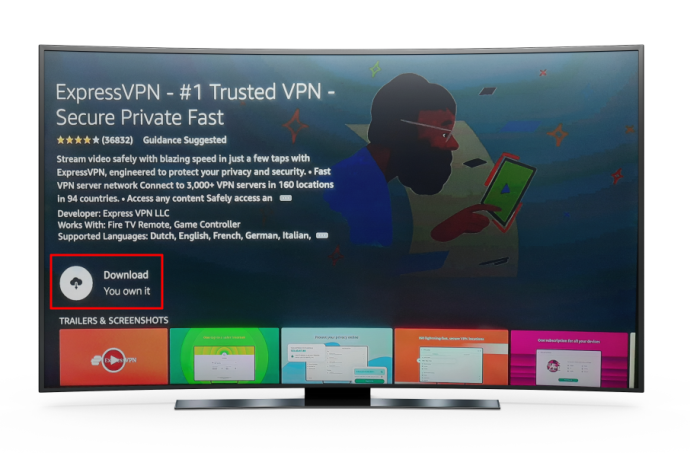
- Nospiediet “Atvērt”, lai palaistu lietotni.
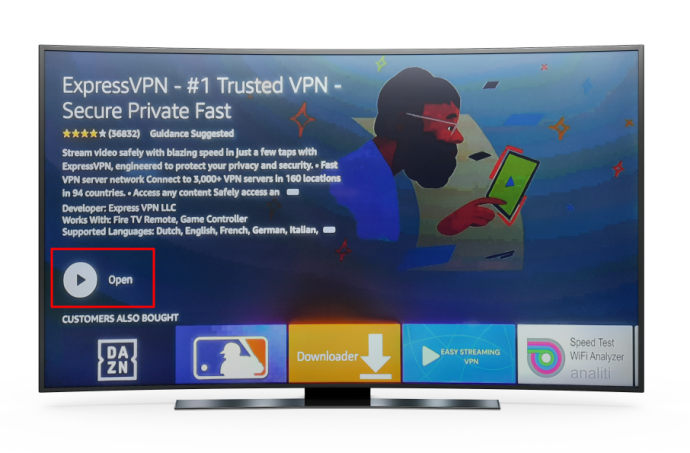
- Pārejiet uz opciju “Pierakstīties” un ievadiet sava konta akreditācijas datus.
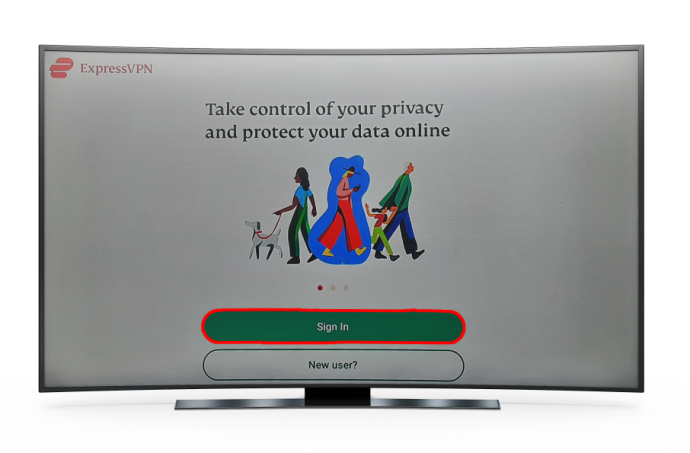
- Pieņemiet ExpressVPN savienojuma pieprasījumu, kad tas tiek prasīts, atlasot “Labi”.
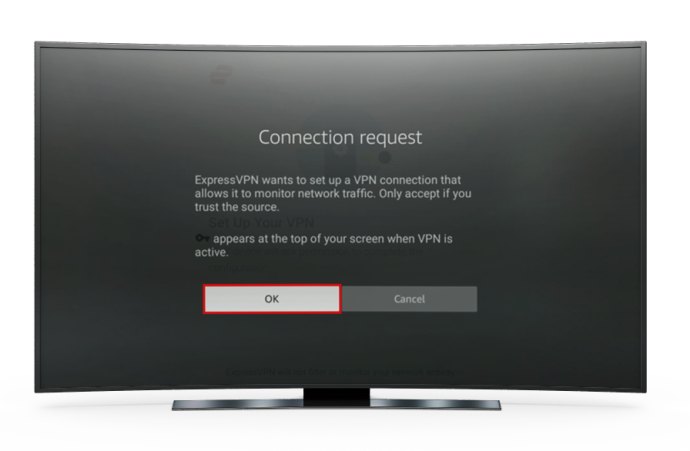
- Lietotnes informācijas panelī izvērsiet nolaižamo izvēlni un izvēlieties vēlamo servera atrašanās vietu. Pārliecinieties, vai vēlamais saturs ir pieejams jūsu izvēlētajā vietā.
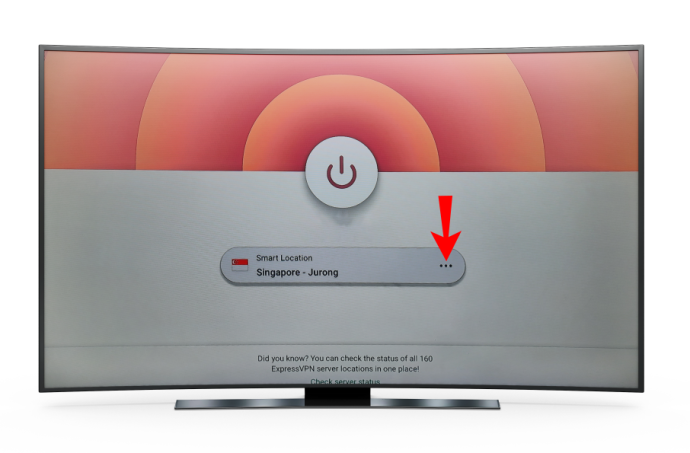
- Lai izveidotu savienojumu ar serveri, informācijas panelī atlasiet barošanas pogu. Tagad bloķētajai pārraidei jābūt pieejamai skatīšanai.
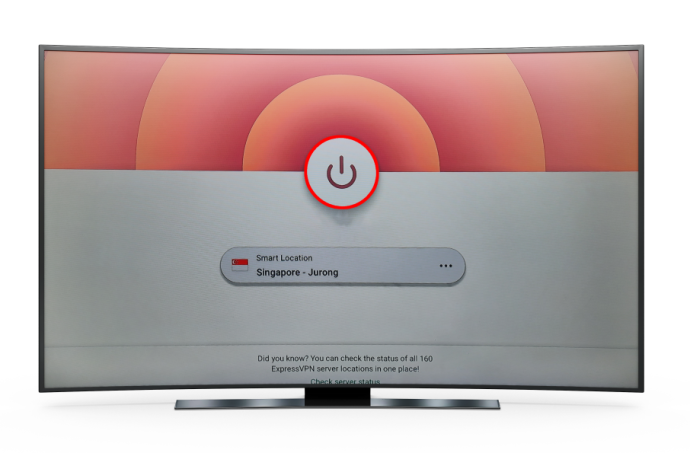
Kā atrisināt šo kļūdu Roku
Varat piekļūt jebkurai Amazon Prime izrādei, izmantojot VPN savā Roku. Lai gan jūs nevarat instalēt VPN tieši savā Roku, varat savienot ierīci ar a VPN maršrutētājā . izpildiet tālāk norādītās darbības, lai lejupielādētu ExpressVPN lietotne datorā:
- Pirkums jebkuru ExpressVPN plānu un reģistrējiet kontu.
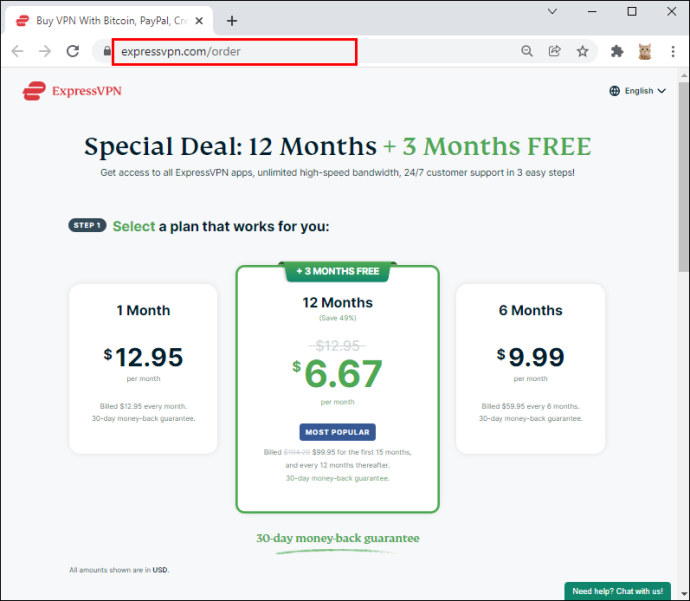
- Datorā apmeklējiet lietotnes ExpressVPN lejupielādes lapu un noklikšķiniet uz “Iegūt ExpressVPN”.
Tālāk norādītās darbības atšķiras atkarībā no maršrutētāja zīmola. Ja jums pieder Linksys, izpildiet tālāk sniegtos norādījumus.
Ierobežots piedāvājums: 3 mēneši BEZMAKSAS! Iegūstiet ExpressVPN. Droša un straumēšanai draudzīga.- Izvēlieties Linksys maršrutētāja modeli nolaižamajā izvēlnē un noklikšķiniet uz “Lejupielādēt programmaparatūru”.
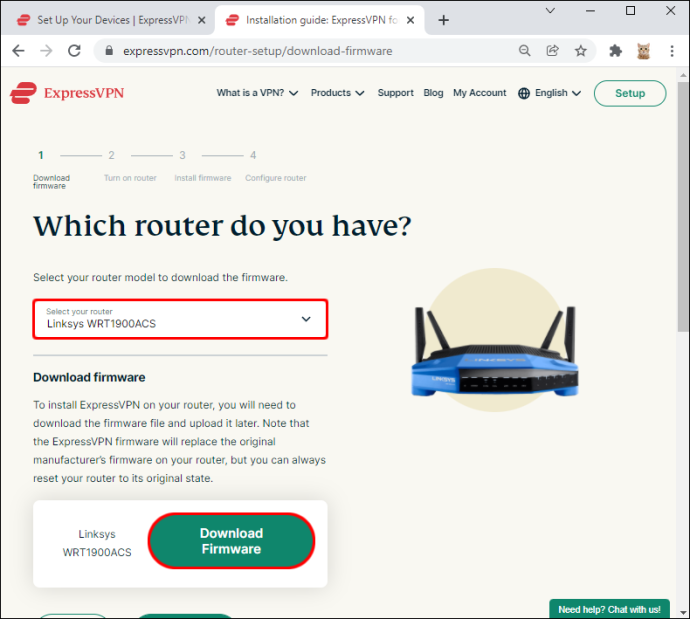
- Noklikšķiniet uz 'Turpināt'.
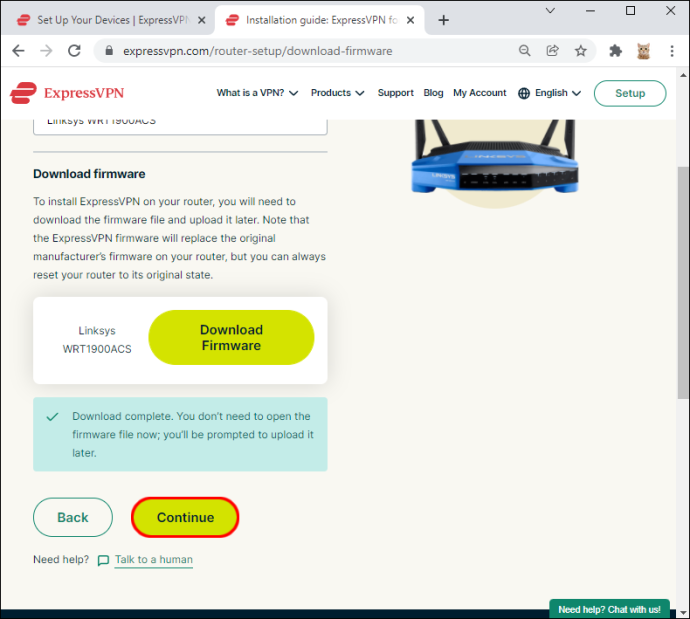
- Pierakstieties maršrutētājā mērinstrumentu panelis .
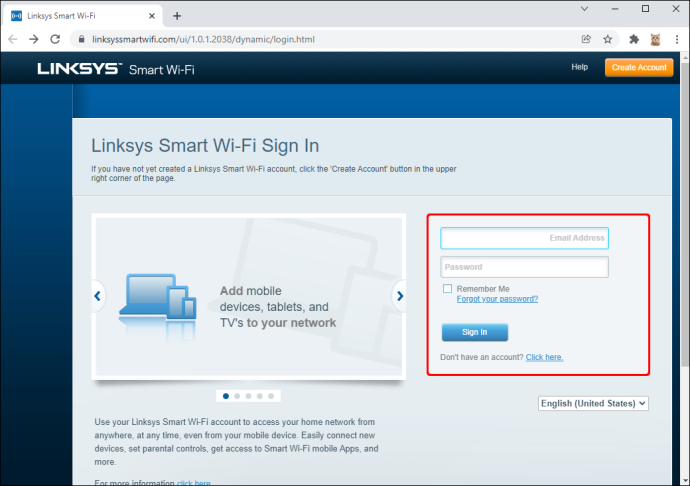
- Dodieties uz 'Savienojumi'.
- Sadaļā “Maršrutētāja programmaparatūras atjaunināšana — rokasgrāmata” noklikšķiniet uz “Izvēlēties failu”.
- Augšupielādējiet ExpressVPN programmaparatūras failu.
- Noklikšķiniet uz 'Sākt' un gaidiet, līdz instalēšana tiks pabeigta. Jūsu maršrutētājs tiks automātiski restartēts.
Asus maršrutētāju norādījumi nedaudz atšķiras:
- Izvērsiet ExpressVPN maršrutētāja iestatīšanas nolaižamo izvēlni lappuse un izvēlieties maršrutētāja modeli.
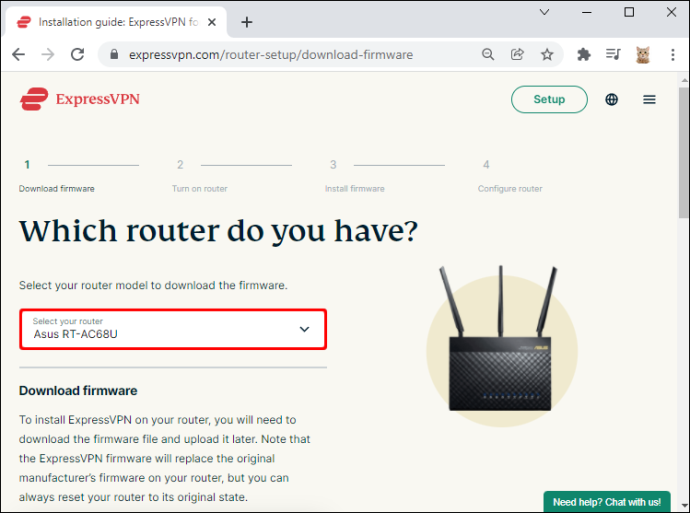
- Noklikšķiniet uz 'Lejupielādēt programmaparatūru', pēc tam uz 'Turpināt'.
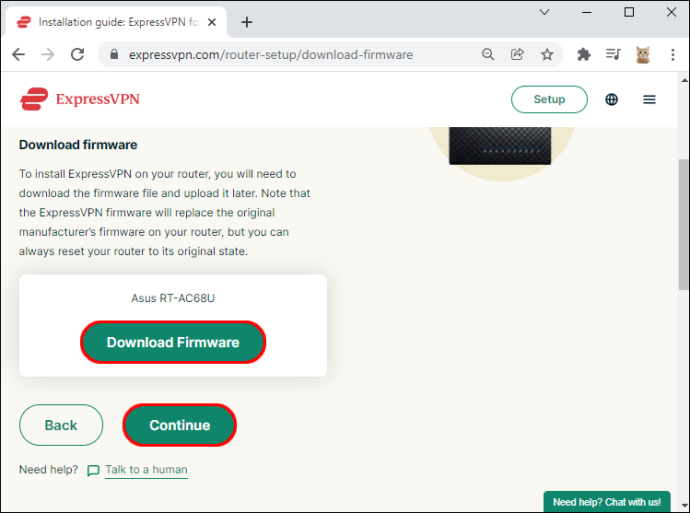
- Piesakieties Asus maršrutētājā mērinstrumentu panelis .
- Kreisajā sānjoslā atlasiet “Administrēšana”, pēc tam pārejiet uz cilni “Programmaparatūras jaunināšana”.
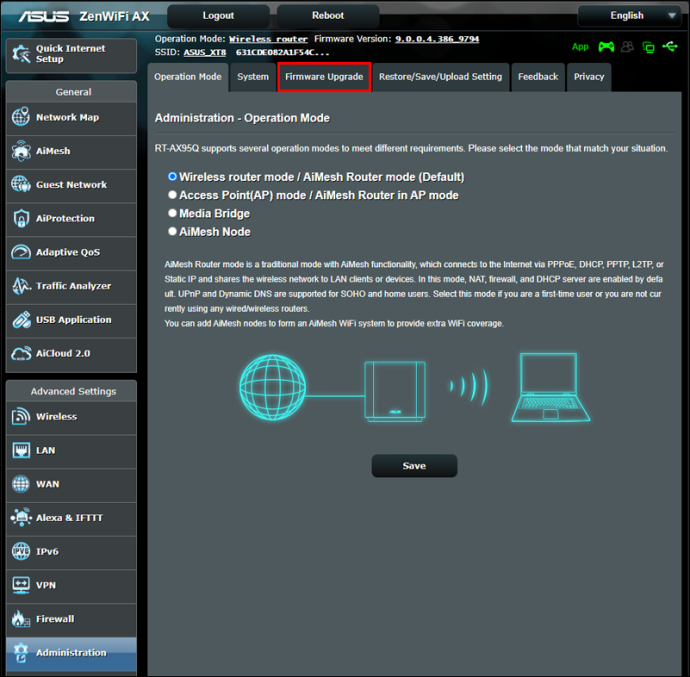
- Noklikšķiniet uz “Augšupielādēt” un atlasiet ExpressVPN programmaparatūras failu.
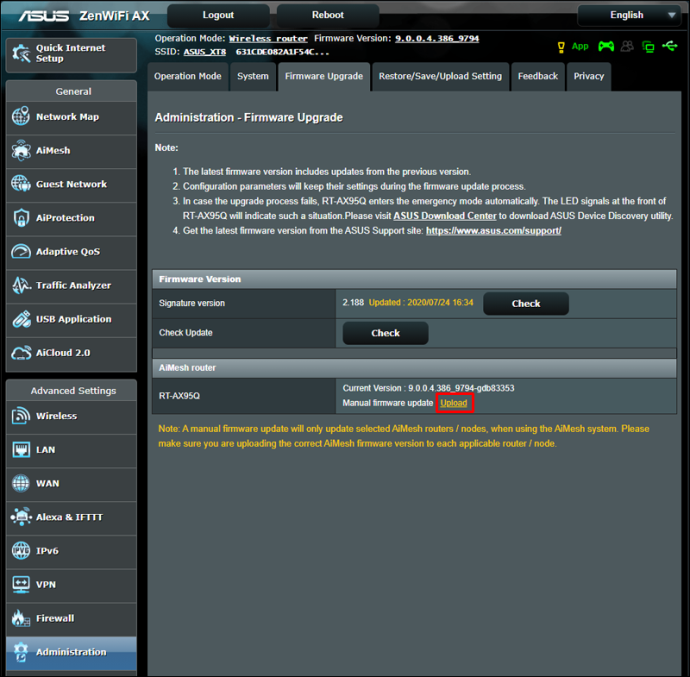
- Izpildiet ekrānā redzamos norādījumus, lai atjauninātu programmaparatūru, un gaidiet, līdz maršrutētājs tiek restartēts.
Lai instalētu ExpressVPN Netgear maršrutētājā, veiciet tālāk norādītās darbības.
- Ieteiktajā sarakstā atlasiet sava Netgear maršrutētāja modeli.
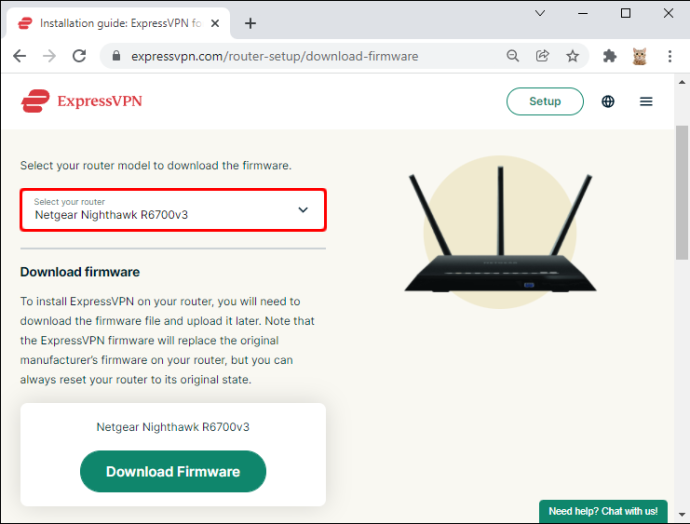
- Noklikšķiniet uz 'Lejupielādēt programmaparatūru', pēc tam uz 'Turpināt'.
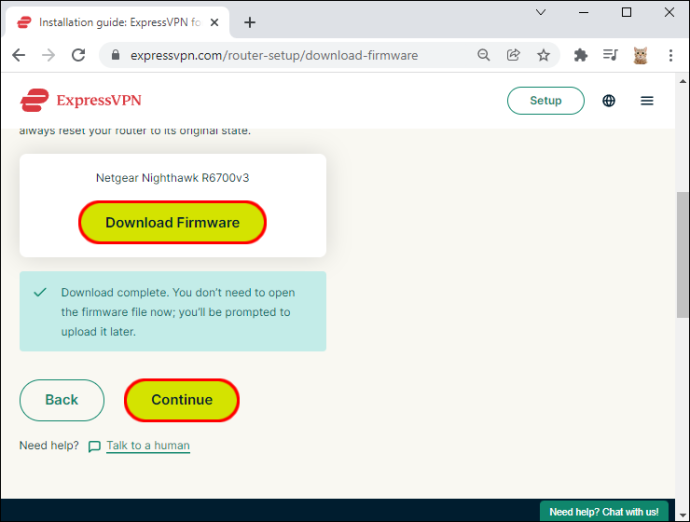
- Pierakstieties savā Netgear maršrutētājā mērinstrumentu panelis un dodieties uz cilni 'Papildu'.
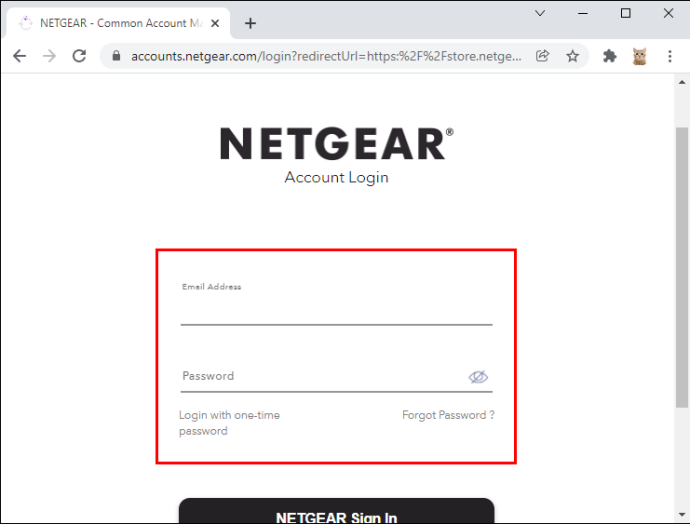
- Noklikšķiniet uz 'Administrēšana', pēc tam uz 'Maršrutētāja atjaunināšana'.
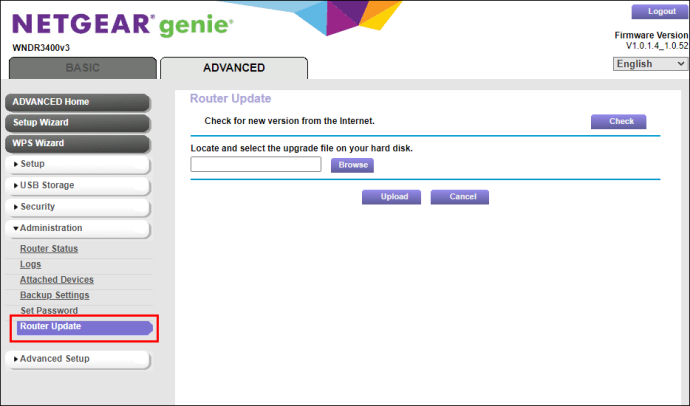
- Noklikšķiniet uz “Pārlūkot” un augšupielādējiet ExpressVPN programmaparatūras failu.
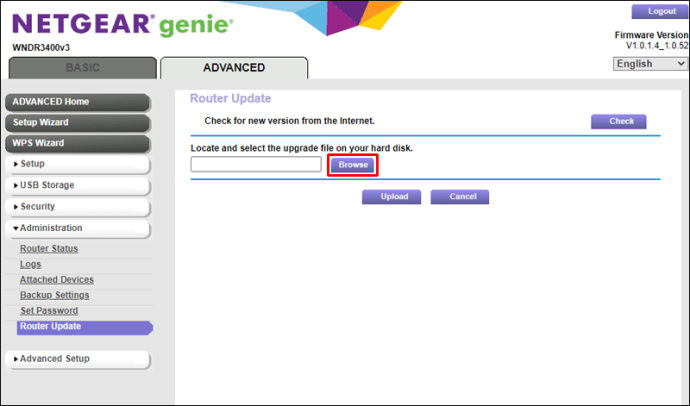
- Noklikšķiniet uz “Augšupielādēt” un gaidiet, līdz tiks pabeigta programmaparatūras instalēšana. Jūsu maršrutētājs tiks restartēts pats.
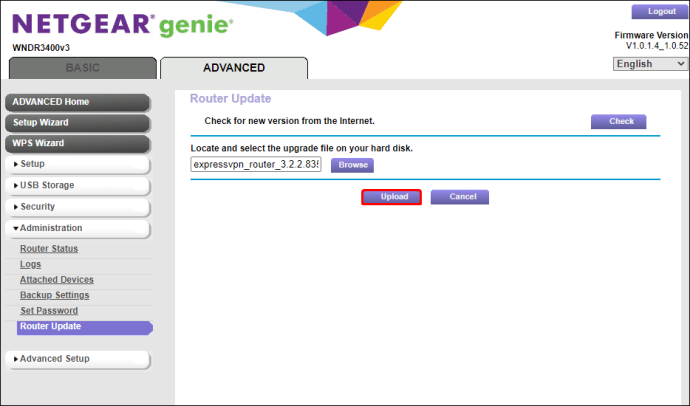
Kad ExpressVPN ir instalēts maršrutētājā, varat pāriet uz servera atrašanās vietas atlasi:
iphone pasta savienojums ar serveri neizdevās
- Datorā palaidiet lietotni ExpressVPN.
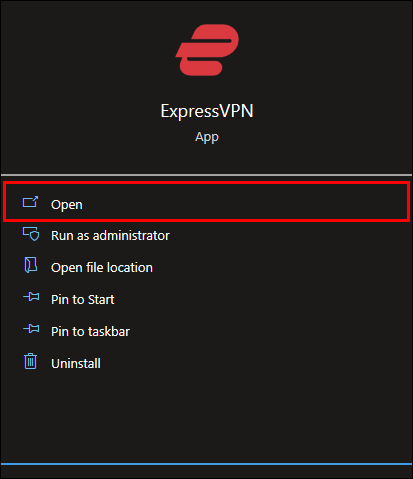
- Ja tiek prasīts aktivizēt lietotni, atlasiet vēlamo metodi: aktivizācijas kodu vai e-pasta pierakstīšanās saiti.
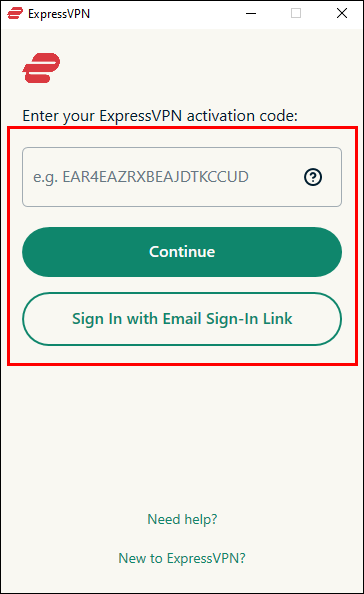
- Lietotnes informācijas panelī izvērsiet nolaižamo izvēlni un atlasiet servera atrašanās vietu.
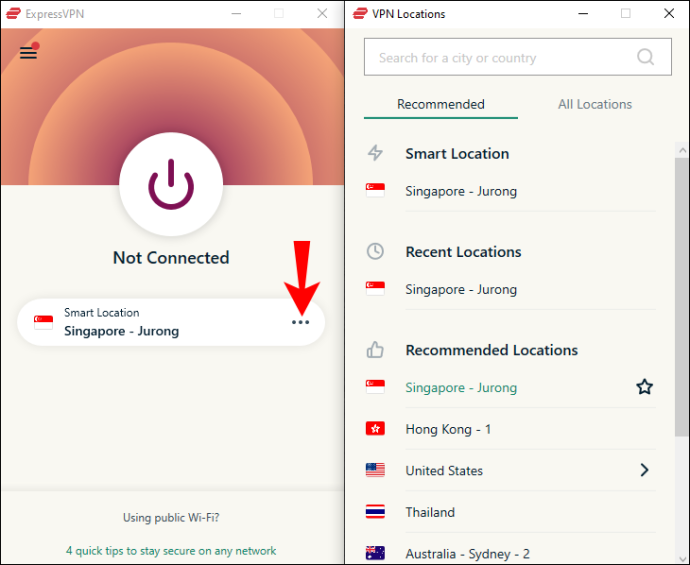
- Noklikšķiniet uz lielās barošanas pogas virs servera atrašanās vietas izvēlnes, lai izveidotu savienojumu ar VPN.
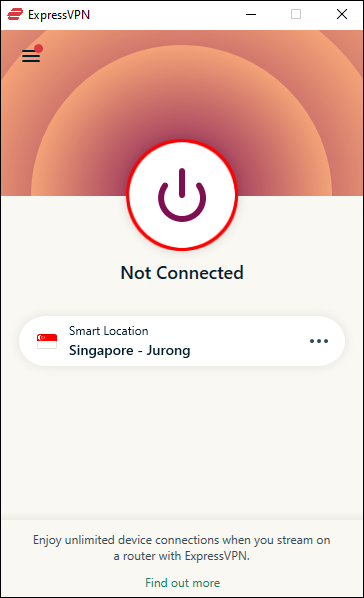
Ja jūsu Roku jau ir savienots ar maršrutētāju, tas automātiski izveidos savienojumu ar jūsu izvēlēto servera atrašanās vietu. Tagad varat pievienot to televizora HDMI portam un baudīt jebkuru Amazon Prime saturu bez ierobežojumiem.
Problēmas “Šis videoklips pašlaik nav pieejams skatīšanai jūsu atrašanās vietā” labošana datorā
Ja rodas problēmas, piekļūstot Amazon Prime saturam datorā, varat tās atrisināt, instalējot VPN. Veiciet tālāk norādītās darbības.
- Pierakstīties ExpressVPN plānam un reģistrējiet kontu.
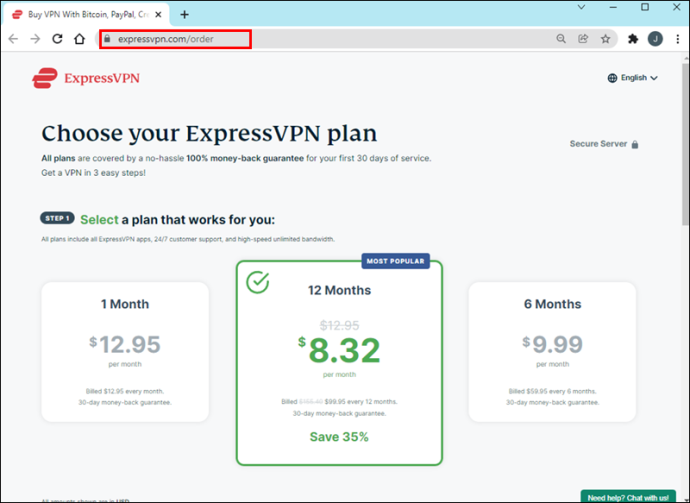
- Dodieties uz ExpressVPN lietotnes lejupielādi lappuse un atlasiet savu operētājsistēmu.
- Noklikšķiniet uz “Iegūt ExpressVPN”, lai lejupielādētu lietotnes instalācijas failu.
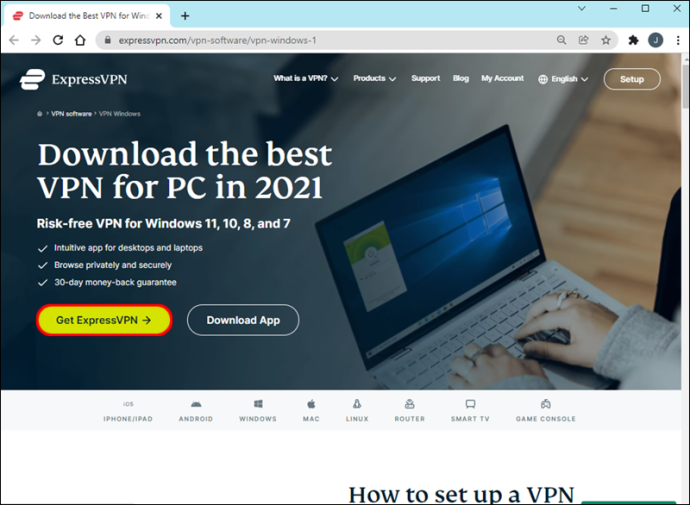
- Palaidiet instalācijas failu un izpildiet ekrānā redzamos norādījumus, lai iestatītu programmu.
- Kad tiek prasīts, atlasiet vēlamo aktivizācijas metodi. To var izdarīt, izmantojot aktivizācijas kodu vai e-pasta pierakstīšanās saiti.
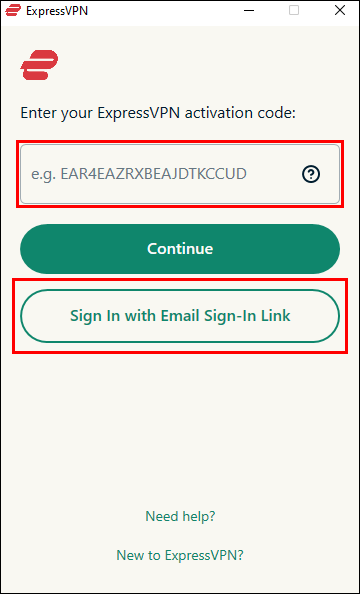
- Palaidiet lietotni ExpressVPN un tās informācijas panelī atlasiet servera atrašanās vietu.
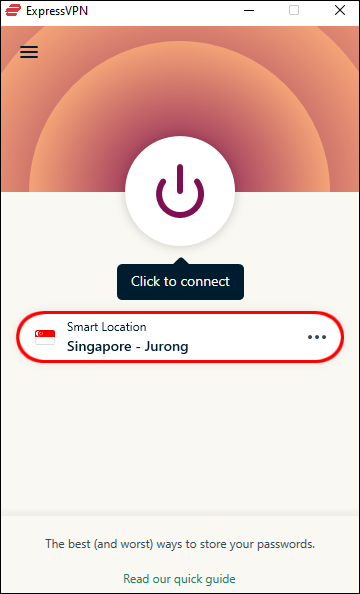
- Noklikšķiniet uz barošanas pogas virs servera atlases izvēlnes, lai izveidotu savienojumu.
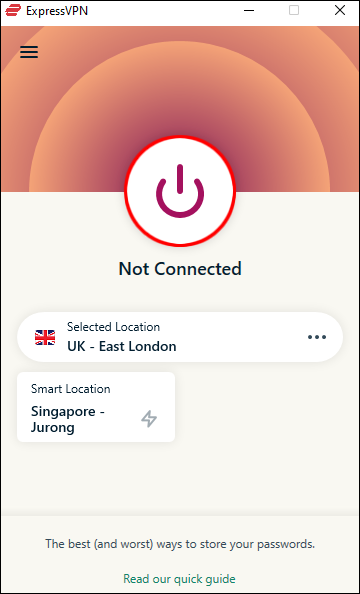
- Dodieties uz Amazon Prime no sava datora un skatieties jebkuru pārraidi brīvi.
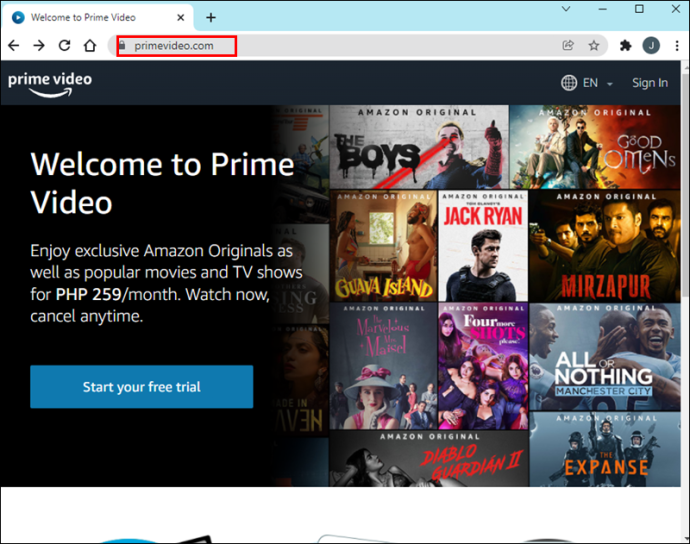
Amazon Prime ir pieejams mobilajās ierīcēs, taču ar iOS vai Android saderīga VPN pakalpojuma atrašana var būt sarežģīta. Par laimi, saderība nav problēma ar ExpressVPN. Izpildiet tālāk sniegtos norādījumus, lai piekļūtu jebkurai Amazon Prime pārraidei no sava tālruņa:
- Pirkums vēlamo ExpressVPN plānu un reģistrējiet kontu. To var izdarīt no jebkuras ierīces.
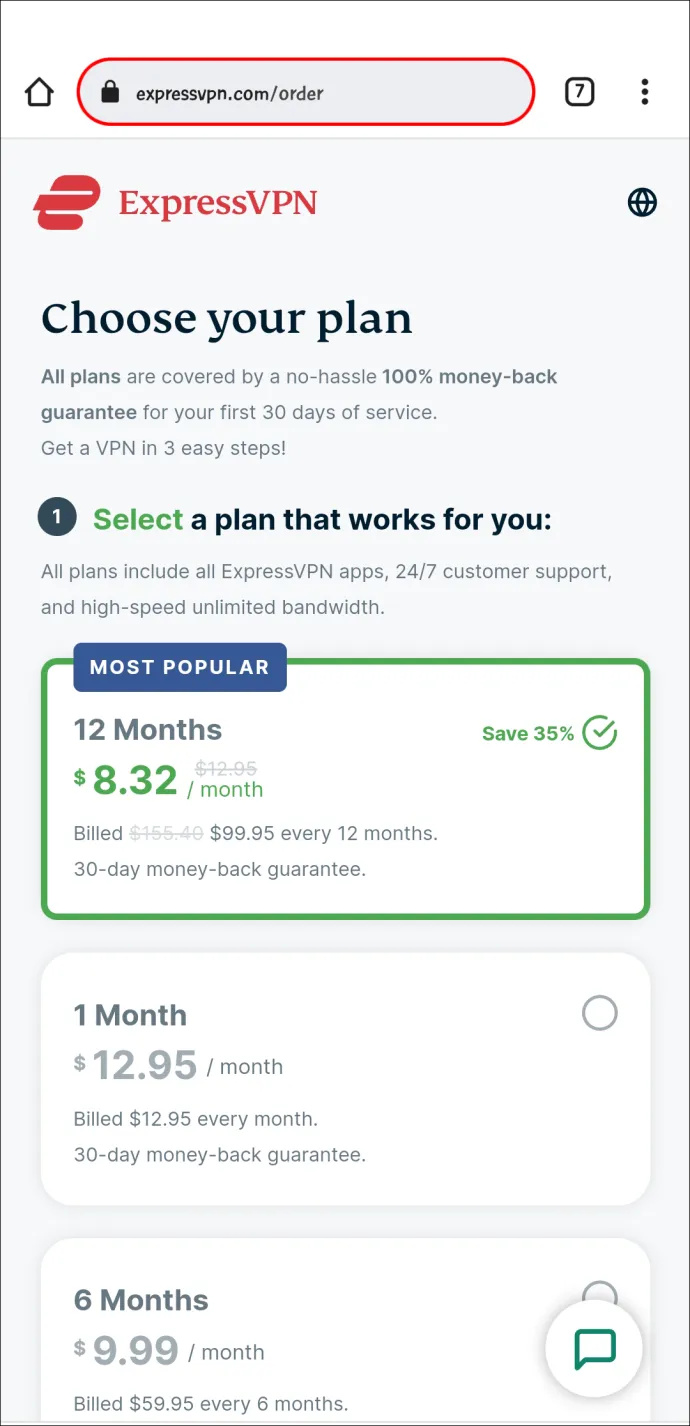
- Lejupielādējiet ExpressVPN mobilo lietotni no Aplikāciju veikals iOS vai Google Play veikals Android ierīcēm.
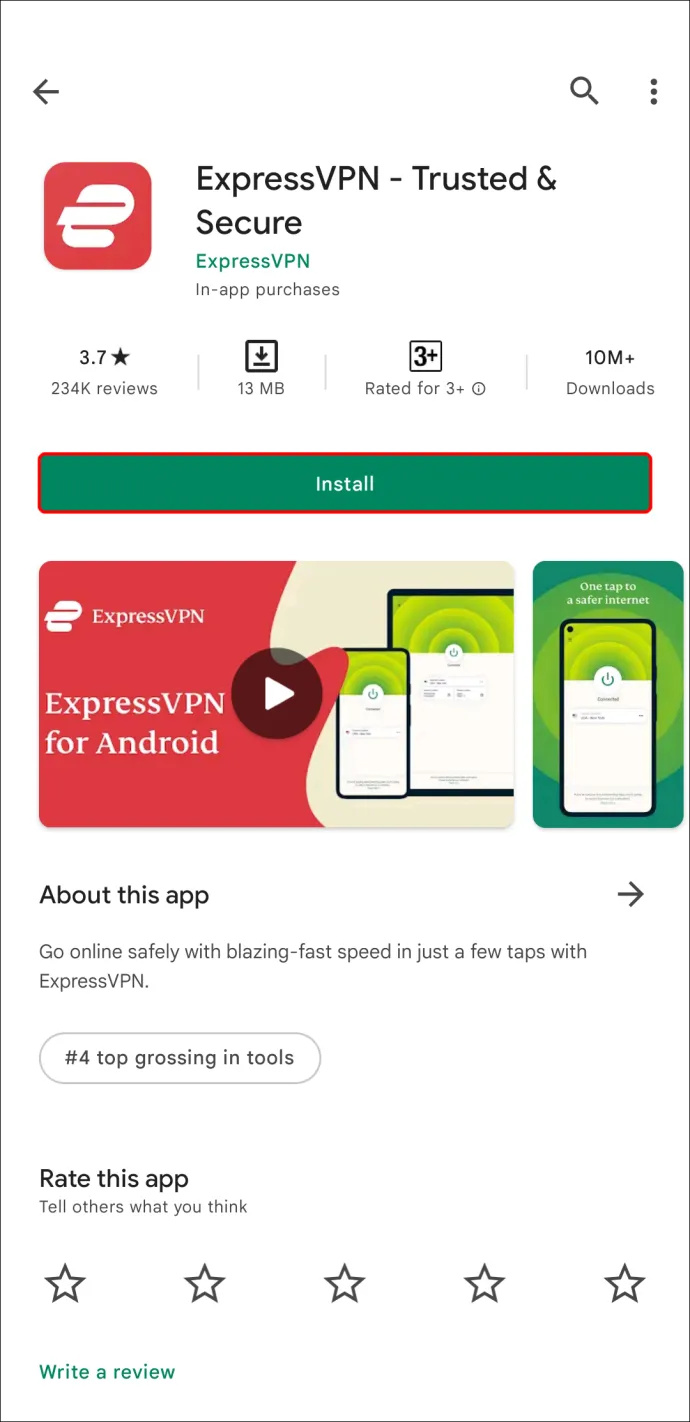
- Palaidiet mobilo lietotni un pieskarieties “Pierakstīties, izmantojot e-pasta pierakstīšanās saiti”.
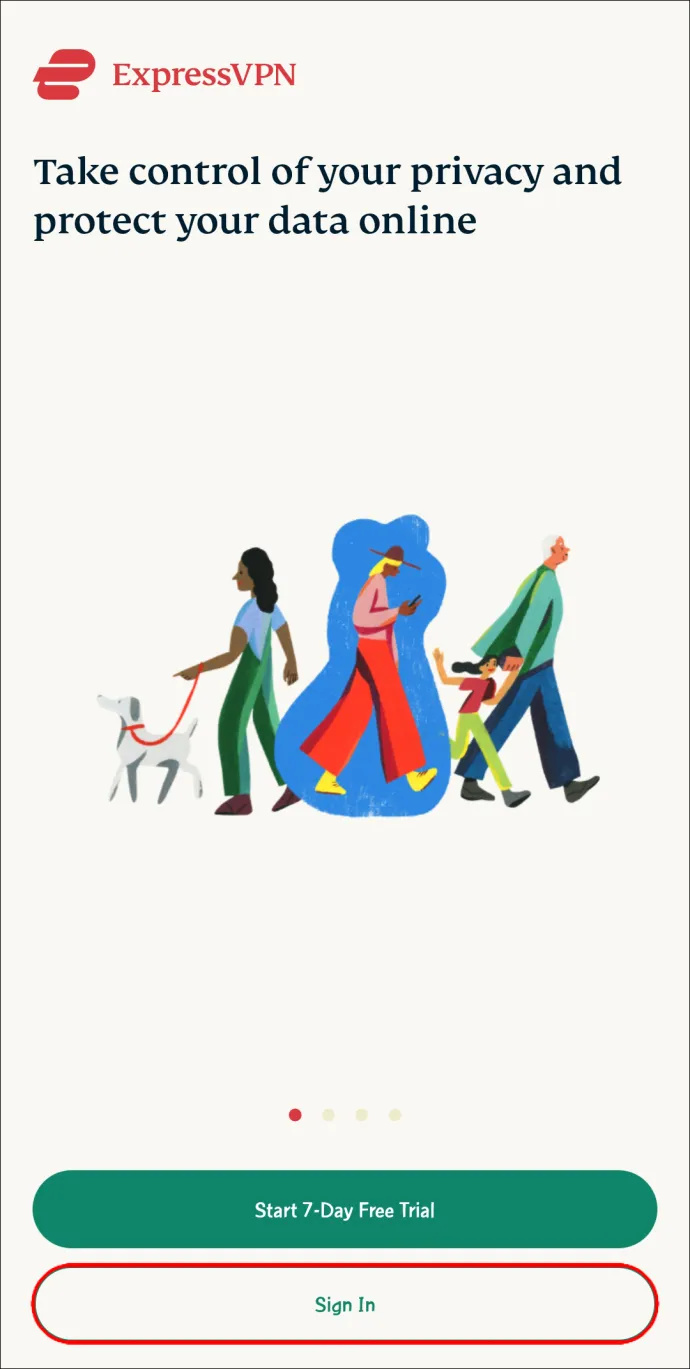
- Savā e-pastā atrodiet ExpressVPN pierakstīšanās saiti un pieskarieties tai. Jūsu lietotne tiks aktivizēta automātiski.
- Izvērsiet nolaižamo izvēlni un lietotnes informācijas panelī atlasiet vēlamo servera atrašanās vietu.
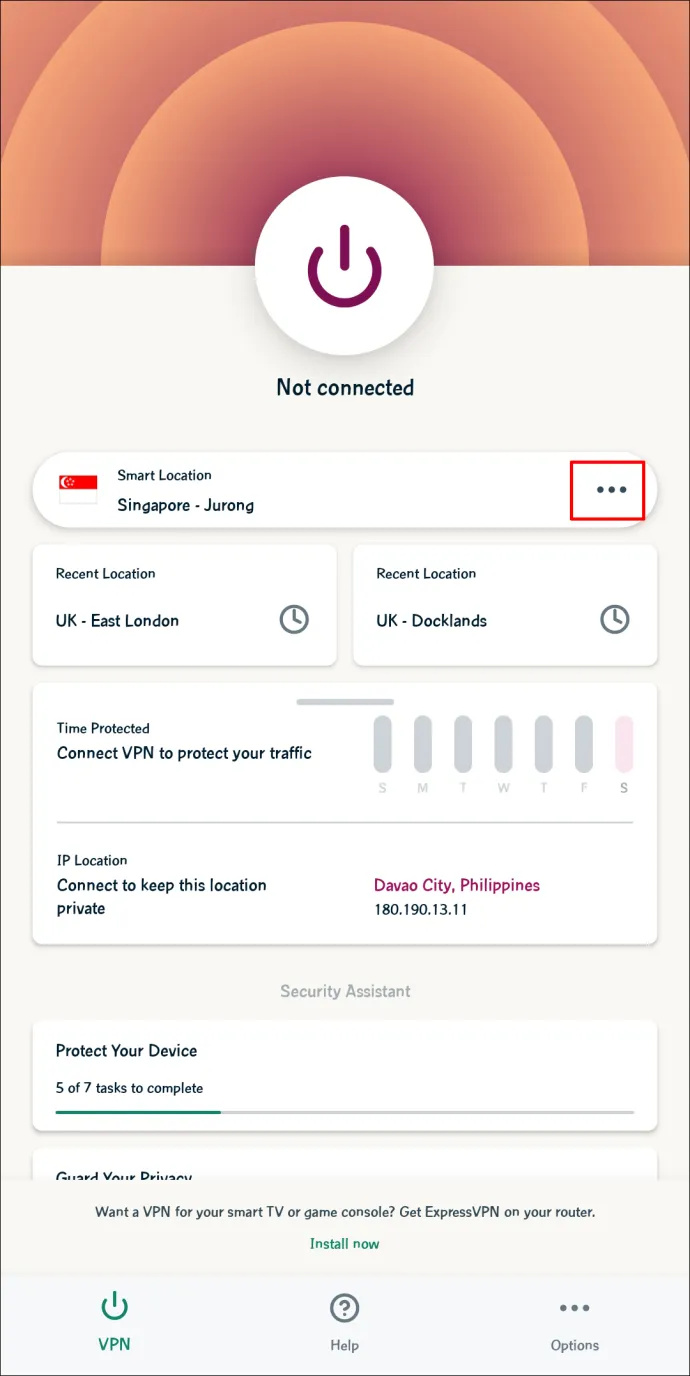
- Lai izveidotu savienojumu, pieskarieties barošanas pogai virs servera atrašanās vietas izvēlnes.
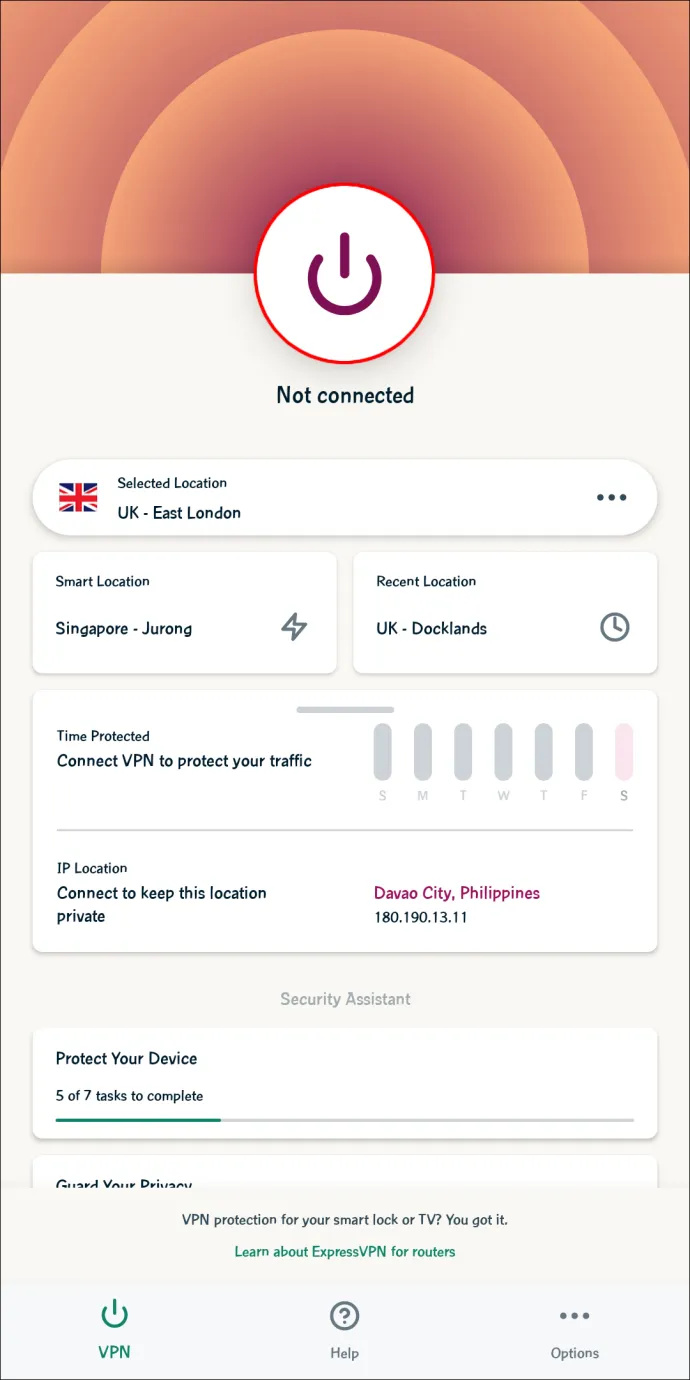
- Palaidiet Amazon Prime savā tālrunī un skatieties jebkuru pārraidi bez ierobežojumiem.
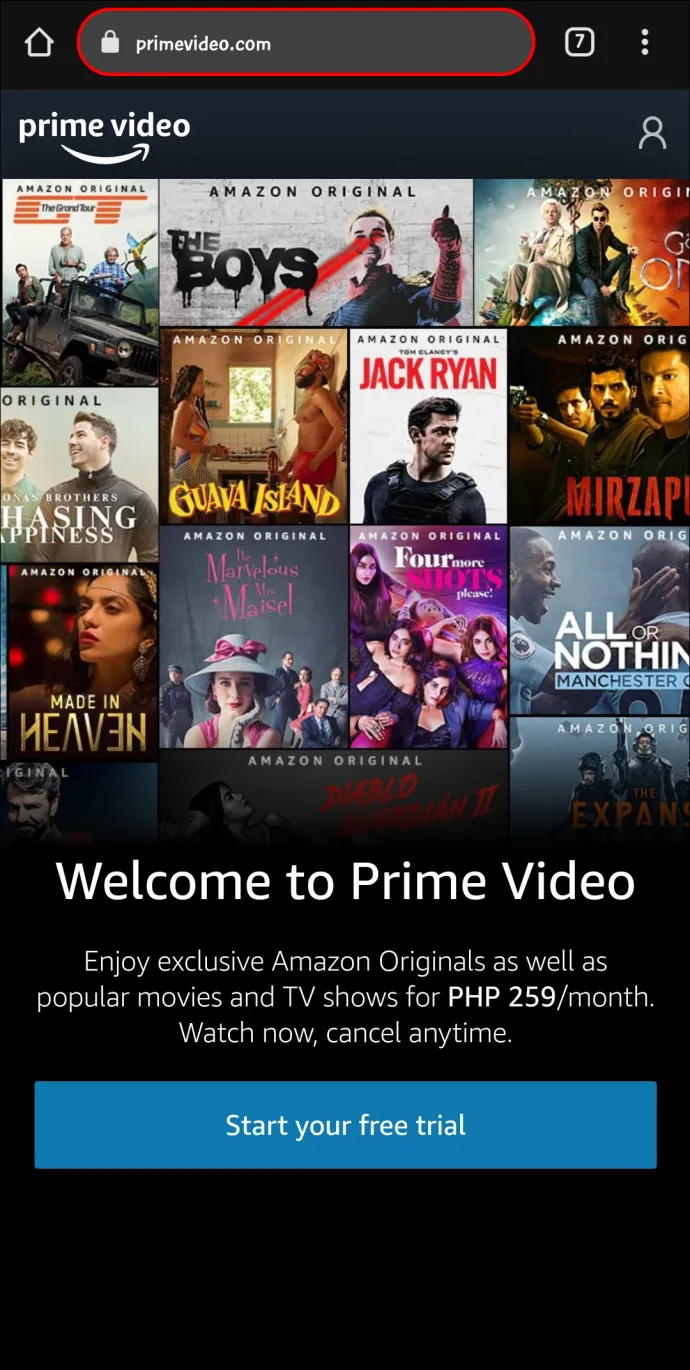
Kā aktivizēt ExpressVPN lietotni
Neatkarīgi no ierīces, kuru izmantojat, lai piekļūtu Amazon Prime saturam, pēc ExpressVPN lietotnes instalēšanas tā būs jāaktivizē. Norādījumi visām ierīcēm ir vienādi, taču ExpressVPN piedāvā divas lietotņu aktivizēšanas metodes. Lūk, kā aktivizēt lietotni, izmantojot aktivizācijas kodu:
- Pārlūkprogrammā dodieties uz ExpressVPN informācijas paneli un piesakieties ar sava konta akreditācijas datiem.
- Savā e-pastā atrodiet ExpressVPN aktivizācijas kodu un nokopējiet to.
- Ielīmējiet aktivizācijas kodu tam paredzētajā ExpressVPN vietnes laukā.
- Nokopējiet aktivizācijas kodu logā “Iestatīt ierīces”.
- Palaidiet ExpressVPN lietotnes instalācijas failu.
- Izpildiet ekrānā redzamos instalēšanas norādījumus. Kad tiek prasīts, ielīmējiet savu aktivizācijas kodu.
Varat arī aktivizēt ExpressVPN lietotni, izmantojot e-pasta pierakstīšanās saiti. Lūk, kā to izdarīt:
- Pēc ExpressVPN lietotnes instalēšanas izpildiet ekrānā redzamos norādījumus, lai to iestatītu.
- Kad tiek prasīts, atlasiet “Pierakstīties, izmantojot e-pasta pierakstīšanās saiti”.
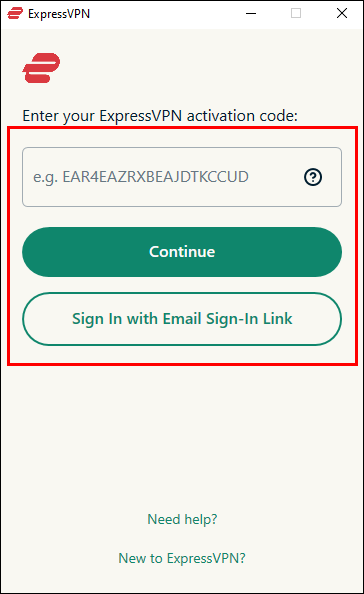
- Pārbaudiet reģistrācijas laikā ievadīto e-pastu un atrodiet pierakstīšanās saiti.
- Noklikšķiniet uz pierakstīšanās saites. Jūsu ExpressVPN lietotne tiks nekavējoties aktivizēta.
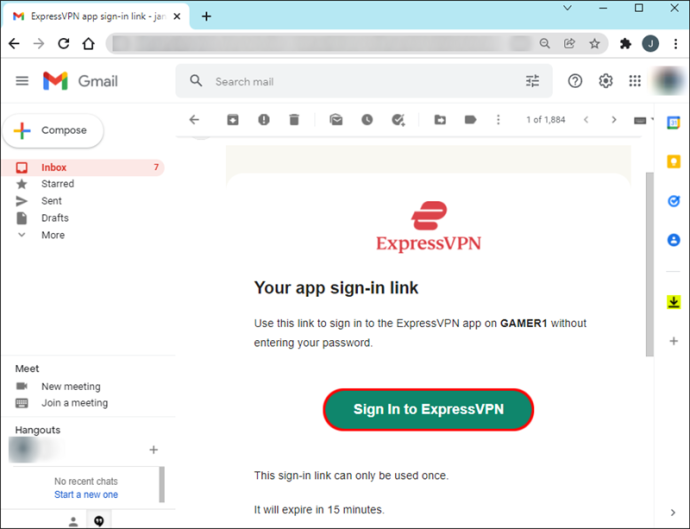
Izbaudiet Amazon Prime
Tagad, kad ir instalēts VPN, varat piekļūt visam Amazon Prime saturam bez ierobežojumiem. Neļaujiet jūsu ģeogrāfiskajai atrašanās vietai liegt jums skatīties iecienītākās pārraides. Kā bonuss VPN aizsargā jūsu datus un samazina joslas platuma ierobežošanu.
Kāds ir jūsu iecienītākais Amazon Prime šovs? Kopīgojiet savas labākās izvēles komentāru sadaļā zemāk.









