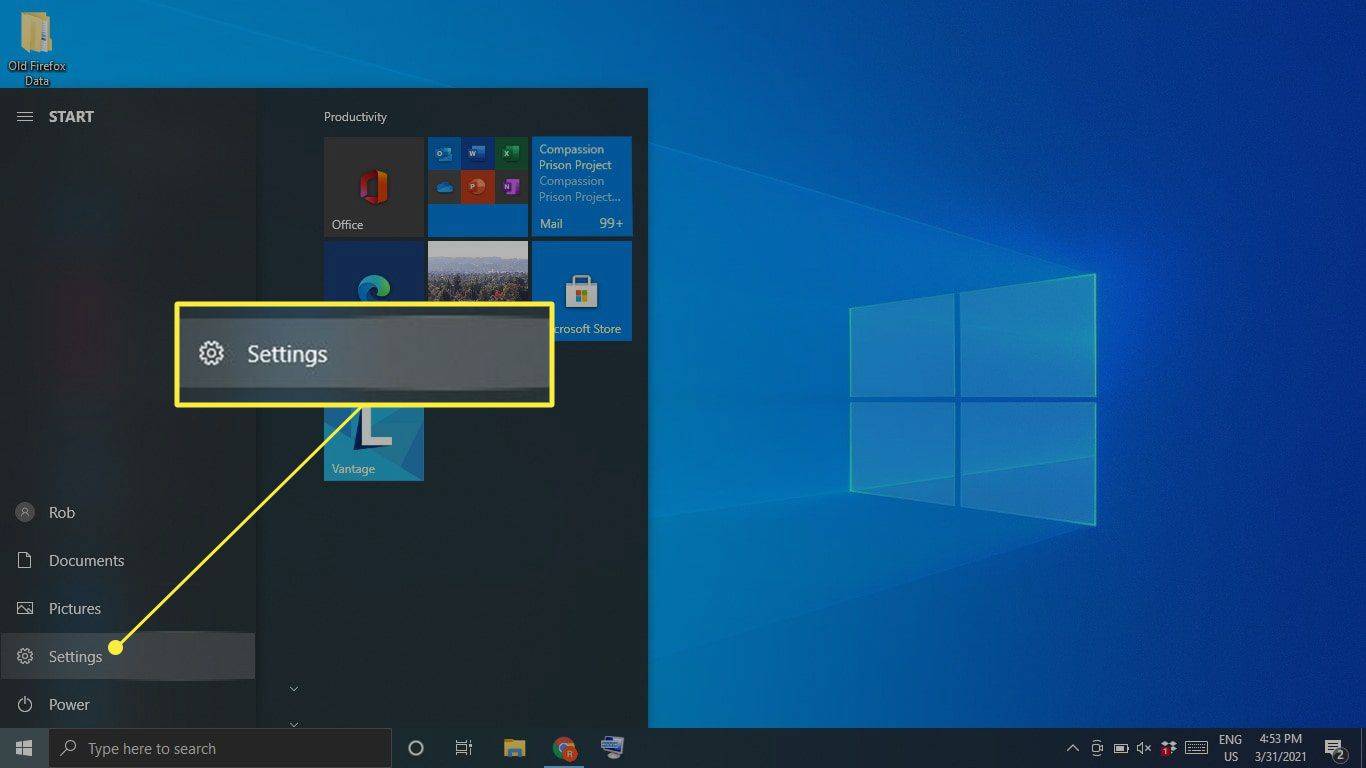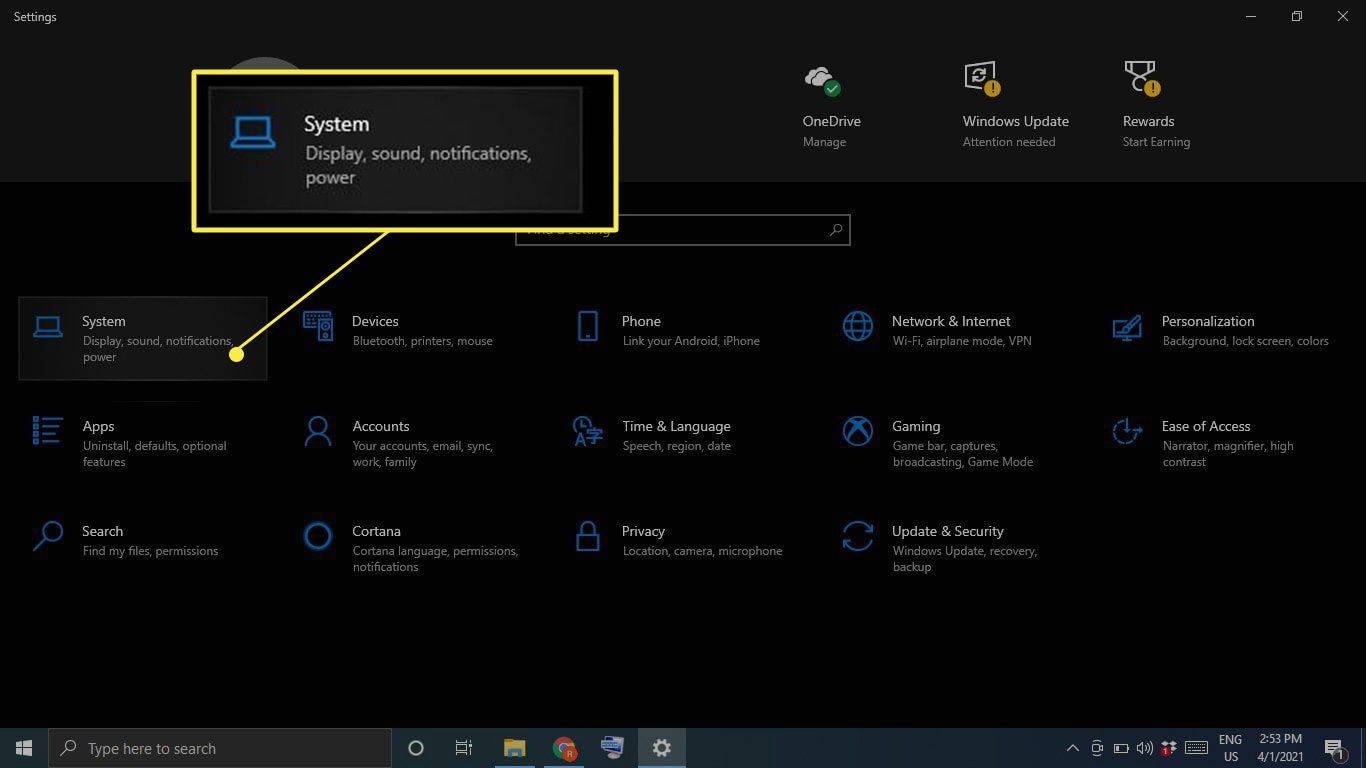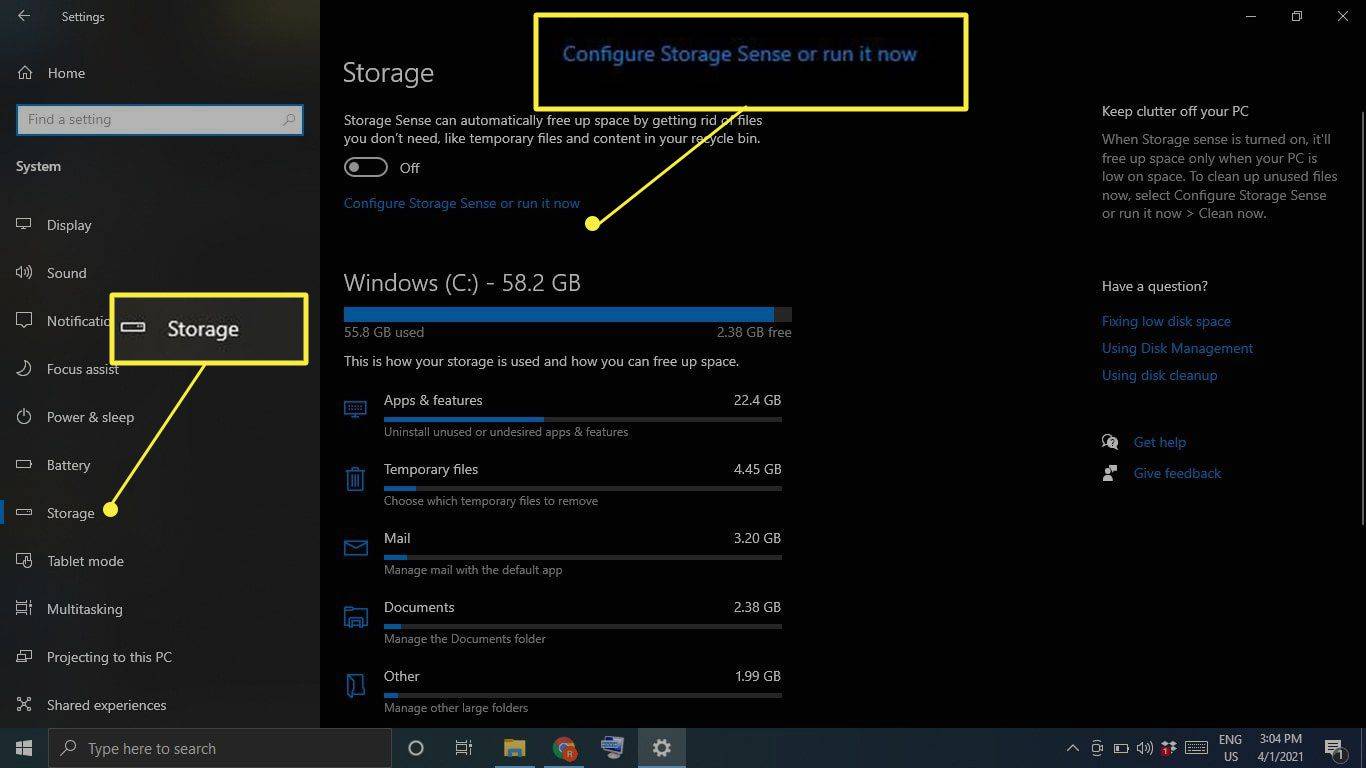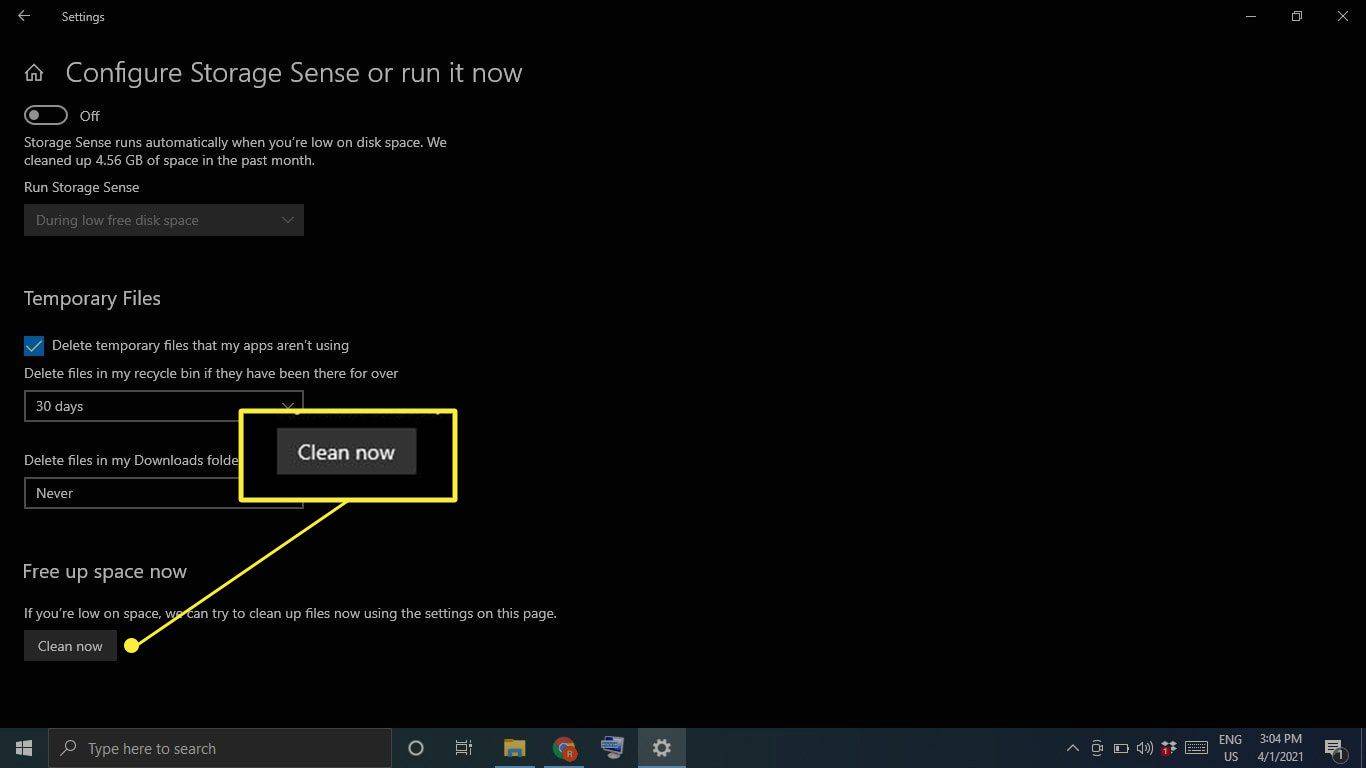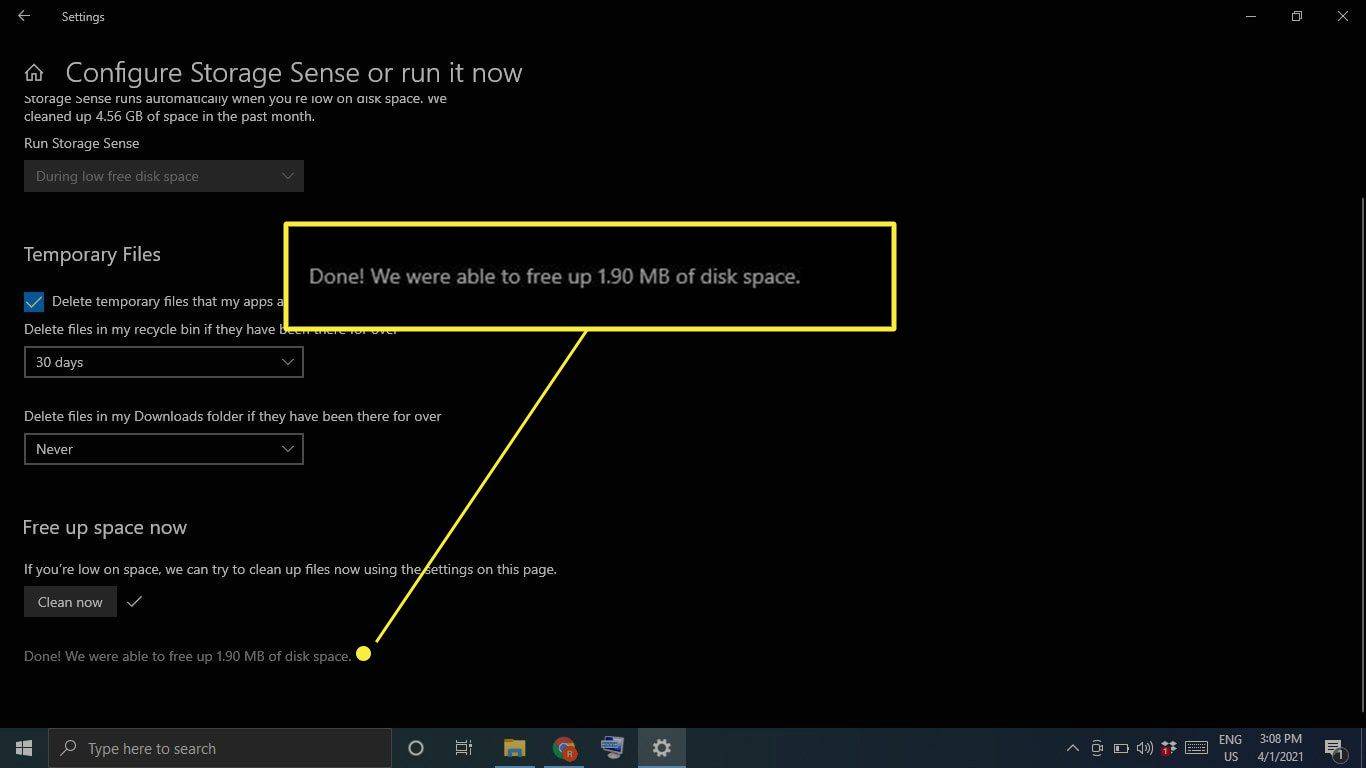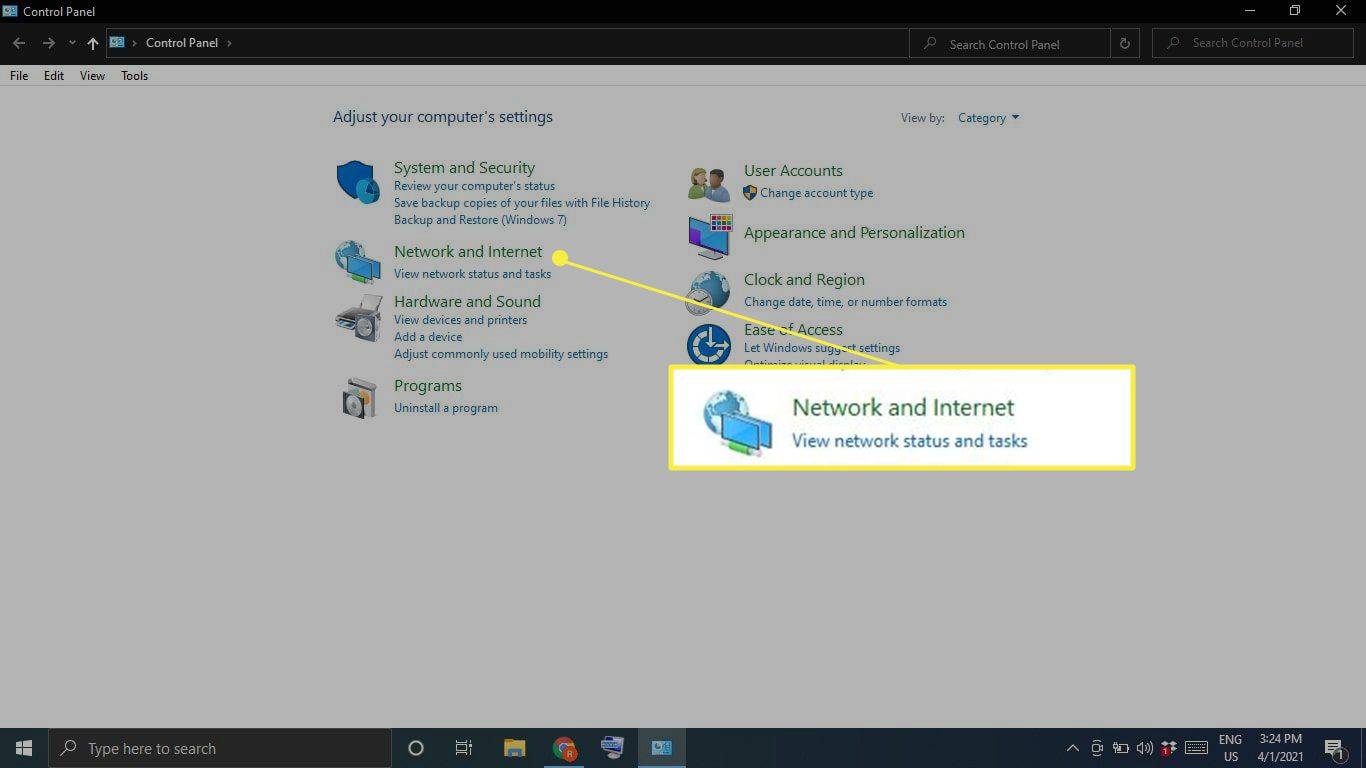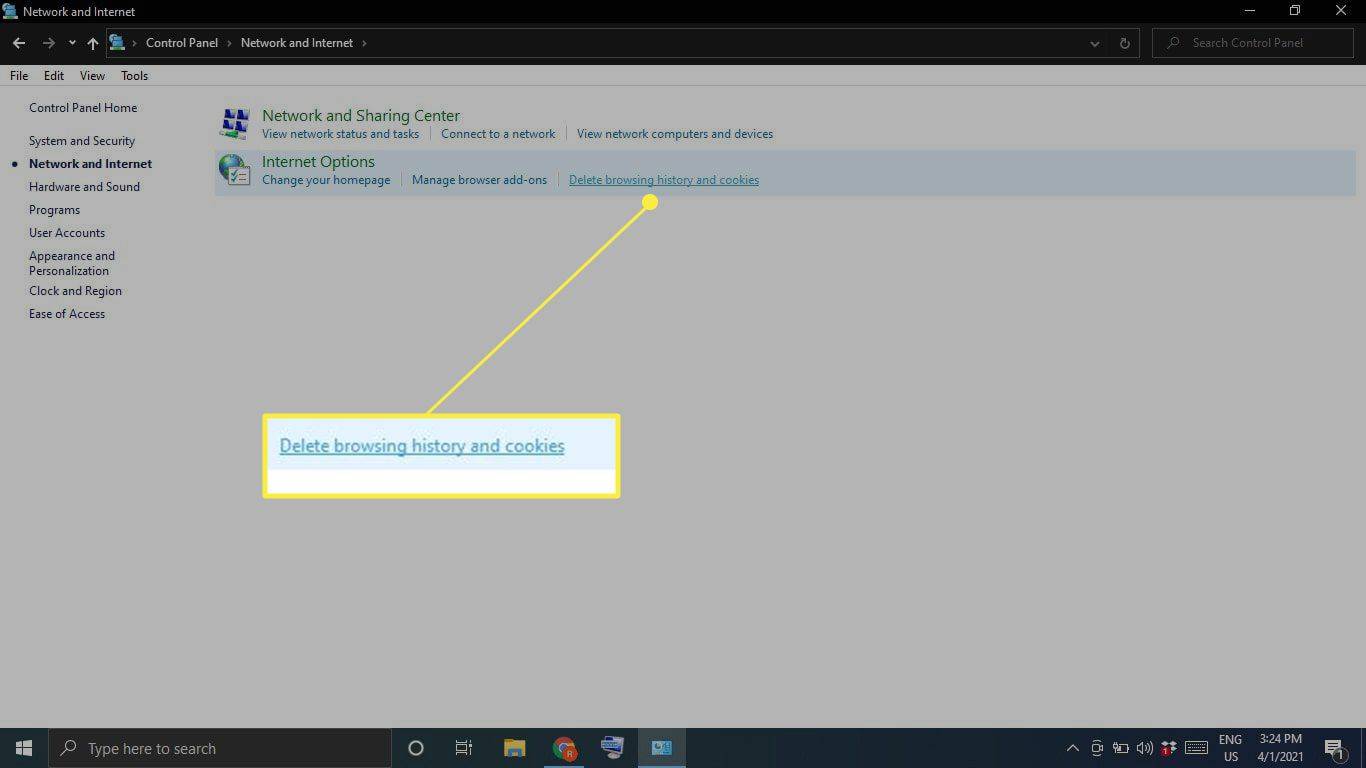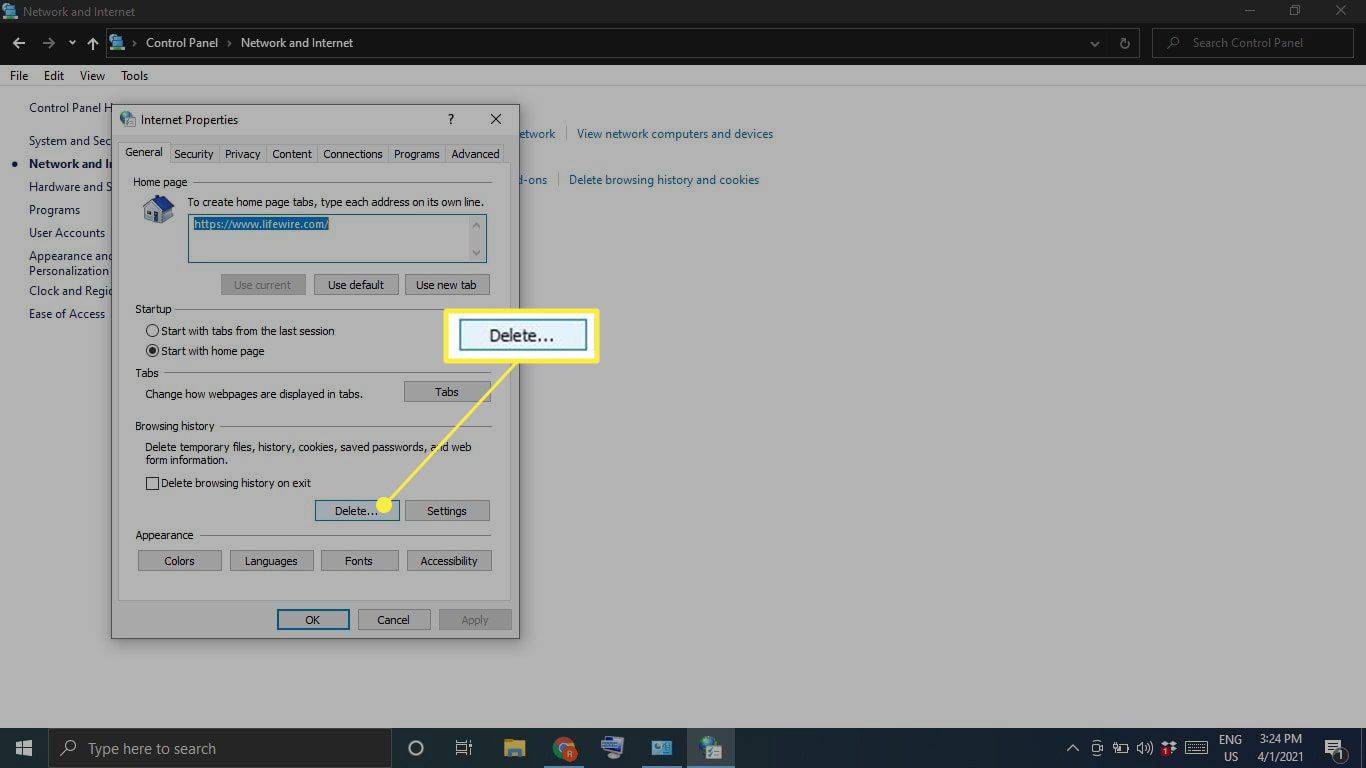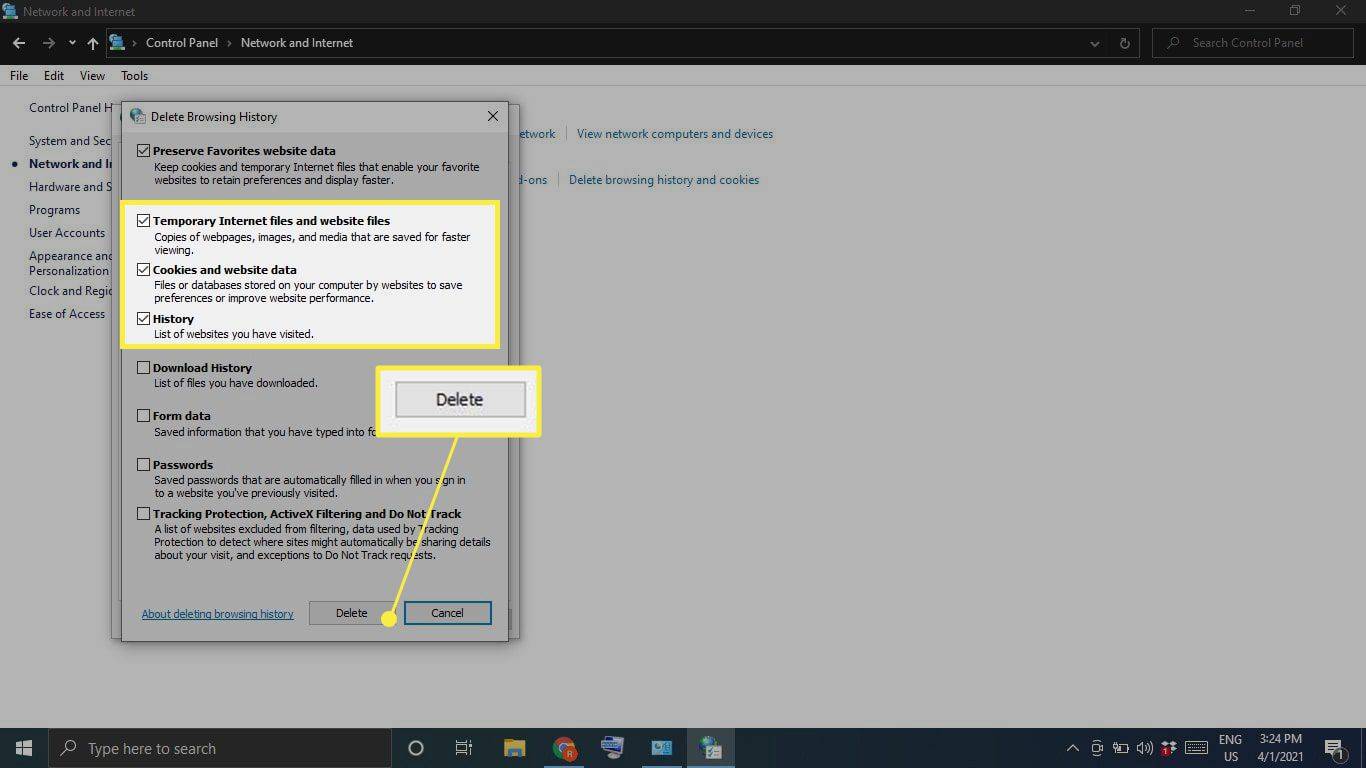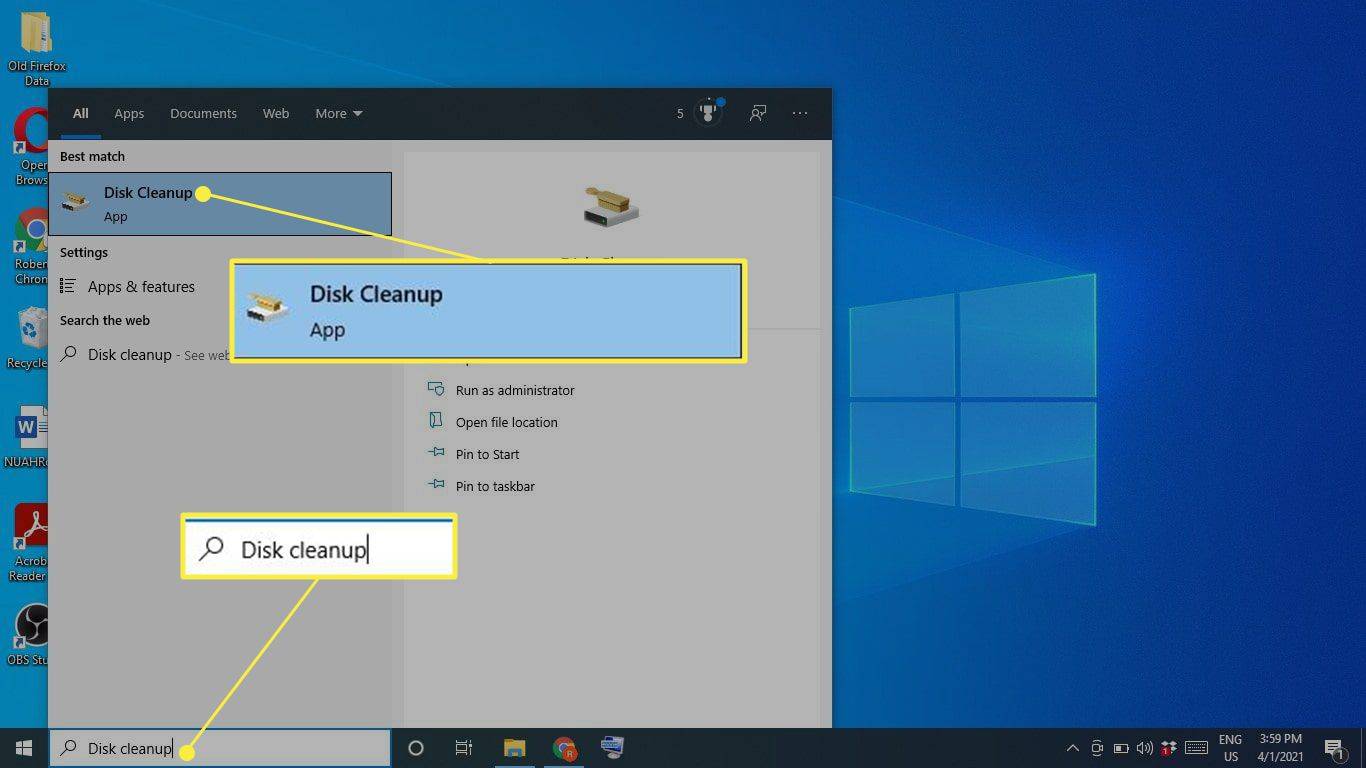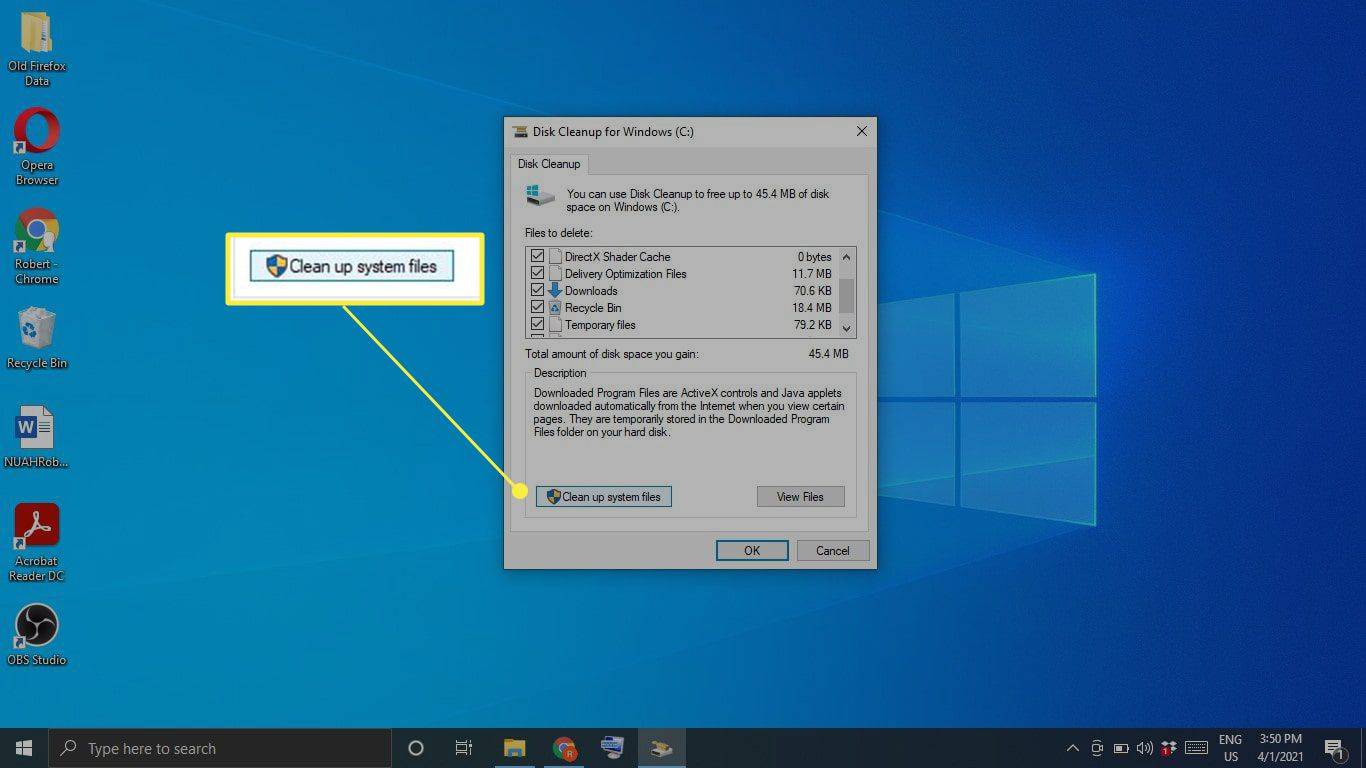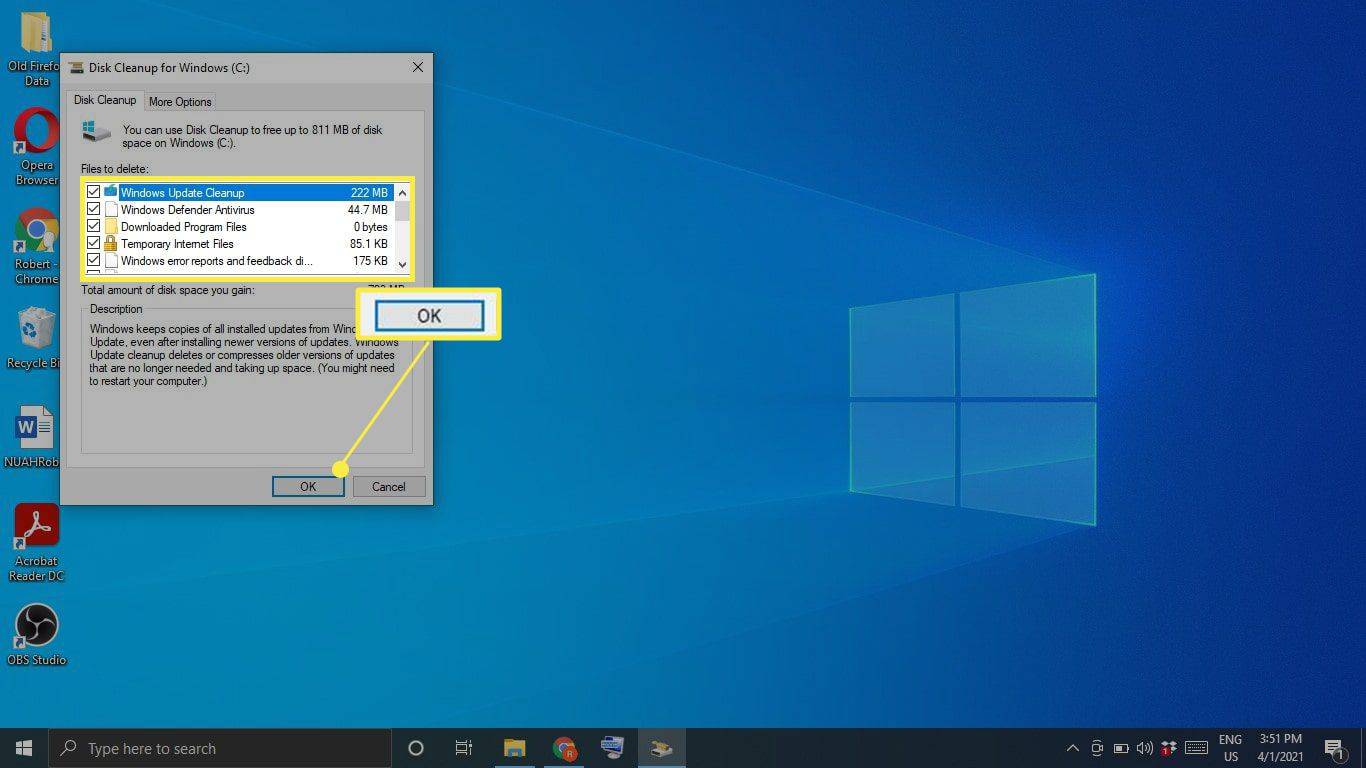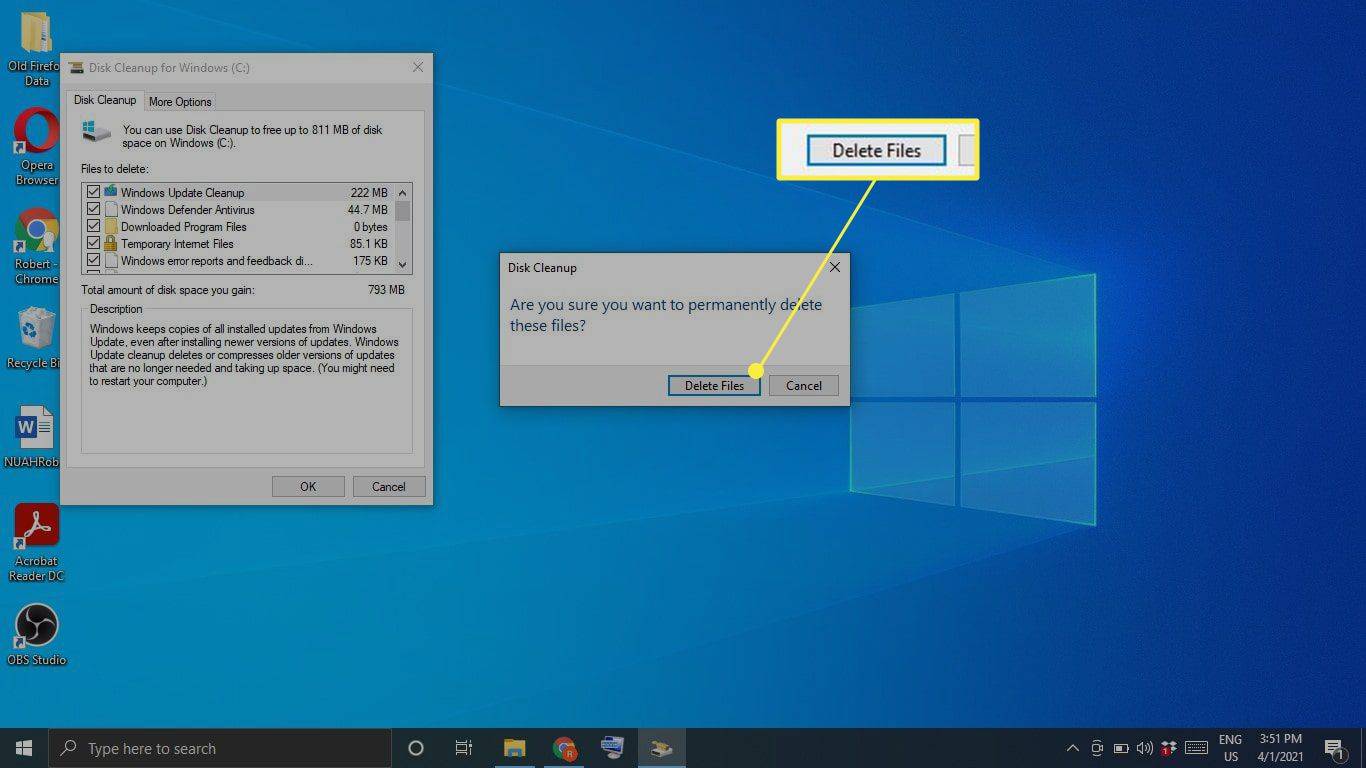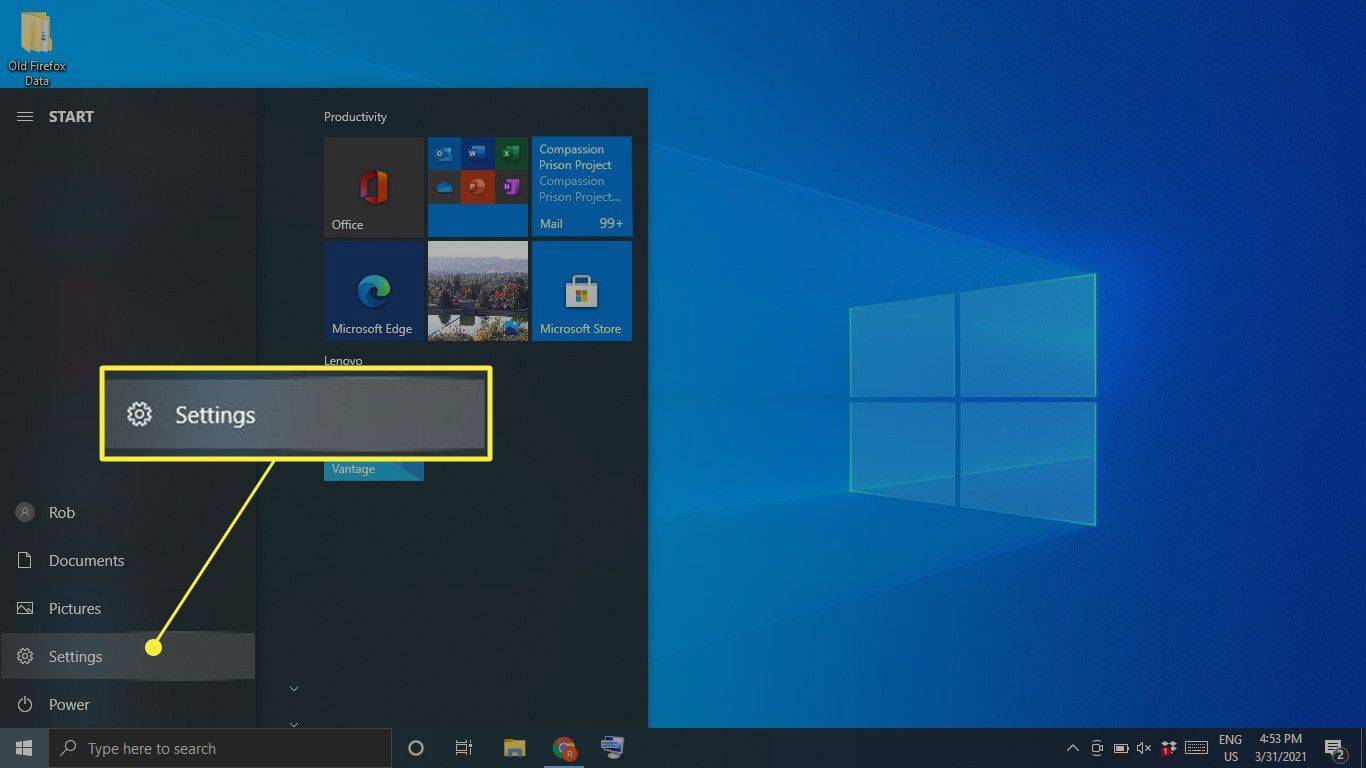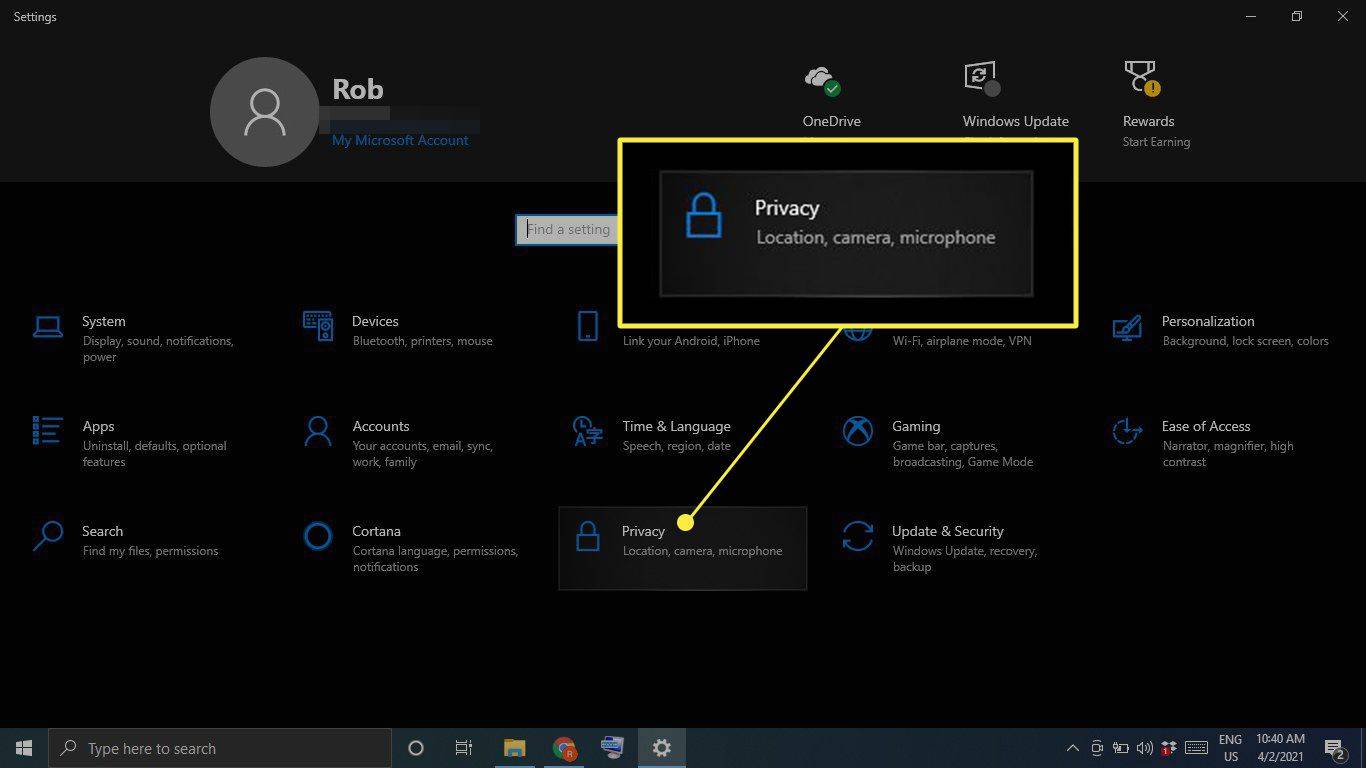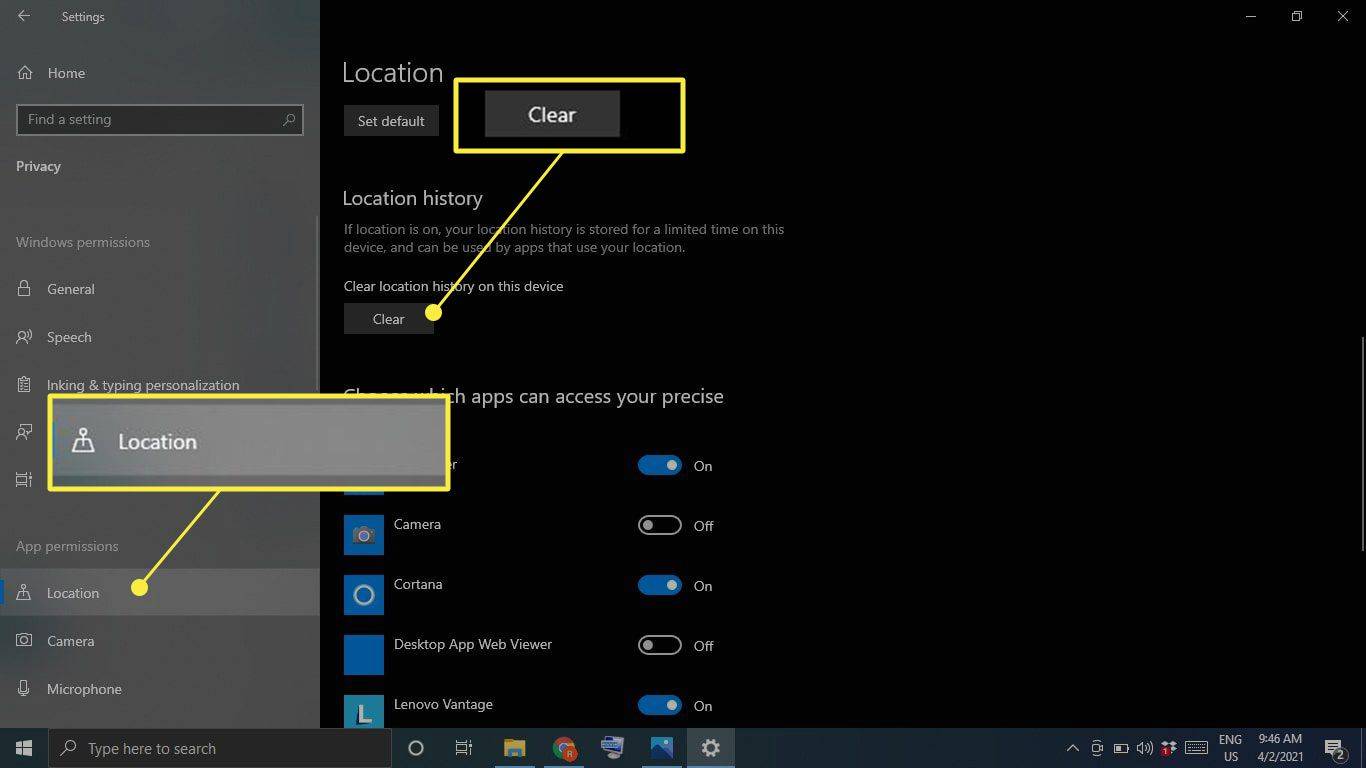Kas jāzina
- Lai notīrītu sistēmas kešatmiņu, dodieties uz Iestatījumi > Sistēma > Uzglabāšana > Konfigurējiet Storage Sense vai palaidiet to tūlīt > Tīri tagad .
- Lai notīrītu interneta kešatmiņu un sīkfailus, dodieties uz Vadības panelis > Tīkls un internets > Dzēst pārlūkošanas vēsturi un sīkfailus .
- Lai jebkurā laikā ātri notīrītu kešatmiņu, lejupielādējiet programmu CCleaner un pievienojiet darbvirsmai saīsni.
Šajā rakstā ir paskaidrots, kā notīrīt kešatmiņu operētājsistēmā Windows 10, lai atbrīvotu vietu cietajā diskā un uzlabotu datora veiktspēju.
Kā notīrīt sistēmas kešatmiņu?
Veiciet šīs darbības, lai notīrītu sistēmas kešatmiņu operētājsistēmā Windows 10:
-
Atlasiet loga izvēlni Sākt un pēc tam atlasiet Iestatījumi .
Google tagad ir pārveidojis JPG fotoattēlus
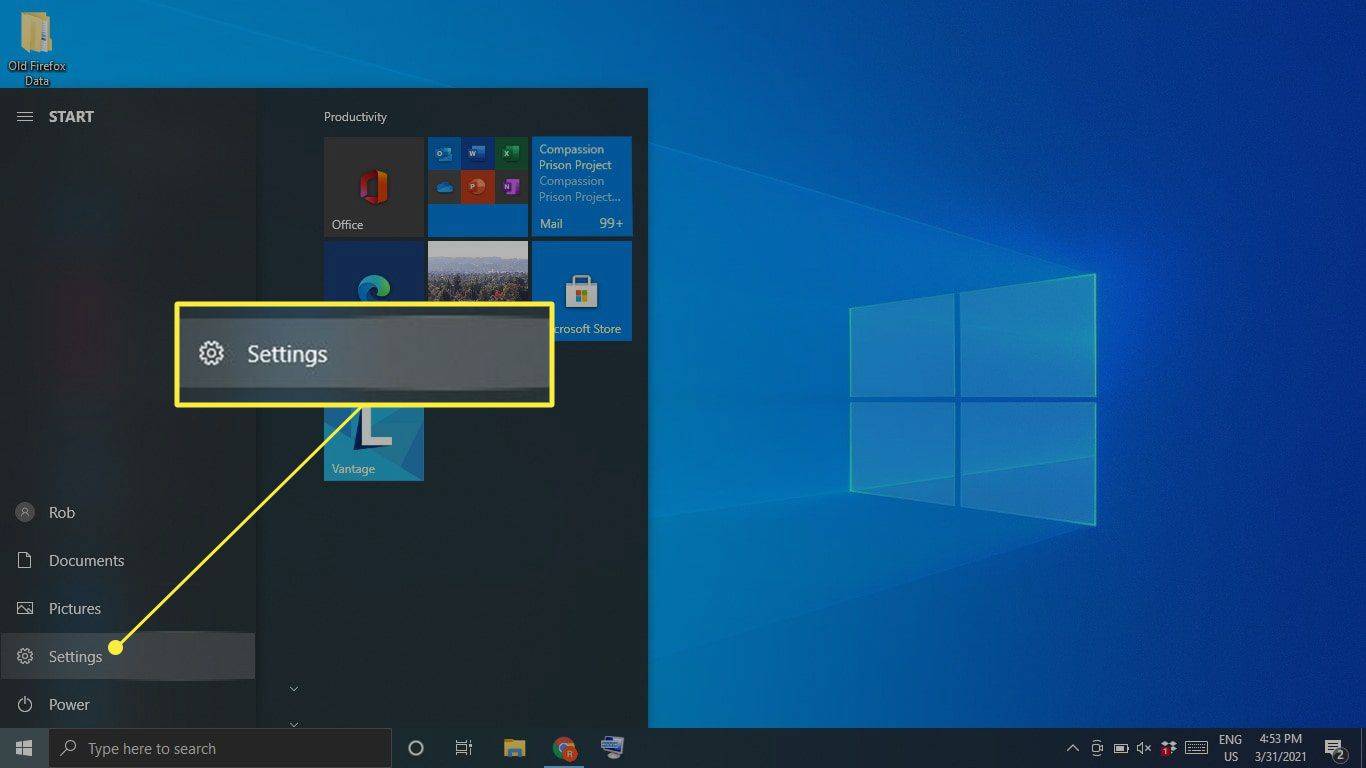
-
Izvēlieties Sistēma .
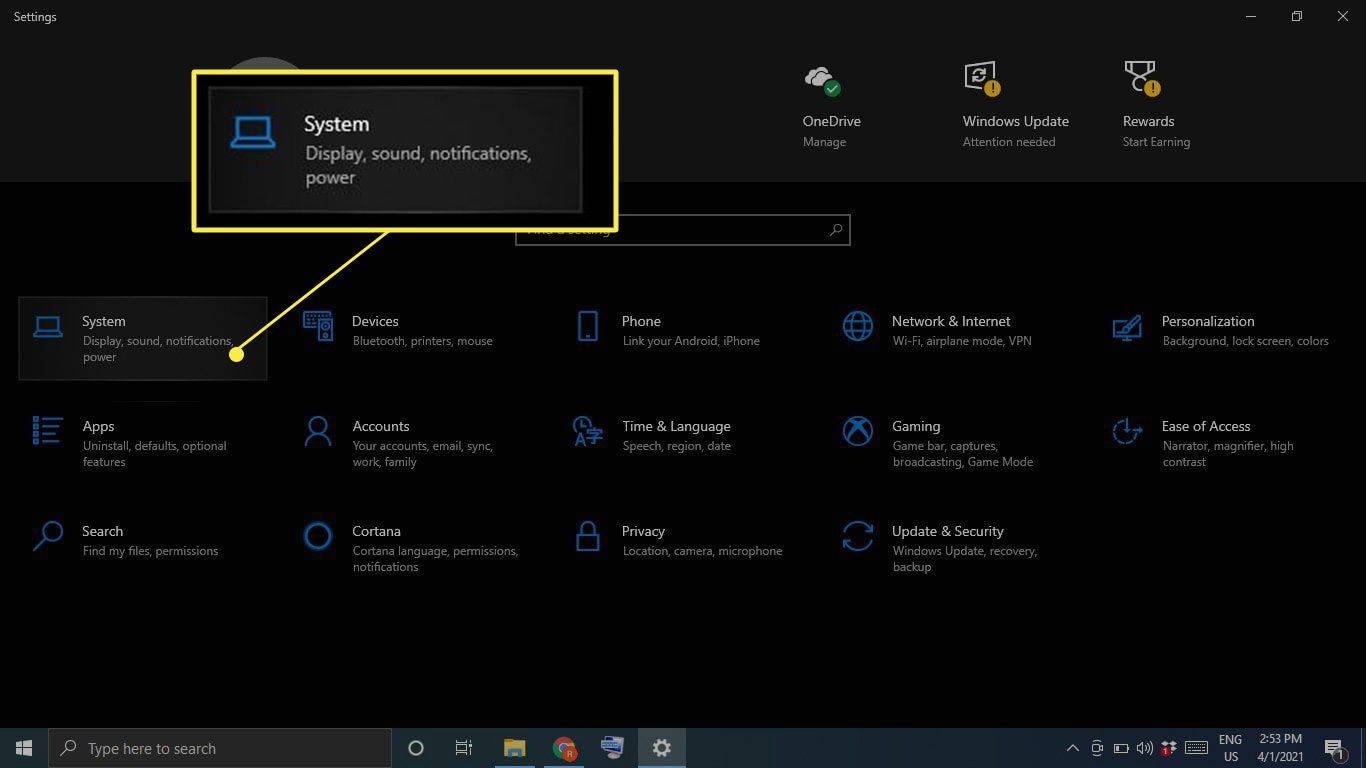
-
Izvēlieties Uzglabāšana kreisajā sānjoslā, pēc tam atlasiet Konfigurējiet Storage Sense vai palaidiet to tūlīt .
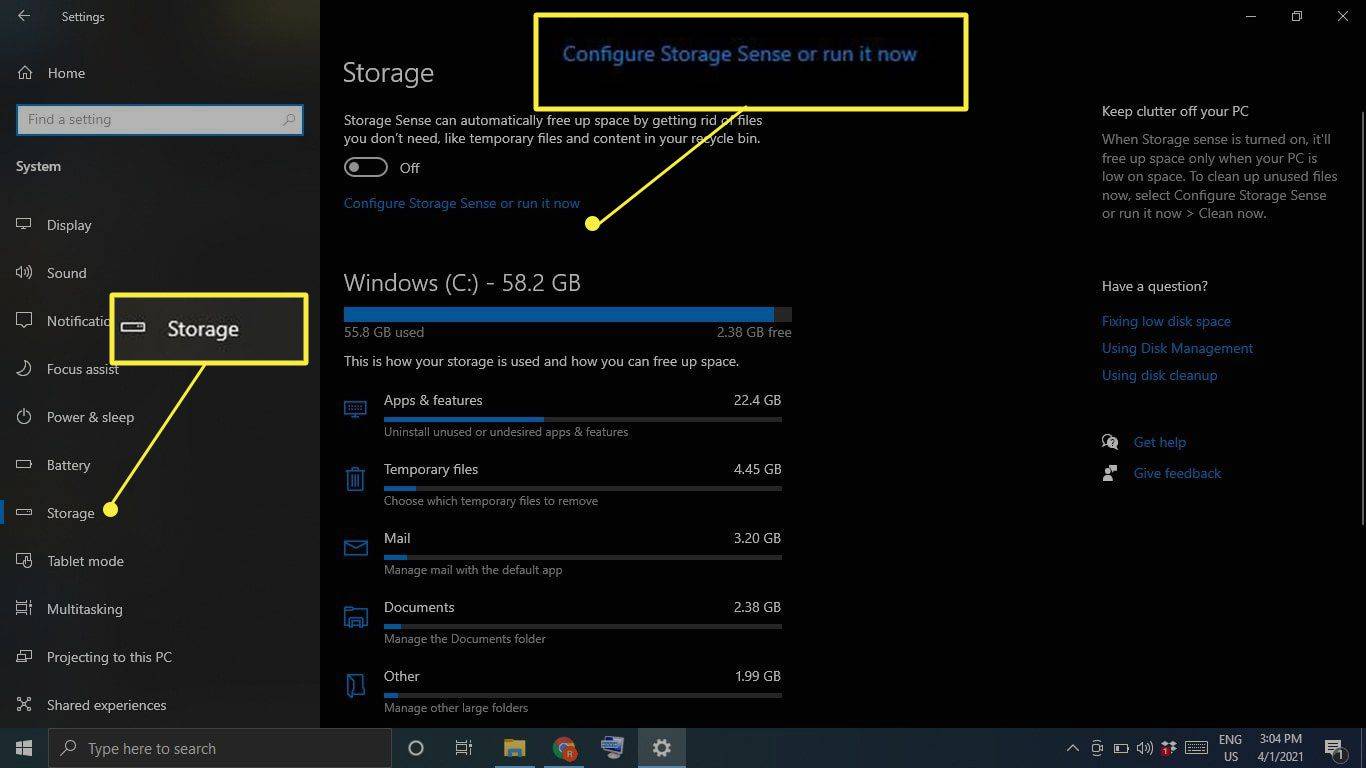
-
Zem Atbrīvojiet vietu tūlīt , izvēlieties Tīri tagad .
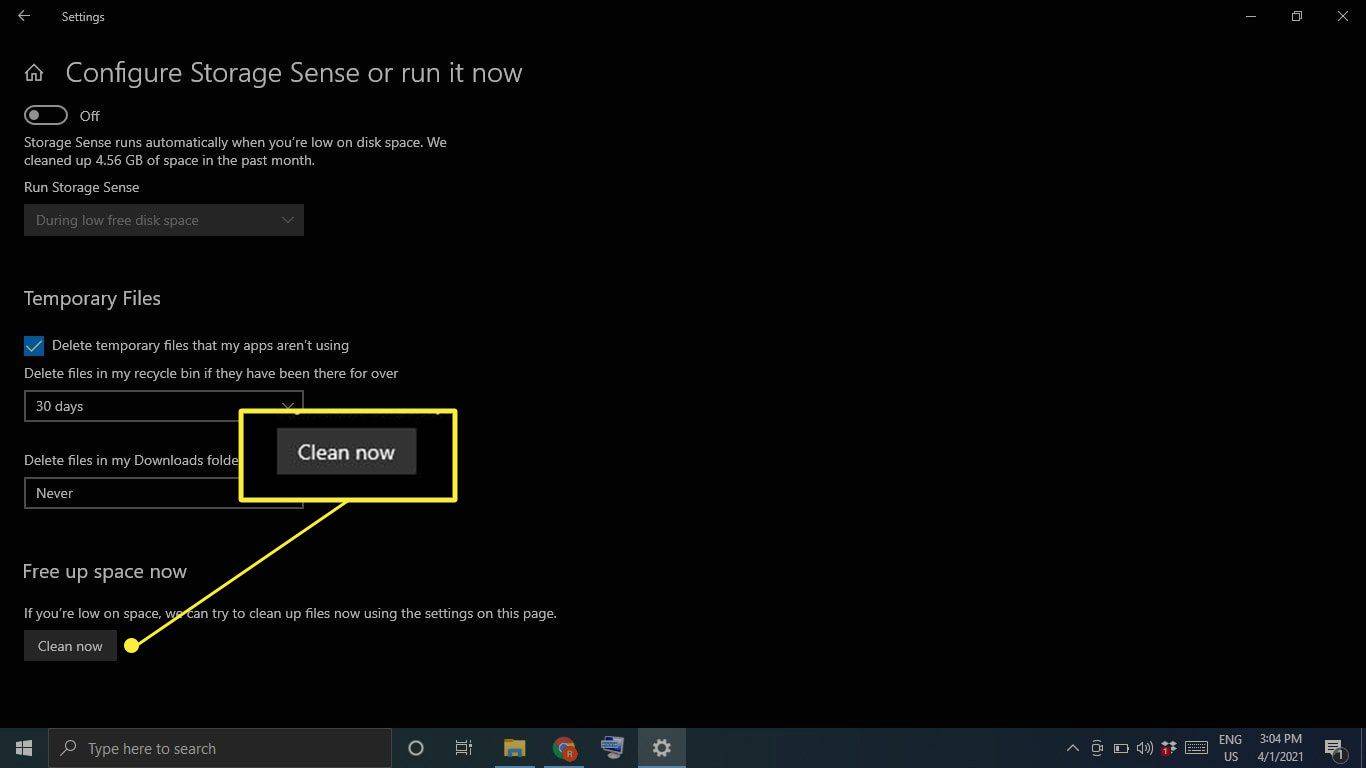
-
Pagaidiet, līdz sistēma Windows skenēs jūsu cieto disku, lai atrastu failus, kas jādzēš. Kad tas būs izdarīts, tiks parādīts apstiprinājuma ziņojums, kurā norādīts atbrīvotās vietas apjoms.
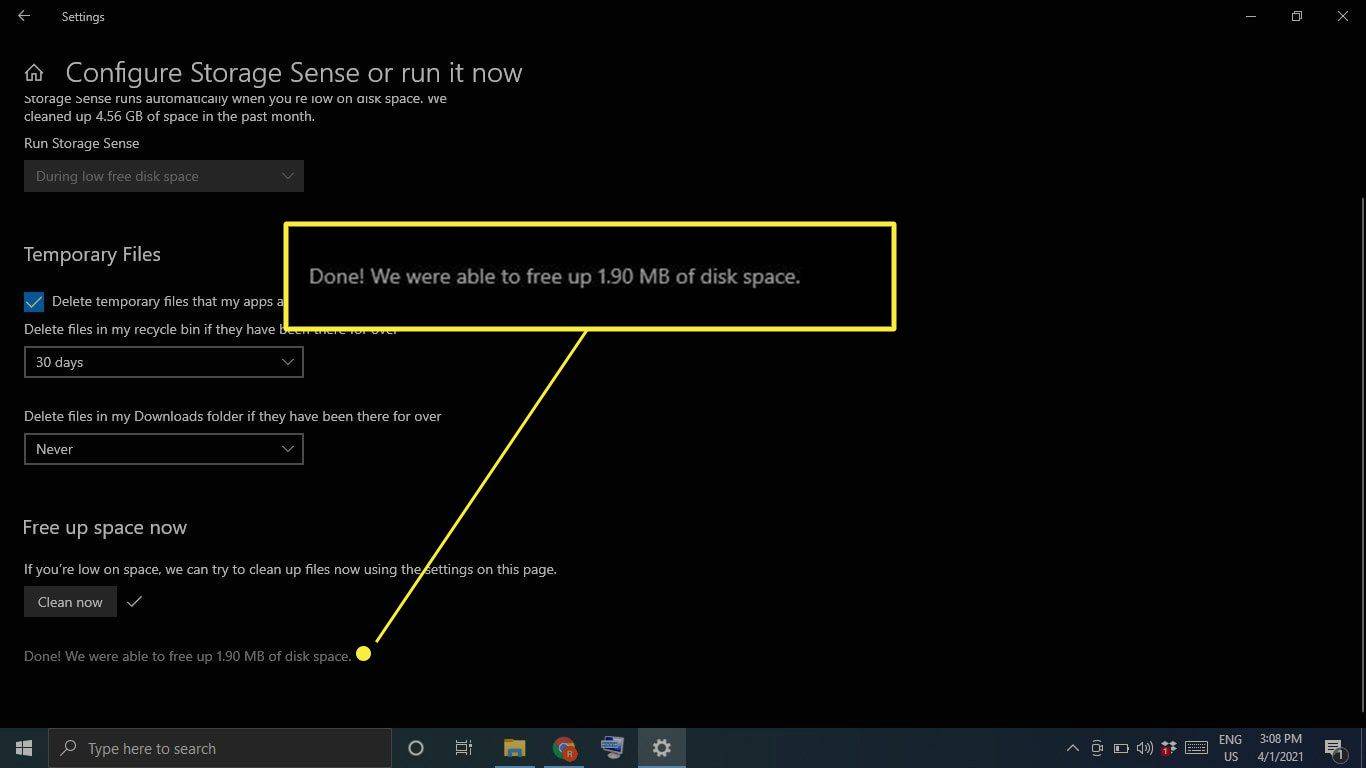
Kā notīrīt kešatmiņu un sīkfailus operētājsistēmā Windows 10?
Veiciet šīs darbības, lai operētājsistēmā Windows 10 notīrītu kešatmiņu un tīmekļa sīkfailus:
-
Atveriet vadības paneli un atlasiet Tīkls un internets .
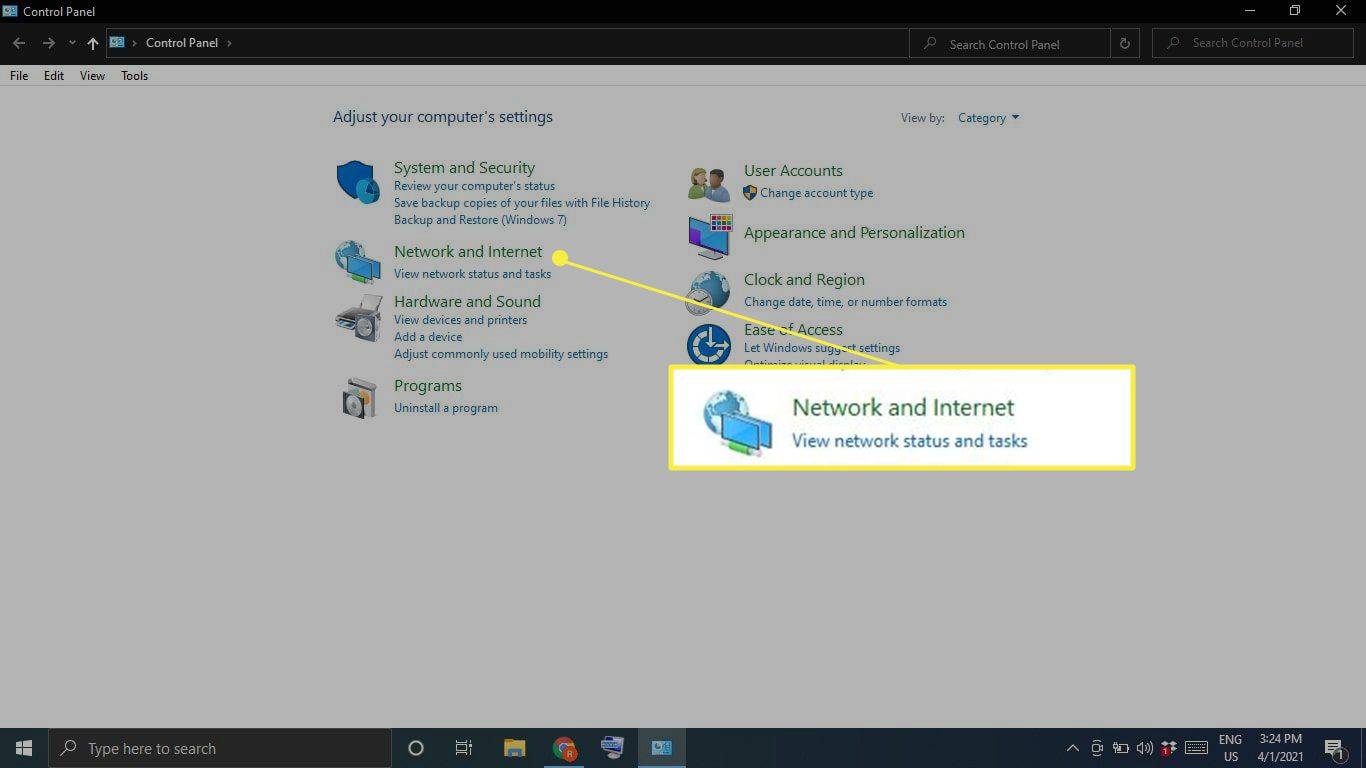
-
Zem Interneta iespējas , atlasiet Dzēst pārlūkošanas vēsturi un sīkfailus .
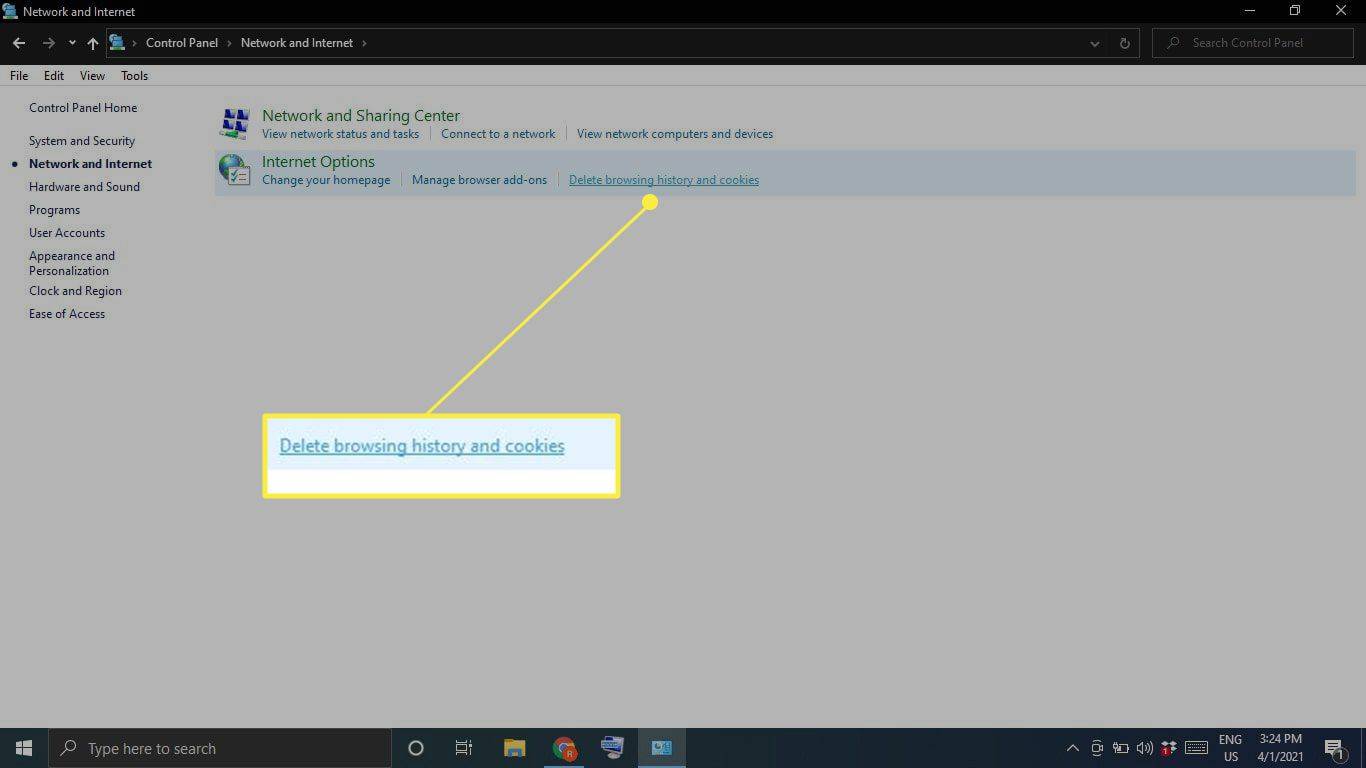
-
Izvēlieties Dzēst logā Interneta rekvizīti.
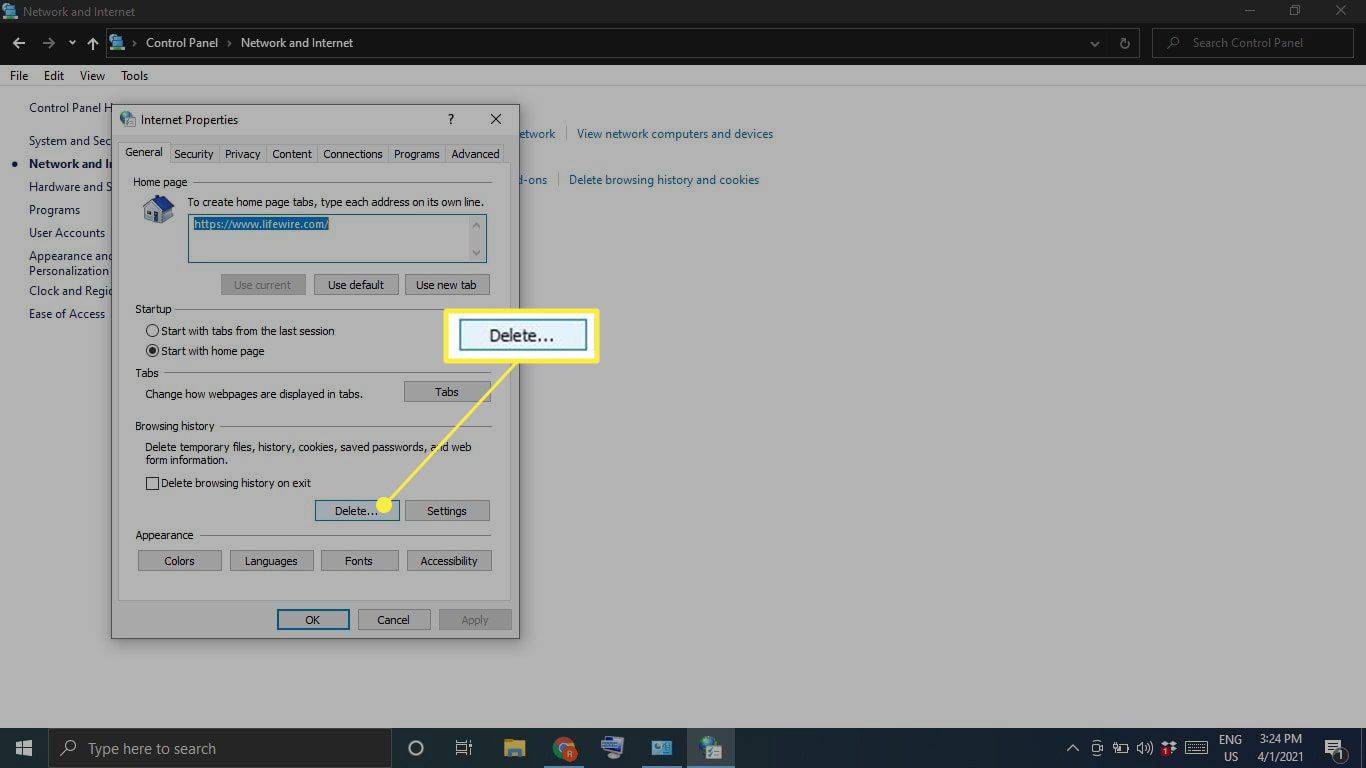
-
Atzīmējiet vienumus, kurus vēlaties dzēst, tostarp Sīkfaili un vietņu dati un Pagaidu interneta faili un vietņu faili , pēc tam atlasiet Dzēst .
kā padarīt rokrakstu par fontu
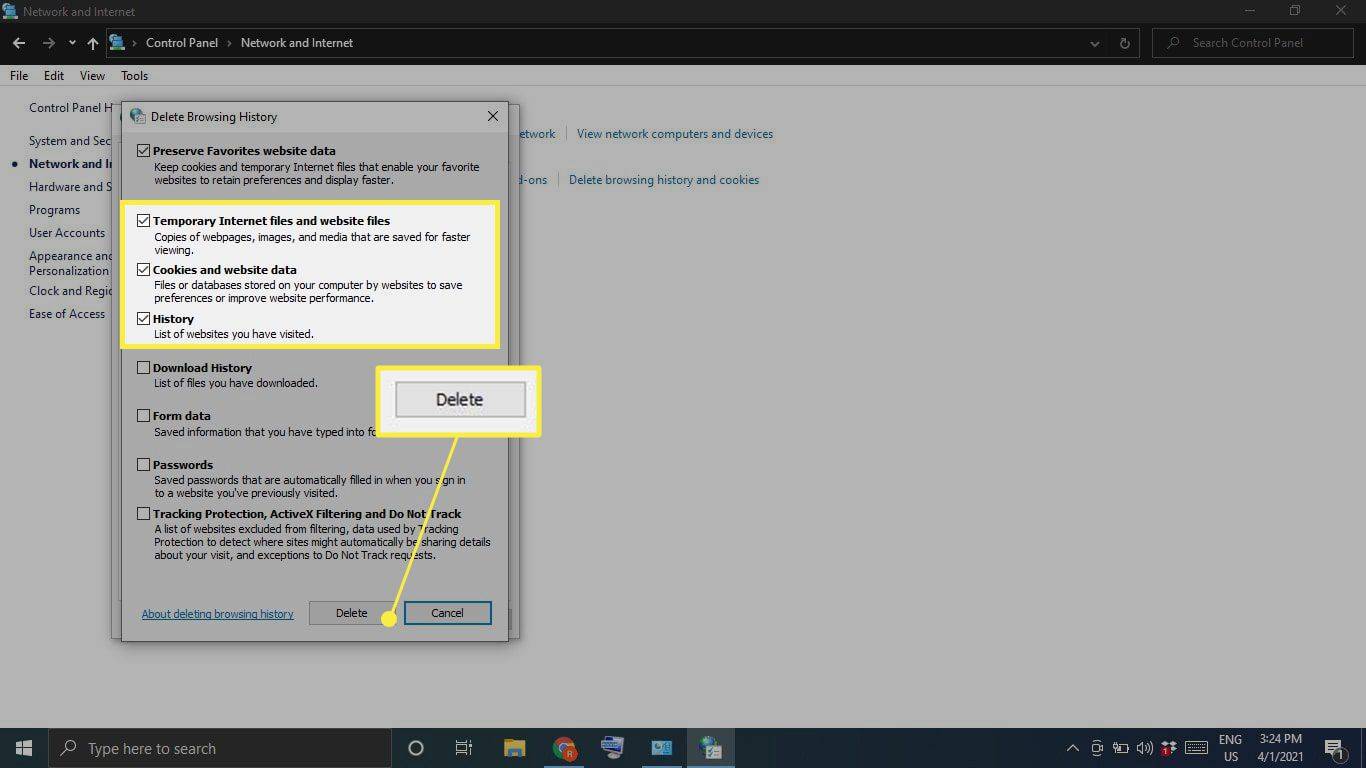
Kā uzreiz notīrīt kešatmiņu?
Lai vienlaikus izdzēstu visus pagaidu failus datorā, izmantojiet Windows diska tīrīšanu:
-
Tips Diska tīrīšana Windows meklēšanas lodziņā un atlasiet Lietotne Diska tīrīšana .
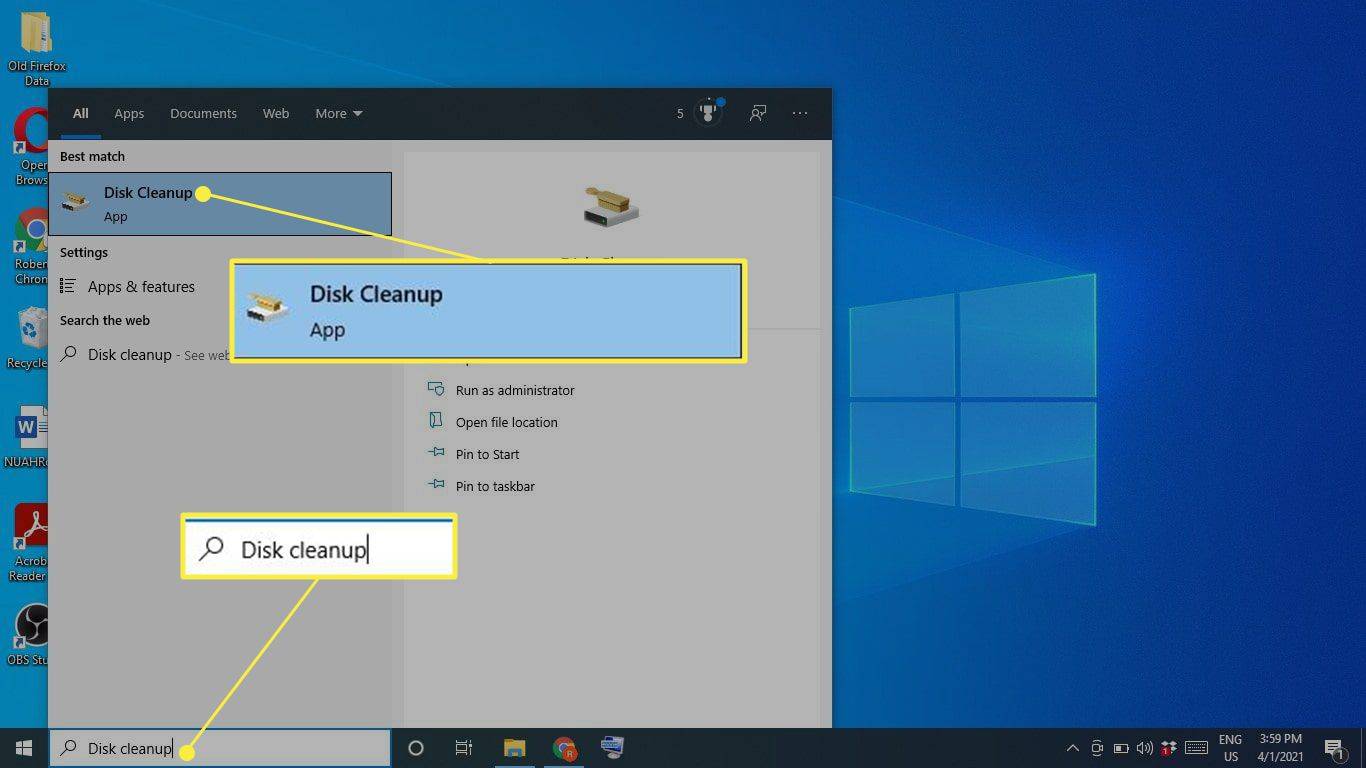
-
Izvēlieties Notīriet sistēmas failus .
Pirms šīs darbības jums var tikt dota iespēja izvēlēties disku, lai to iztīrītu. Ja tā, izvēlieties C: braukt.
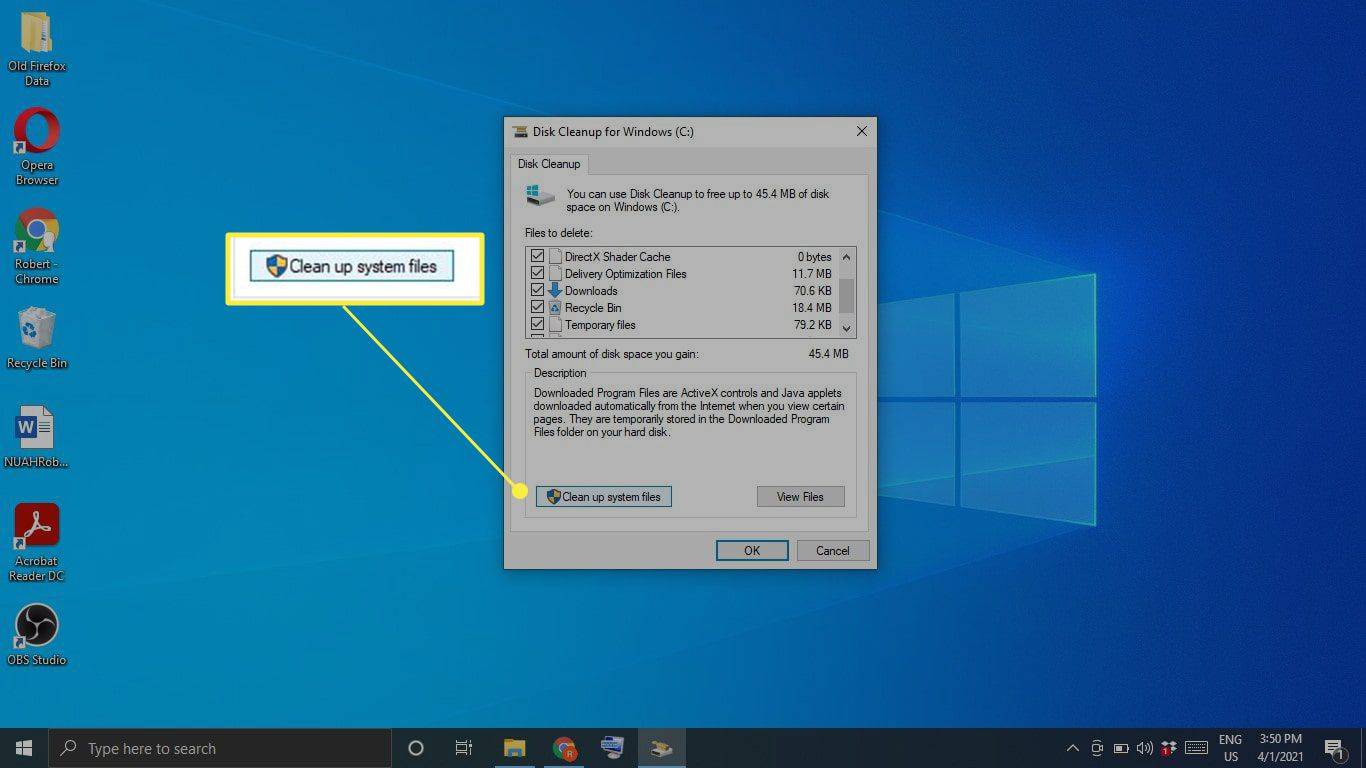
-
Izvēlieties visus vienumus, kurus vēlaties noņemt, un atlasiet labi .
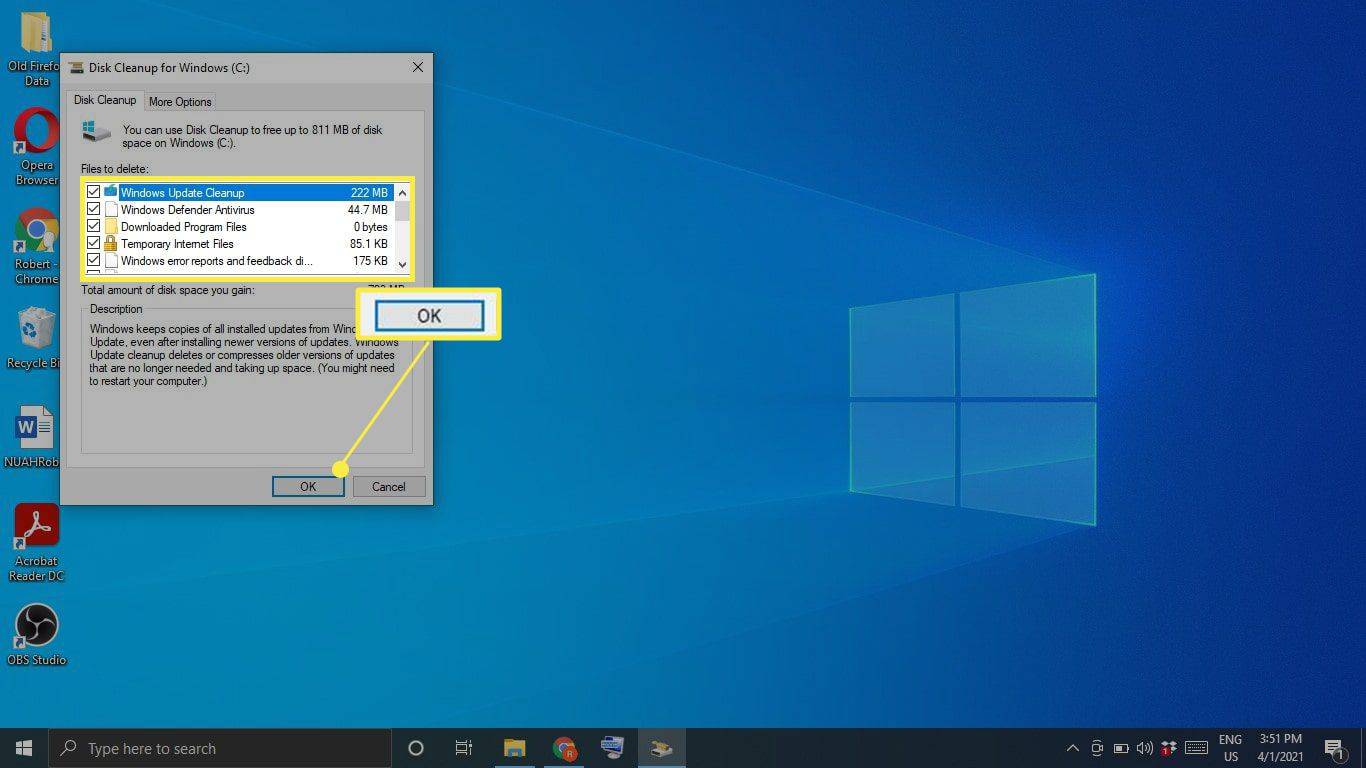
-
Izvēlieties Dzēst failus apstiprināt.
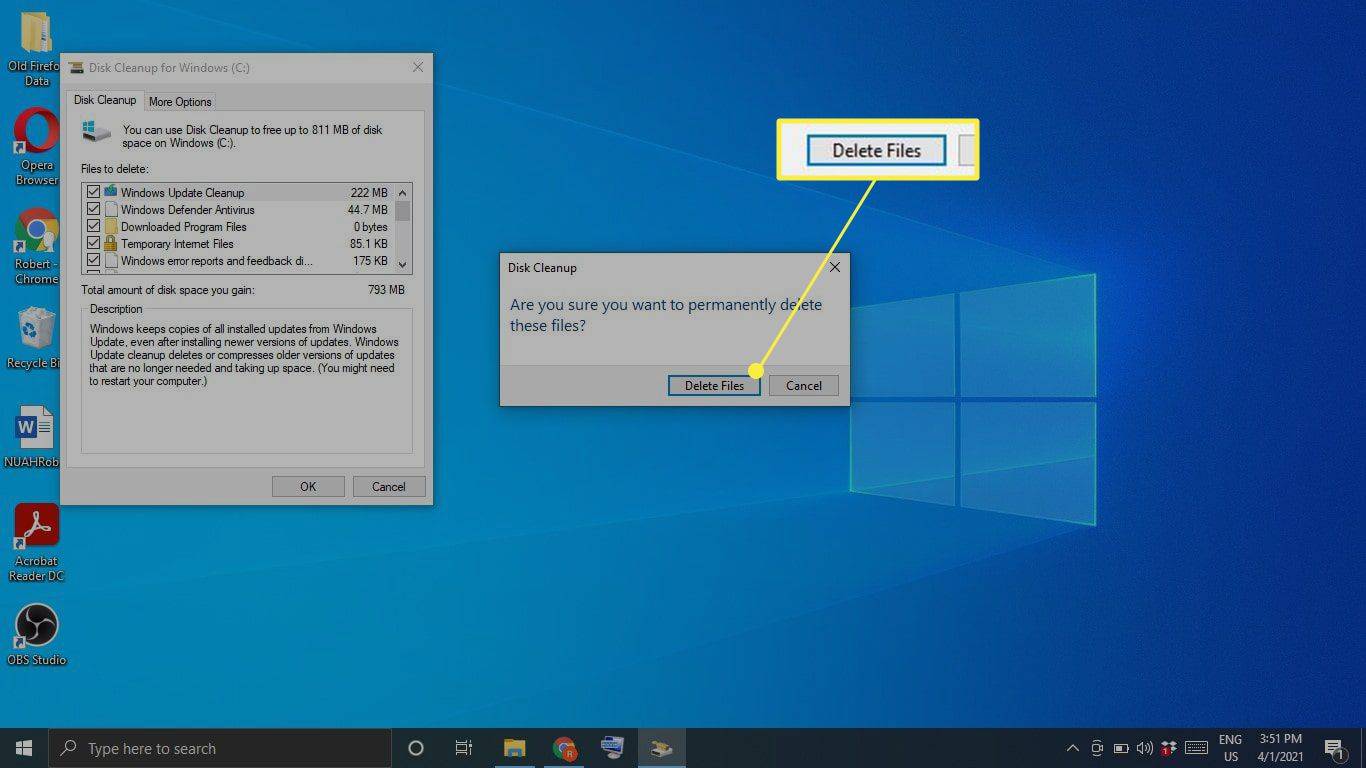
Automātiski notīriet kešatmiņu, izmantojot Storage Sense
Windows 10 Storage Sense var automātiski izdzēst failus, kas jums vairs nav nepieciešami. Lai to izmantotu, dodieties uz Iestatījumi > Sistēma > Uzglabāšana un pārliecinieties, vai ir ieslēgts slēdzis ekrāna augšdaļā Ieslēgts . Lai pielāgotu Storage Sense preferences, atlasiet Konfigurējiet Storage Sense vai palaidiet to tūlīt .

Kā ātri notīrīt kešatmiņu?
Ja vēlaties notīrīt kešatmiņu tikai ar pāris klikšķiem, lejupielādējiet un instalējiet tādu programmu kā CCleaner. Pievienojiet darbvirsmai saīsni un jebkurā laikā atveriet programmu CCleaner, lai pilnībā notīrītu datoru.
Notīriet pārlūkprogrammas kešatmiņu
Lielākā daļa pārlūkprogrammu saglabā jūsu apmeklēto vietņu kešatmiņu, lai uzlabotu ielādes laiku un nodrošinātu vienmērīgāku pieredzi. Pārlūkprogrammas kešatmiņas notīrīšanas darbības atšķiras atkarībā no izmantotās pārlūkprogrammas. Sistēmas kešatmiņas tīrīšana neietekmēs jūsu pārlūkprogrammas, tāpēc noteikti parūpējieties par pārlūkprogrammas kešatmiņu atsevišķi.
Notīriet Windows 10 atrašanās vietas kešatmiņu
Ja jums ir iespējoti Windows 10 atrašanās vietas pakalpojumi, iespējams, vēlēsities notīrīt atrašanās vietu vēsturi.
-
Izvēlieties Logs Sākt izvēlne , pēc tam atlasiet Iestatījumi .
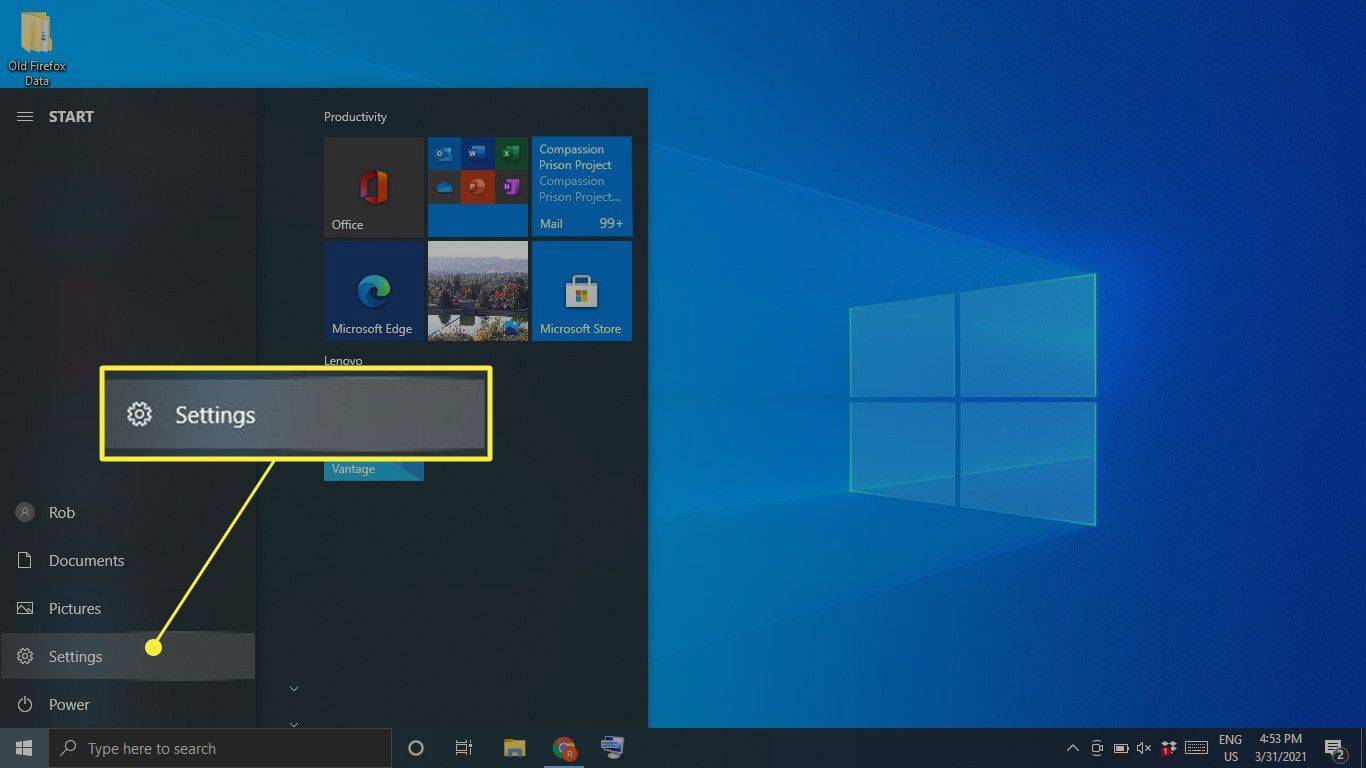
-
Izvēlieties Privātums .
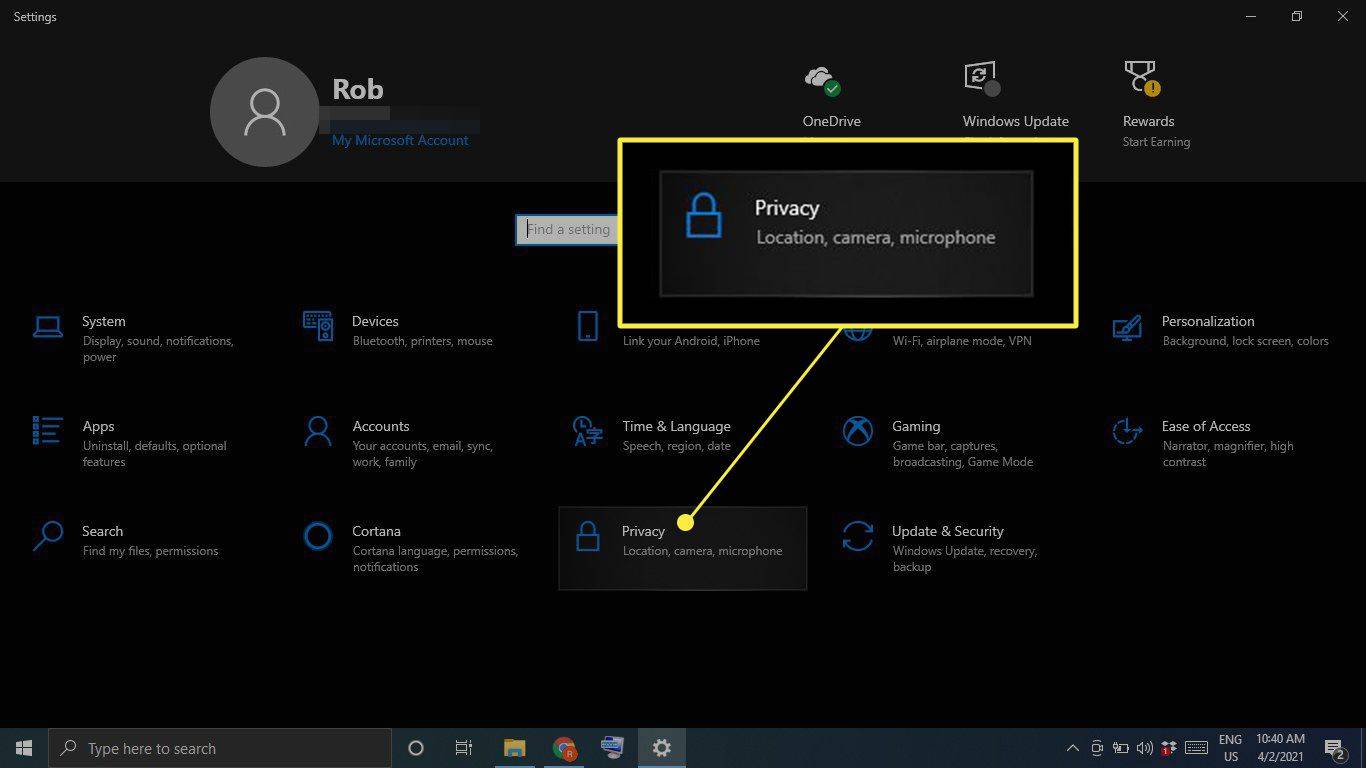
-
Izvēlieties Atrašanās vieta kreisajā sānjoslā, pēc tam ritiniet uz leju līdz Atrašanās vietu vēsture un atlasiet Skaidrs .
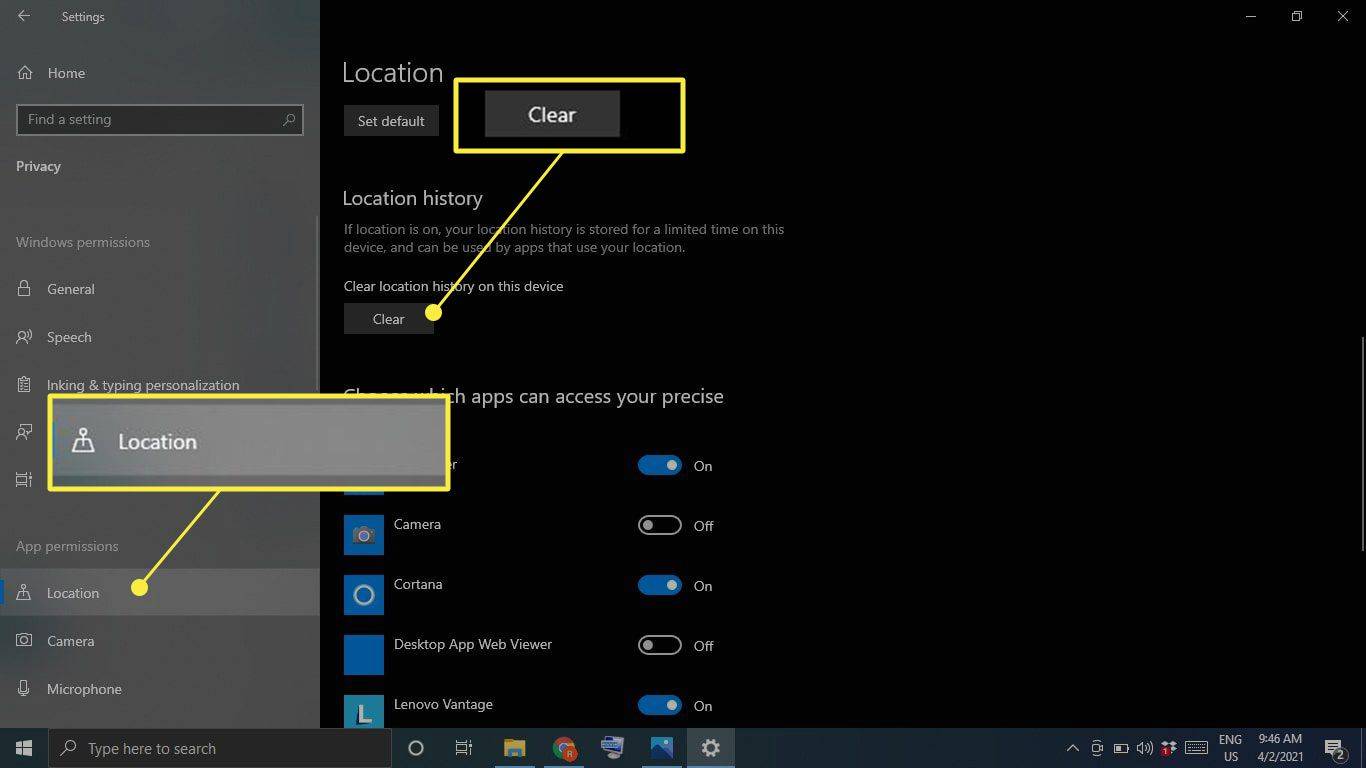
Kāpēc jums vajadzētu notīrīt kešatmiņu operētājsistēmā Windows 10?
Iemesls, kāpēc Windows vispirms saglabā kešatmiņu, ir palīdzēt jūsu datoram darboties labāk; tomēr, ja tas ir pārslogots, tas var pasliktināt situāciju. Kešatmiņas faili var ne tikai palēnināt cietā diska darbību, bet arī izraisīt programmatūras konfliktus, izraisot avārijas. Ja jūsu dators ir gauss vai programmas pastāvīgi avarē, kešatmiņas notīrīšana varētu būt vienkāršs risinājums.
FAQ- Kas ir kešatmiņa?
Jūsu datora kešatmiņa ir pagaidu failu kolekcija, ko tā saglabā, lai paātrinātu tīmekļa pārlūkošanu, lietotnes un citus uzdevumus.
- Kā izrunāt kešatmiņu?
Tas izklausās pēc skaidras naudas.
- Kā notīrīt DNS kešatmiņu operētājsistēmā Windows 10?
Administratora režīmā atveriet komandu uzvedni un ierakstiet komandu ipconfig/flushdns .
instalēt hroma OS uz vecā klēpjdatora
- Kā notīrīt kešatmiņu Mac datorā?
Varat notīrīt Safari kešatmiņu, izmantojot īsinājumtaustiņus Pavēli + Opcija + UN . Lai notīrītu sistēmas kešatmiņu, atveriet Finder un atlasiet Aiziet > Dodieties uz mapi . Ieraksti ~/Bibliotēka/Kešatmiņas/ , atlasiet Aiziet , pēc tam izvēlieties, kurus failus dzēst. Ja neesat pārliecināts, vai jums ir nepieciešams konkrēts fails, atskaņojiet to droši un atstājiet to mierā.