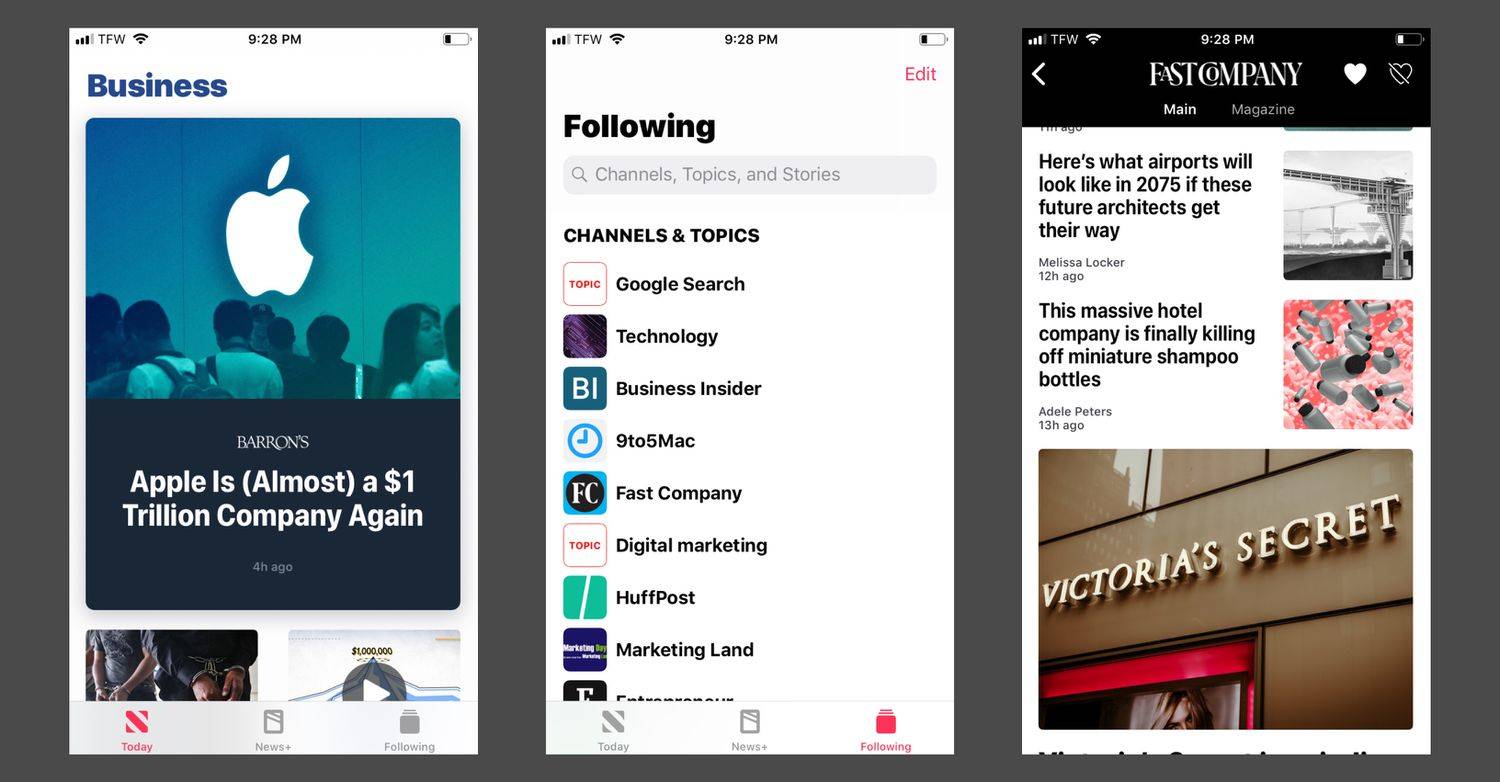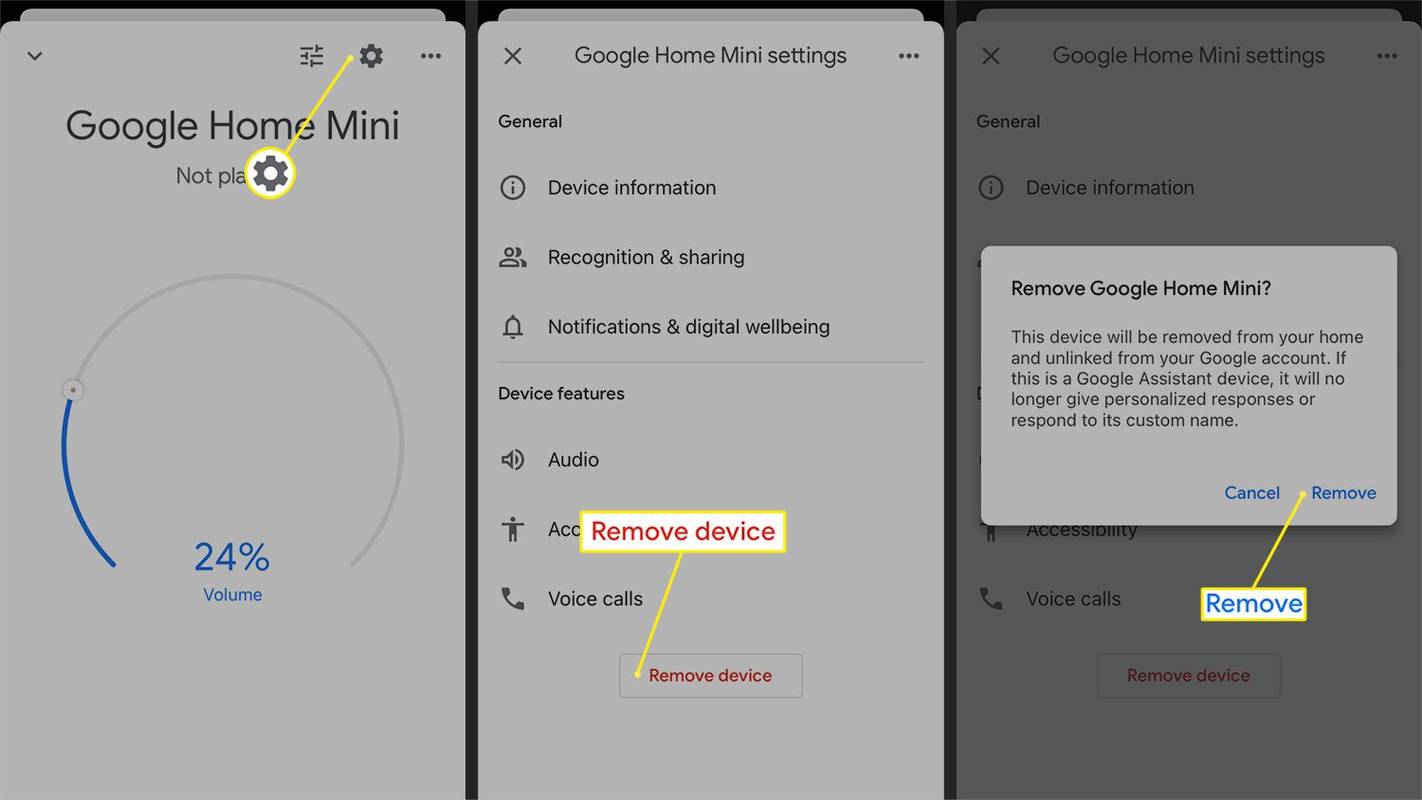Microsoft OneNote ir organizatorisks rīks, kas darbojas kā digitālā piezīmju grāmatiņa. Šī piezīmju veikšanas lietotne nodrošina digitālu atrašanās vietu visām jūsu piezīmēm, sarakstiem, pētījumiem un citam. Bezgalīgas domu un ideju kolekcijas var saglabāt un koplietot, neizmantojot papīra lapu. Viens no veidiem, kā padarīt programmu OneNote vēl noderīgāku, ir izmantot veidnes, kas palīdz sakārtot piezīmes.

Šeit ir viss, kas jums jāzina par OneNote veidnēm.
Kas ir OneNote veidne?
Veidnes palīdz strukturēt jūsu piezīmes un var pārvērst jūsu piezīmes kalendāros, vēstulēs, CV utt. Tās palīdz sakārtot lietas, lai jūs varētu domāt par savu piezīmju saturu un ļautu kādam citam uztraukties par izkārtojuma dizainu. Veidnes var izmantot tieši tādas, kādas tās ir, vai pielāgot, lai tās atbilstu tieši jūsu vajadzībām. Ir arī rīki, lai no jauna izveidotu savu veidni.
kā lejupielādēt vairākas fotogrāfijas no instagram
Kur atrast OneNote veidnes
Auscomp
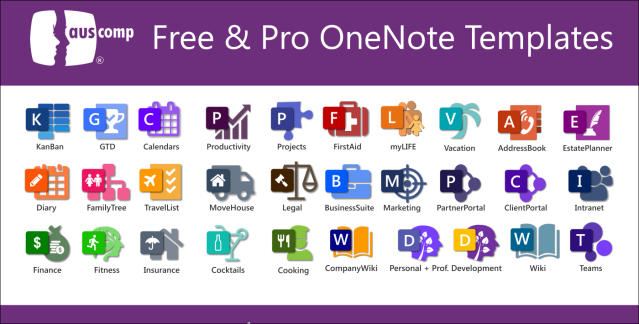
Auscomp ir lielisks OneNote veidņu avots. Iepriekš sagatavotajās veidnēs ir iekļautas gan bezmaksas, gan “PRO” iespējas, kuras var iegādāties. Ja plānojat izmantot daudzas dažādas veidnes, Auscomp piedāvā mūža piekļuves karti, kas ir vienreizēja maksa par piekļuvi visām viņu veidnēm. Dažas interesantas iespējas šajā vietnē ir projektu pārvaldības rīki un produktivitātes palielinātāji, lai patiešām paplašinātu rīka iespējas.
Notegramma
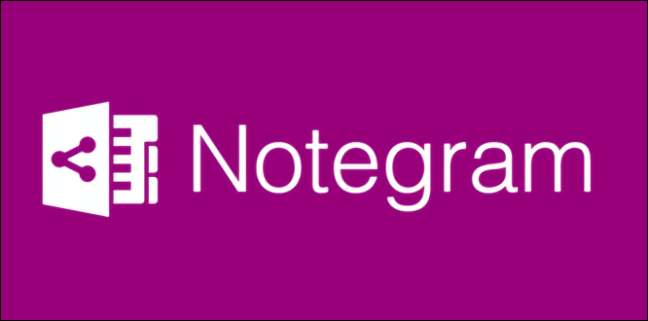
Notegramma ir vienkārši lietojams, jo tas ir pielāgots programmai Microsoft OneNote. Viss, kas jums jādara, ir jāpierakstās Microsoft, un jūs varat bez maksas saglabāt daudzas veidnes. Ja meklējat vienkāršu veidu, kā izmēģināt veidni, tas ir tas.
OneNote Gem
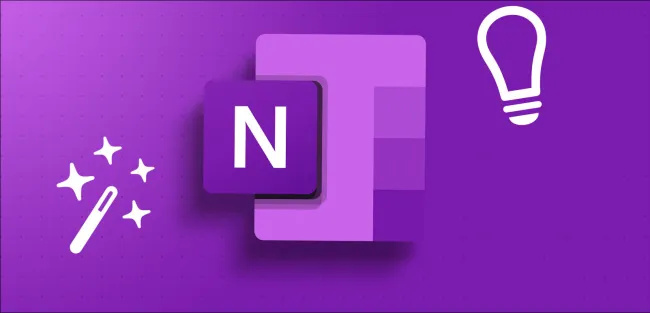
OneNote Gem piedāvā dažas veidnes un papildinājumus, kas specializējas kalendāros un sarakstos. Šajā vietnē nav tik daudz iespēju, taču tās ir noderīgas.
Etsy

Pārsteidzoši, Etsy ir plaša ar rokām veidotu OneNote veidņu kolekcija. Kalendāra un plānotāja iespējas konkurē ar izdomātākajiem papīra plānotājiem. Etsy piedāvā radošas skolotāju resursu iespējas, kā arī profesionāli sanāksmju organizatori. Ja vēlaties tērēt nedaudz naudas par perfektu veidni, Etsy ir tā vieta, kur meklēt.
Onetastisks
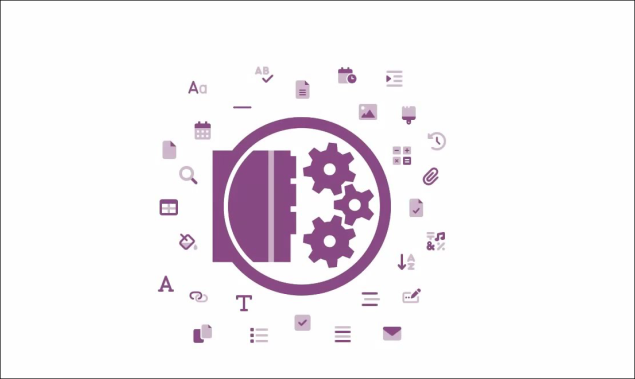
Jūs varat saskarties Onetastisks OneNote veidņu sarakstos. Onetastic nav paredzēts veidnēm per se, bet gan makro izmantošanai, lai uzlabotu OneNote funkcionalitāti. Makro ir koda bloki, kas darbojas kā programma konkrētu uzdevumu izpildei. Izmantojot šos makro, var izveidot plānotājus un kalendārus, tāpēc Onetastic var būt noderīgs OneNote lietotājiem.
OneNote veidņu veidi
Veidņu iespējas ir bezgalīgas. Tālāk ir sniegts ideju saraksts OneNote veidnēm:
- Žurnāls — saglabājiet savas domas un jūtas drošībā savā digitālajā ierīcē, izmantojot žurnāla veidni.
- Kalendārs — tā kā arvien vairāk cilvēku pāriet uz digitālo pasauli, papīra kalendāri kļūst apgrūtinoši. Kalendāra veidne pārvērš OneNote par pārnēsājamu kalendāru, lai sekotu līdzi jūsu dzīves notikumiem un nekad nepalaistu garām nevienu datumu.
- Kontrolsaraksts — izveidot sarakstu, lai plānotu ceļojumu? Vai arī pārtikas preču sarakstu, pirms dodaties uz veikalu? Varbūt jūs smeļat idejas savai nākamajai grāmatai. Kontrolsaraksta veidne ir ideāls veids, kā sekot līdzi jebkuram informācijas sarakstam.
- Plānotājs — ja jums ir jāsaglabā visas savas dzīves detaļas vienuviet un vēlaties saglabāt dažus kokus un izlaist papīru un tinti, padariet savu OneNote par digitālo plānotāju. Ir viegli koordinēt katru savas dzīves jomu, ja tas viss ir vienuviet.
- Budžets — vēl viena lieliska digitālā piezīmjdatora izmantošana ir budžeta vai finanšu izsekošana. Budžeta veidne ļauj ērti plānot, izsekot un ievērot budžetu.
OneNote veidnes instalēšana
Lai ierīcē instalētu veidni, izpildiet šos vienkāršos norādījumus:
- Atveriet failu pārlūku, atlasiet “Fails” un pēc tam “Atvērt”.
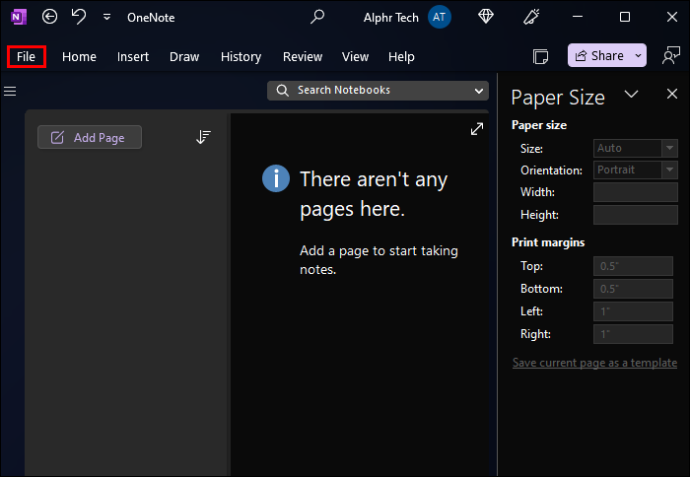
- Atlasiet “Atvērt no citām vietām” un pārlūkojiet.
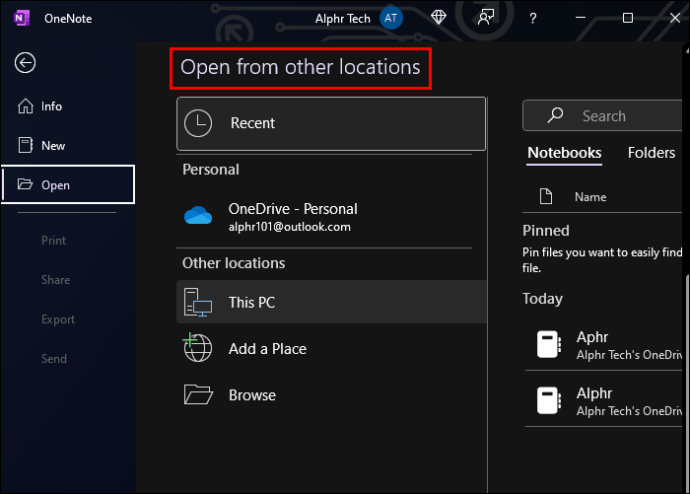
- Pārlūkojiet, līdz esat atradis veidnes faila atrašanās vietu.
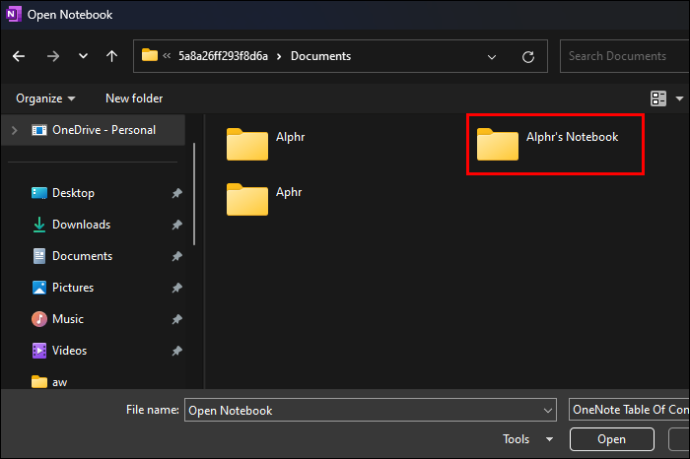
Pielāgotas veidnes izveide ir ātra un vienkārša. Izpildiet šos norādījumus, lai kļūtu par savas veidnes autoru:
- Atlasiet “Pievienot lapu”, lai izveidotu tukšu vietu veidnes noformēšanai.
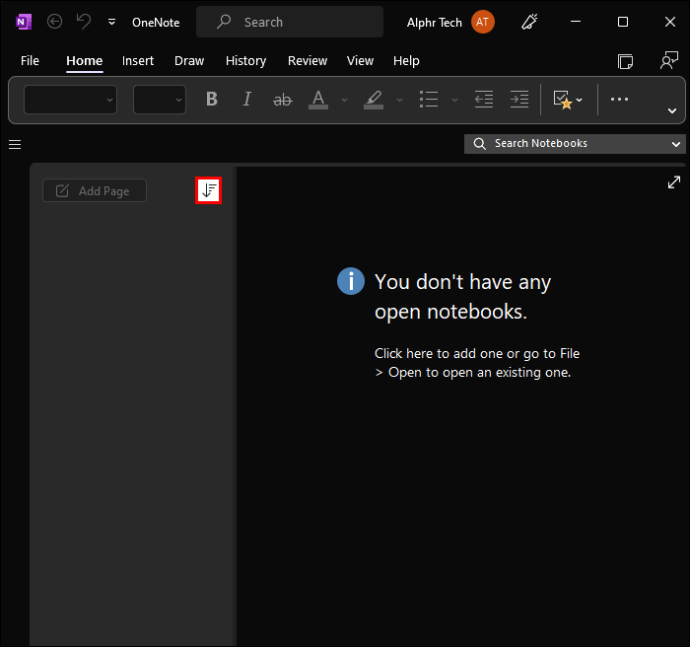
- Noklikšķiniet uz cilnes 'Skatīt' un pēc tam uz opcijas 'Papīra izmērs'.
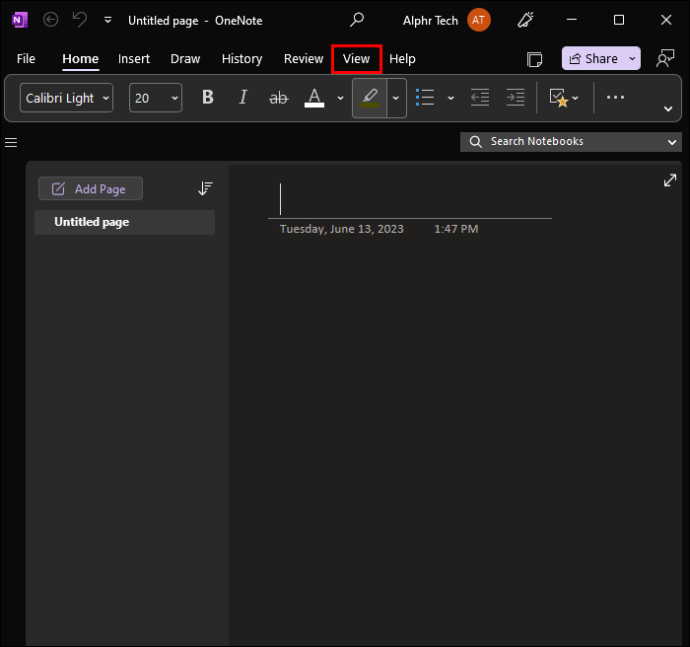
- Iestatiet vēlamo papīra izmēru, pievēršot uzmanību arī drukas piemalēm.
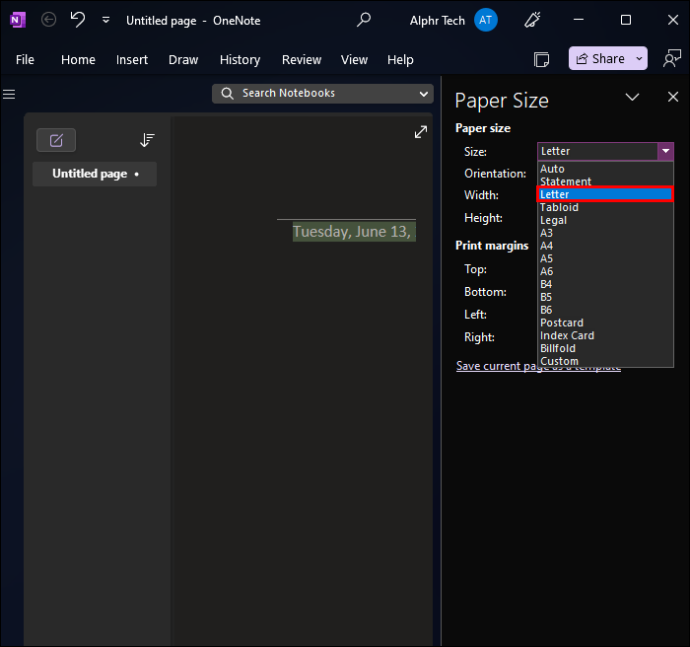
- Izmantojiet norādītos rīkus un opcijas, lai savai veidnei pievienotu jebkādu saturu un dizaina elementus. Varat pievienot tik daudz lapu, cik vēlaties.
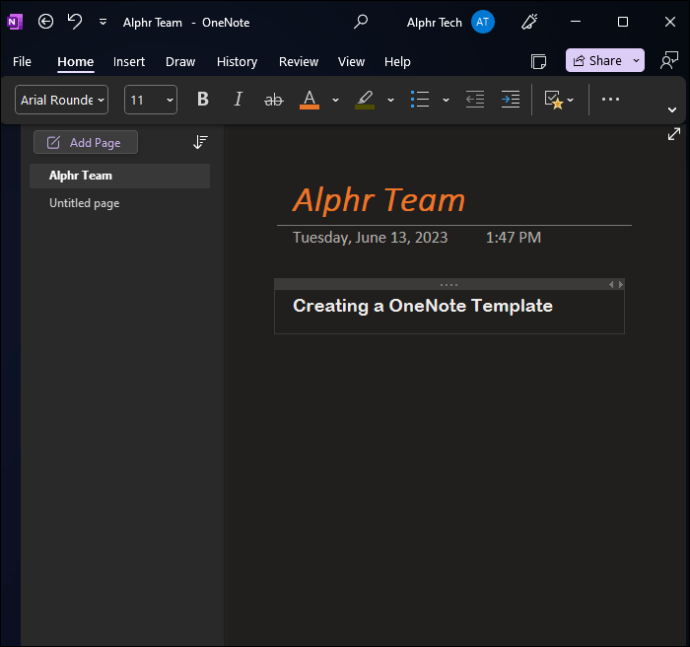
- Kad esat izveidojis jums ideāli piemērotu veidni, atrodiet cilni 'Papīra izmērs' un izvēlieties 'Saglabāt pašreizējo lapu kā veidni'.
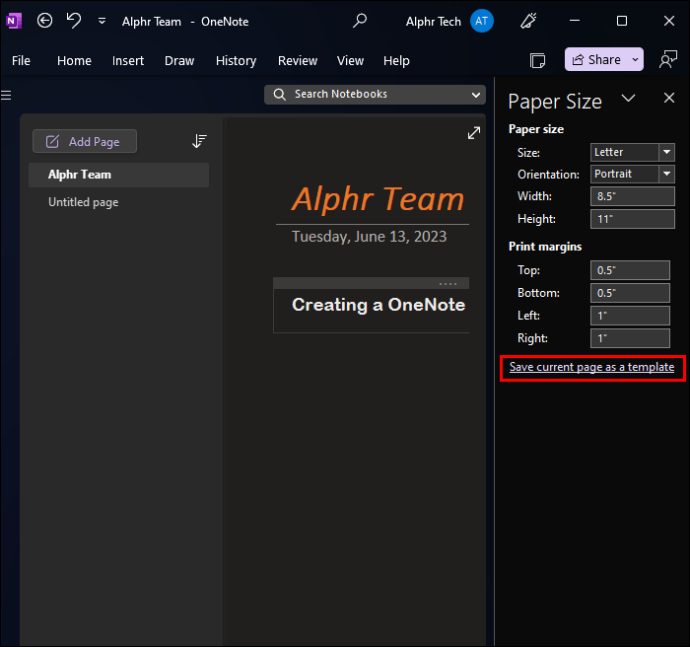
- Piešķiriet savai veidnei unikālu nosaukumu, un tagad varat to izmantot, kad vien vēlaties.
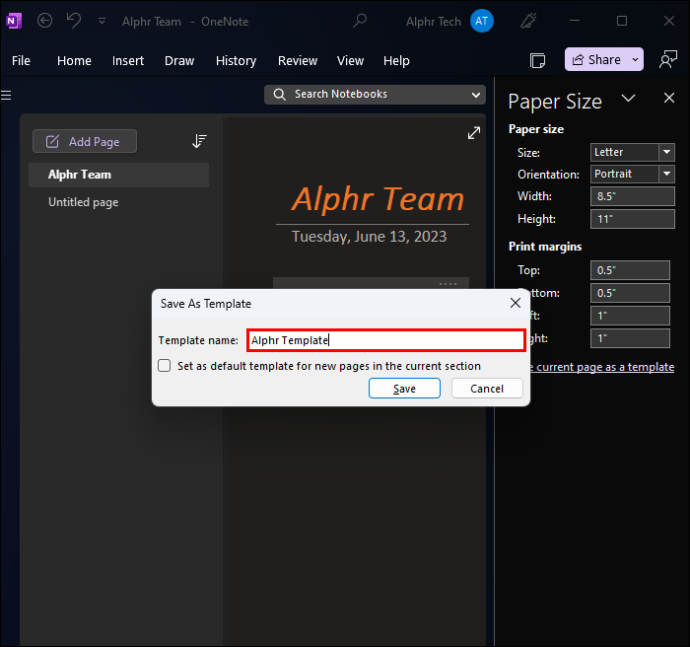
OneNote veidnes dzēšana
Reizēm jūs varat nolemt, ka jums vairs nav vajadzīga neviena no jūsu OneNote veidnēm. Veidnes dzēšana nav intuitīva. Lūk, kā tas tiek darīts:
- Noklikšķiniet uz cilnes 'Ievietot' un izvēlieties 'Lapu veidnes'.
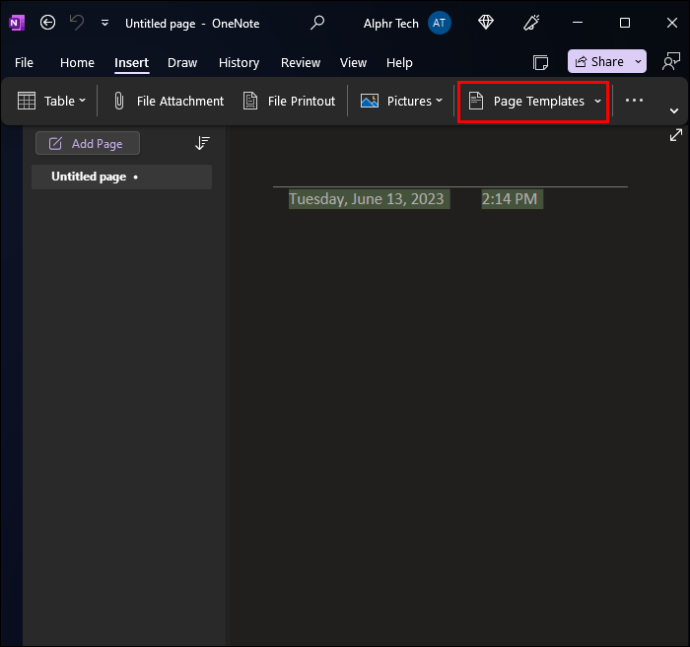
- Izvēlieties opciju 'Manas veidnes'.
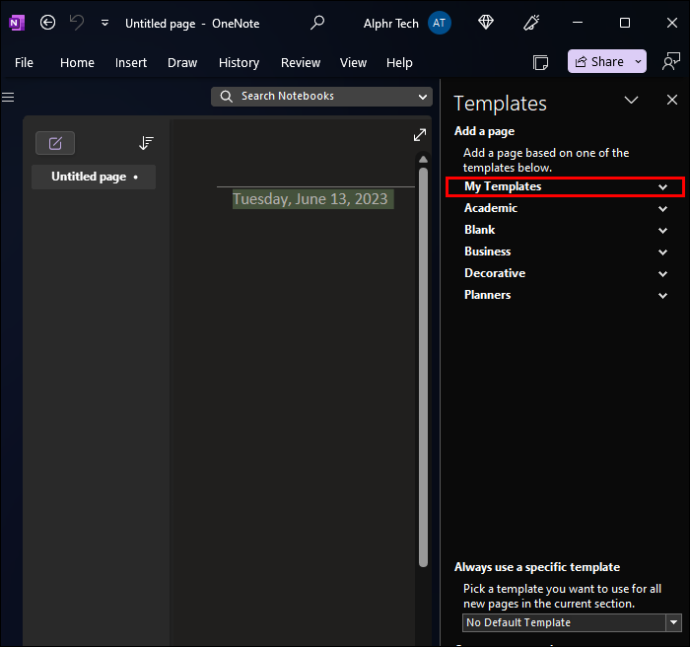
- Ar peles labo pogu noklikšķiniet uz veidnes, kas jums vairs nav vajadzīga, un atlasiet opciju “Dzēst”.
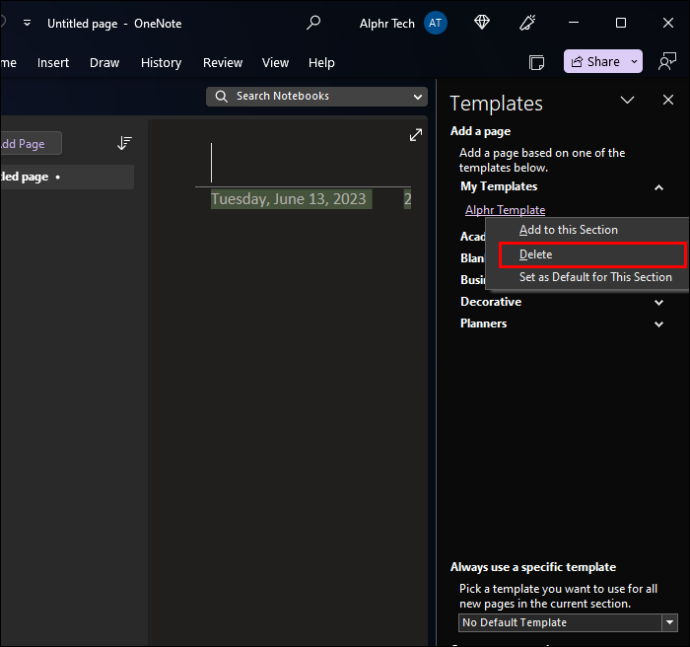
- Ņemiet vērā: ja šī veidne ir jūsu programmas “noklusējuma veidnes” opcija, jūs to nevarēsit dzēst, kamēr neizvēlēsities citu noklusējuma veidni.
Izmantojiet OneNote spēku
OneNote ir jaudīgs rīks, ko var padarīt vēl jaudīgāku, izmantojot pielāgotas veidnes.Tagad plānotāju, sapulču rīkotāju, kalendāru un citas lietas varat nēsāt tieši savā mobilajā ierīcē. Tā vietā, lai mēģinātu kārtot tekstu garlaicīgā piezīmju lapā, izmantojiet OneNote veidne, lai papildinātu jūsu piezīmes un pārvērstu tās par dzīvības uzlaušanas rīkiem.
Kādus uzdevumus veicat, izmantojot OneNote veidnes? Un kādām veidnēm jūs dodat priekšroku, lai padarītu savu dzīvi efektīvāku? Paziņojiet mums tālāk sniegtajos komentāros.