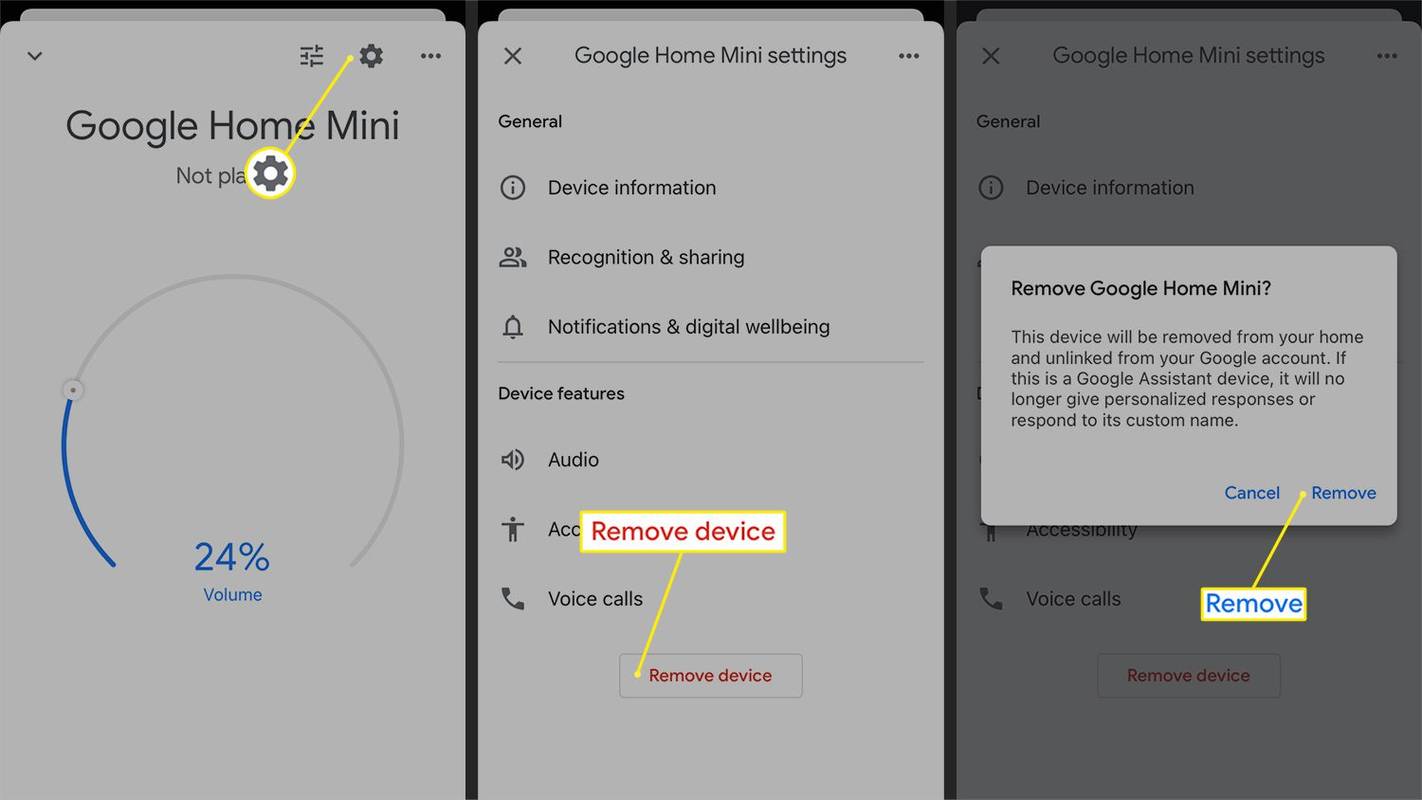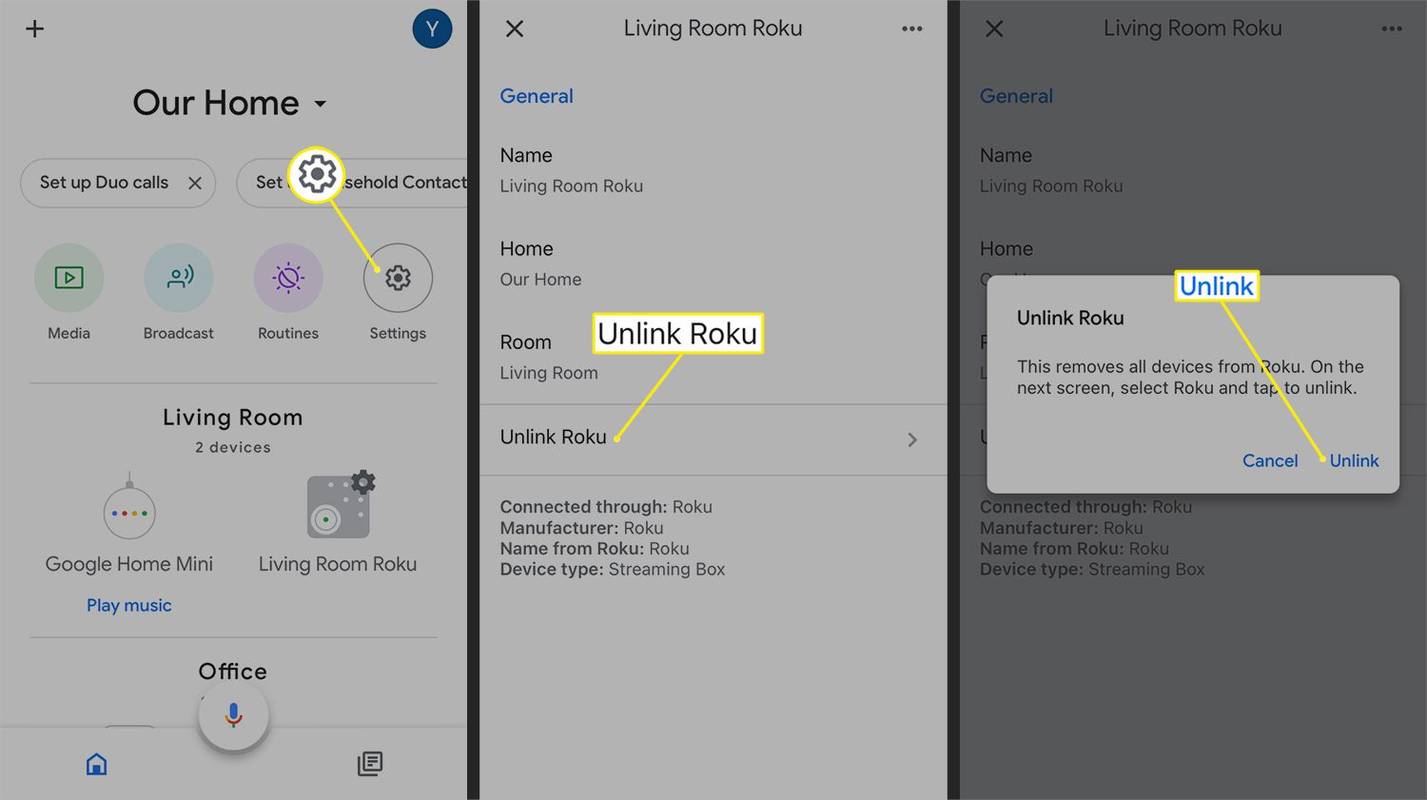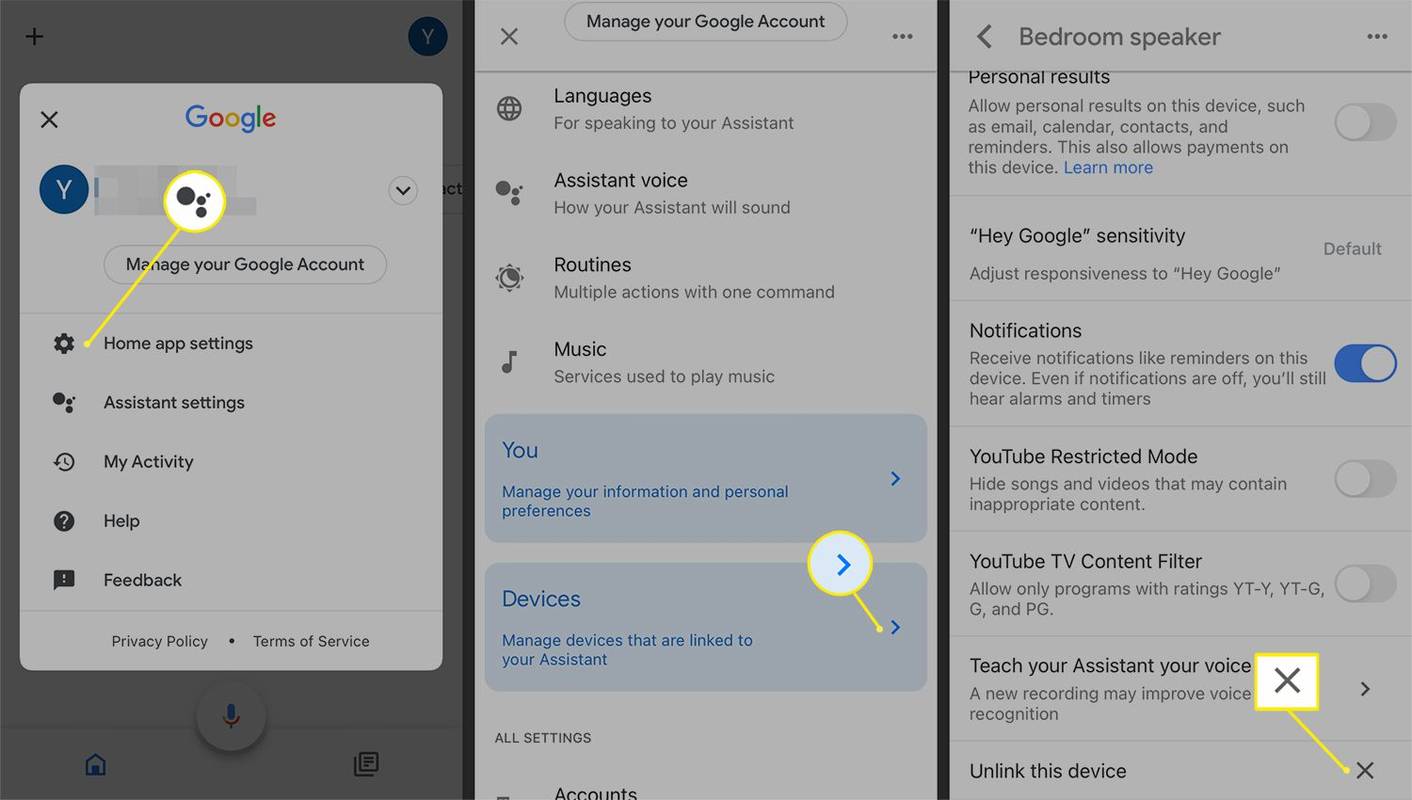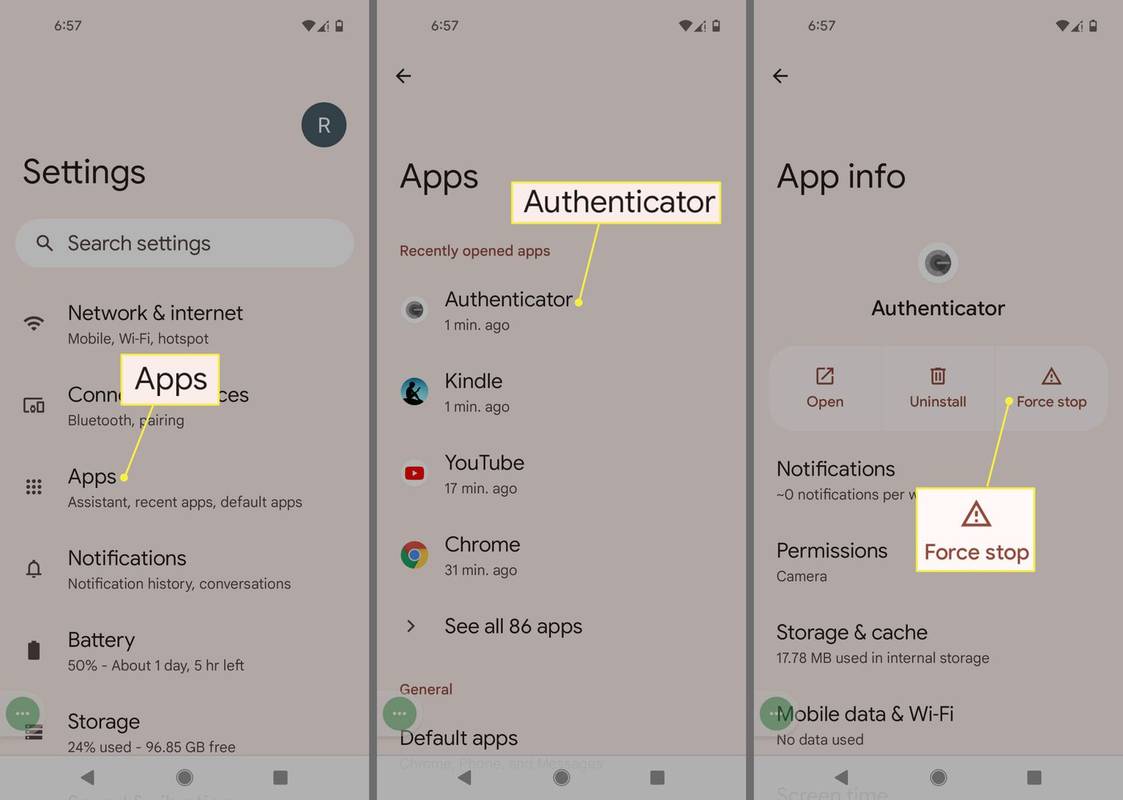Kas jāzina
- Noņemiet ierīci: atlasiet ierīci, pieskarieties pie Iestatījumi ikonu un izvēlieties Noņemiet ierīci > Noņemt .
- Atsaistīt ierīci: atlasiet ierīci > Atsaistīt [ierīces nosaukums] > Atsaistīt .
- Problēmu novēršana: veiciet rūpnīcas datu atiestatīšanu, vēlreiz pārbaudiet Google asistenta iestatījumus vai izdzēsiet saistīto istabu vai māju.
Šajā rakstā ir paskaidrots, kā noņemt ierīci no pakalpojuma Google Home lietotnē Google Home operētājsistēmā Android vai iOS. Noņemot ierīci no pakalpojuma Google Home, tā tiek atsaistīta no jūsu Google konta. Veicot šo darbību, tiek dzēsta arī lielākā daļa ierīces datu un vēstures.
Kā noņemt ierīci no Google mājas lapas
Veiciet šīs darbības, lai noņemtu pievienoto ierīci no Google Home.
-
Atlasiet ierīci, kuru vēlaties noņemt.
-
Ierīces ekrānā pieskarieties Iestatījumi ikonu augšējā labajā stūrī.
vai vari mainīt savu lietotājvārdu snapchat
Ja redzat savu ierīci lietotnē Google Home, bet nevarat piekļūt tās lapai Iestatījumi, iespējams, tā ir atvienota. Vēlreiz pārbaudiet, vai ierīce ir pievienota strāvas avotam un ir tiešsaistē.
-
Izvēlieties Noņemiet ierīci un pēc tam apstipriniet noņemšanu, izvēloties Noņemt .
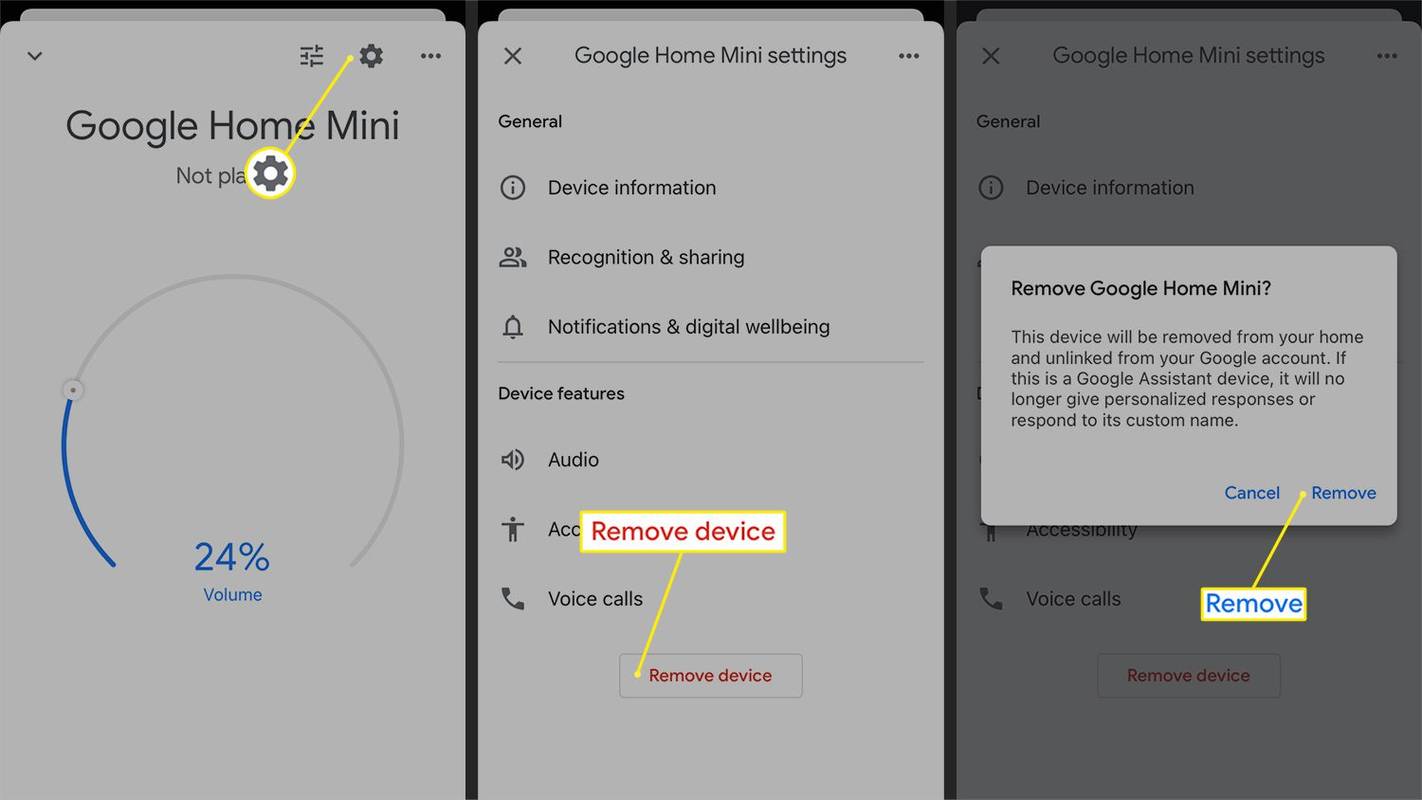
Kā atsaistīt ierīci no Google sākumlapas?
Ja vēlaties noņemt Works with Google ierīci vai viedās mājas produktu, veiciet šīs darbības.
-
Lietotnē Google Home atrodiet un atlasiet ierīci, kuru vēlaties noņemt.
-
Atrodiet un pieskarieties Atsaistīt ierīces nosaukumsno ierīces iestatījumiem.
-
Apstipriniet, ka vēlaties noņemt ierīci no šī ražotāja, pieskaroties Atsaistīt .
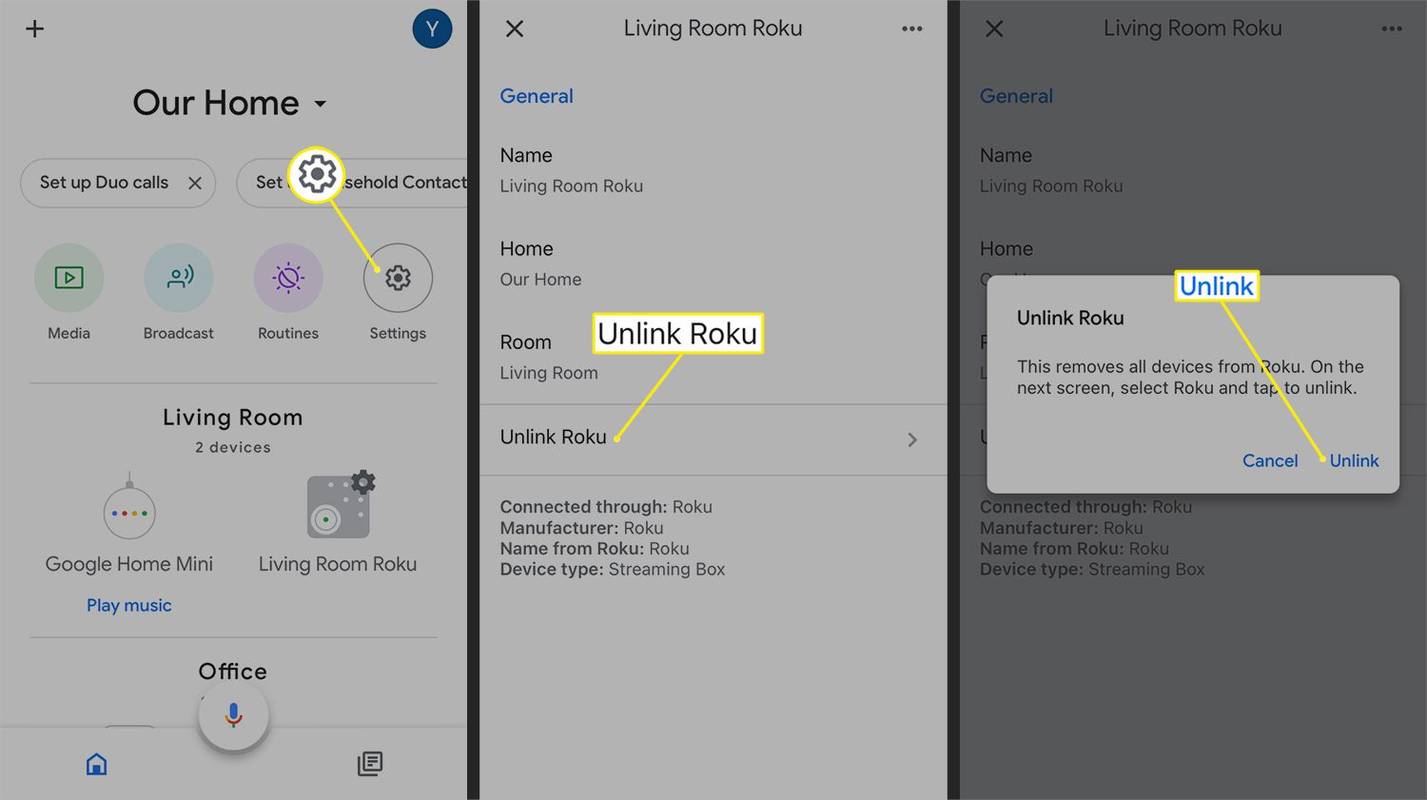
Atsaistot vienu ierīci no Works with Google ražotāja, jūs zaudēsit visas ierīces no šī konkrētā produkta zīmola.
Kāpēc es nevaru noņemt ierīci no sava Google konta?
Ja pēc ierīces noņemšanas joprojām redzat savu ierīci, izmēģiniet šīs taktikas.
Ierīces rūpnīcas atiestatīšana
Labs pasākums, kas jāveic pat tad, ja plānojat paturēt ierīci, ir rūpnīcas datu atiestatīšana. Lai atiestatītu Google Home ierīces rūpnīcas datus , sīkāku informāciju skatiet produkta dokumentācijā.
kā instalēt minecraft forge uz
Dažās ierīcēs, piemēram, Nest Thermostat, šī opcija ir pieejama šeit Iestatījumi izvēlne. Citos gadījumos, piemēram, Google Nest Hub Max, ir nepieciešams turēt nospiestu fizisko pogu noteiktu sekunžu skaitu.
Ja iestatāt savu Nest ierīci, izmantojot lietotni Nest, iespējams, šī ir labākā vieta, kur to noņemt no sava Google konta. Vispirms mēģiniet to noņemt un atiestatīt rūpnīcas iestatījumus, kā ieteikts.
Atsaistīt to no Asistenta iestatījumiem
Ierīce joprojām var būt saistīta ar jūsu kontu. Pārbaudiet un noņemiet to no Asistenta iestatījumiem.
-
Lietotnes augšējā labajā stūrī atlasiet sava profila iemiesojumu un atlasiet Asistenta iestatījumi > Ierīces .
-
Pieskarieties ierīcei, kuru vēlaties atsaistīt no sava Google konta.
-
Nospiediet Atsaistīt šo ierīci > Atsaistīt operētājsistēmās iOS un Noņemiet ierīci Android ierīcē, lai noņemtu un atsaistītu ierīci.
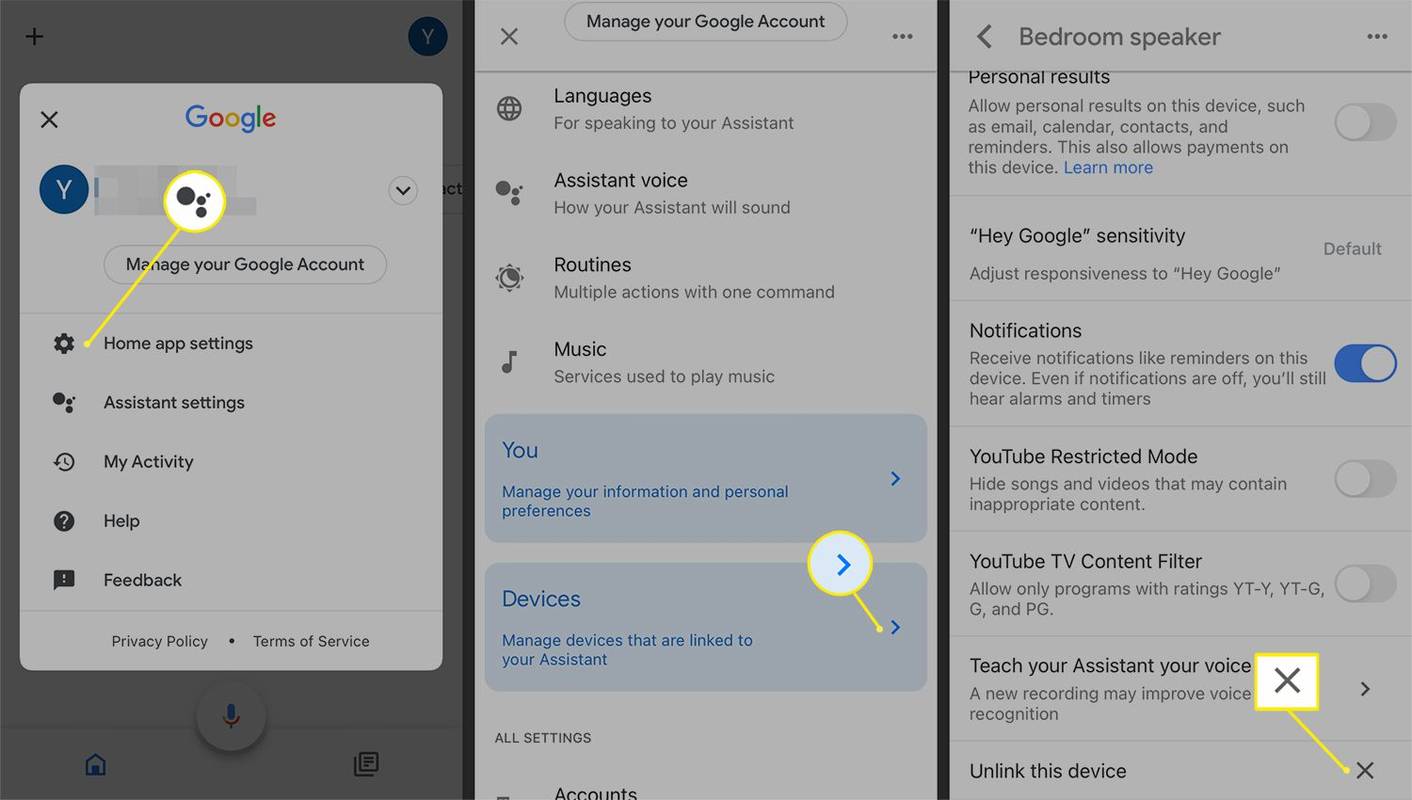
Izdzēsiet saistīto istabu vai mājas lapu
Ja joprojām redzat savu ierīci pēc tās noņemšanas, iespējams, vēlēsities mēģināt dzēst telpu vai visu māju, ar kuru ierīce ir saistīta, lai sāktu no jauna.
Lai noņemtu noteiktu telpu, izvēlieties Iestatījumi ikona > Telpas un grupas > izvēlieties telpas nosaukumu un nospiediet Dzēst istabu > Noņemt .
kā atbloķēt wifi bez paroles

Lai izdzēstu visu māju, izvēlieties Iestatījumi > Dzēst šo māju > Dzēst mājas lapu . Lai nodrošinātu, ka neviens cits nevar piekļūt ierīcei, noņemiet visus mājsaimniecības locekļus Iestatījumi > Mājsaimniecība vispirms.

Lai saglabātu piekļuvi ierīcēm, kuras joprojām vēlaties izmantot, vispirms izveidojiet citu māju. Piešķiriet katru produktu jaunajai mājai, pieskaroties ierīcei un pēc tam atlasot Iestatījumi > Mājas un izvēlēties citu māju.
FAQ- Kā es varu iestatīt savu Google mājas ierīci?
Google mājas ierīces iestatīšana var atšķirties atkarībā no aparatūras. Pievienojiet ierīci strāvas kontaktligzdai > lejupielādējiet lietotni Google Home savā viedtālrunī > atveriet lietotni Google Home un atlasiet Ierīces . Izvēlieties savu ierīci un atlasiet Iestatīšanas ierīces > izpildiet ekrānā redzamos norādījumus.
- Kā savienot savu Google sākumlapu ar Wi-Fi?
Uz savienojiet savu Google mājas ierīci ar Wi-Fi , pierakstieties ar savu Google kontu lietotnē Google Home. Kad lietotne atrod jūsu Google mājas ierīci, atlasiet Nākamais > klausieties skaņu un izvēlieties Jā ja to dzirdat > izvēlieties ierīces atrašanās vietu > ievadiet ierīces nosaukumu. Izvēlieties Wi-Fi tīklu un ievadiet paroli > Savienot .