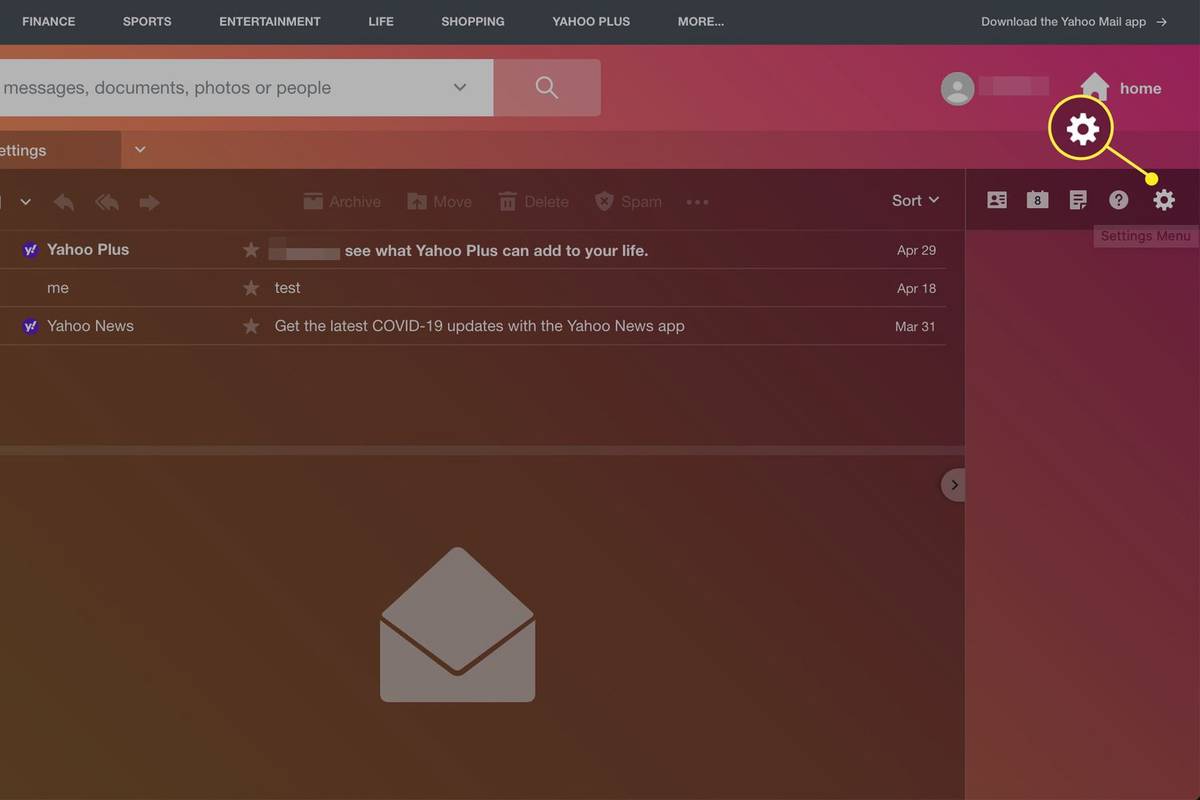Kā uzstādīt vai atvienot VHD vai VHDX failu operētājsistēmā Windows 10
Windows 10 ļauj uzstādīt VHD failu (* .vhd vai * .vhdx), tāpēc tas tiek parādīts zem sava diska burta mapē Šis dators. Pēc noklusējuma jūs varat instalēt šādu failu, veicot dubultklikšķi uz tā File Explorer, ja jūsu konts ir administratīvās privilēģijas . Šeit ir vairākas alternatīvas metodes, kuras varat izmantot, lai pievienotu VHD failu.
Reklāma
kā mainīt nemieru spēļu lietotājvārdu
Windows 10 atbalsta virtuālos diskus. Tas spēj atpazīt un izmantot ISO, VHD un VHDX failus. ISO failiem Windows 10 izveido virtuālo diska disku. VHD un VHDX failiem Windows 10 izveido jaunu disku, kas pieejams, izmantojot File Explorer mapi Šis dators. Šos failus var izmantot arī Hyper-V mašīnas .
Kas ir VHD un VHDX faili
Virtuālā cietā diska (VHD) faila formāts ļauj cieto disku iekapsulēt atsevišķā failā, kuru operētājsistēma var izmantot kāvirtuālais disksvisos fizisko cieto disku izmantošanas veidos. Šie virtuālie diski spēj uzņemt vietējās failu sistēmas (NTFS, FAT, exFAT un UDFS), vienlaikus atbalstot standarta diska un failu darbības. Maksimālais VHD faila lielums ir 2040 GB.
VHDX ir jauna VHD formāta versija, kurai ir daudz lielāka atmiņas ietilpība nekā vecākajam VHD formātam. Tas arī nodrošina datu korupcijas aizsardzību strāvas padeves pārtraukumu laikā un optimizē dinamisko un atšķirīgo disku strukturālos izlīdzinājumus, lai novērstu veiktspējas pasliktināšanos jaunos, liela sektora fiziskajos diskos. Tas atbalsta virtuālā cietā diska krātuves ietilpību līdz 64 TB.
Virtuālo disku veidi
Windows 10 atbalsta divus virtuālā diska veidus:
- Fiksēts —VHD attēla fails tiek iepriekš piešķirts rezerves krātuvē maksimālajam pieprasītajam izmēram.
- Paplašināms - VHD attēla fails, kas pazīstams arī kā “dinamisks”, “dinamiski paplašināms” un “reti”, atbalsta krātuvē izmanto tikai tik daudz vietas, cik nepieciešams faktisko datu glabāšanai, kurus pašlaik satur virtuālais disks. Veidojot šāda veida virtuālo disku, VHD API nepārbauda brīvu vietu fiziskajā diskā, pamatojoties uz pieprasīto maksimālo izmēru, tāpēc ir iespējams veiksmīgi izveidot dinamisku virtuālo disku, kura maksimālais izmērs ir lielāks par pieejamo brīvo fizisko disku telpa.
Ir vairākas metodes, kuras varat izmantot, lai izveidotu VHD failu. Esmu tos visus pārskatījis šajā emuāra ziņā: Izveidojiet jaunu VHD vai VHDX failu operētājsistēmā Windows 10 .
Pieņemot, ka jums ir VHD fails, pārskatīsim metodes, kuras varat izmantot tā pievienošanai.
Lai pievienotu VHD vai VHDX failu sistēmā Windows 10,
- Atvērt Failu pārlūks .
- Pārlūkojiet VHD failu, kuru vēlaties pievienot.
- Veiciet dubultklikšķi uz tā.
- Alternatīvi, ar peles labo pogu noklikšķiniet uz tā un atlasietMountno konteksta izvēlnes.
- Tas tieši pievienos VHD (X) failu jūsu sistēmā.
Šī ir vispazīstamākā VHD failu pievienošanas metode operētājsistēmā Windows 10. Šeit ir mazāk zināmo alternatīvu skaits.
Pievienojiet VHD vai VHDX failu, izmantojot diska pārvaldību
- Nospiediet Win + X taustiņus kopā ar tastatūru.
- Izvēlnē atlasiet Disk Management.

- Diska pārvaldībā atlasietDarbība> Pievienot VHD.

- Pārlūkojiet VHD failu un noklikšķiniet uz Labi. Nepārbaudiet opciju “Tikai lasāms”, ja vēlaties veikt dažas datu izmaiņas VHD failā.

- VHD fails sarakstā parādīsies kā jauns disks.

Diska uzstādīšanai varat izmantot arī PowerShell.
Piezīme. Šīs PowerShell komandas darbojas tikai tad, ja ir iespējota funkcija Hyper-V .
Pievienojiet VHD vai VHDX failu, izmantojot PowerShell
- Atveriet PowerShell kā administratoru .
- Izpildiet šādu komandu:
Mount VHD -Path 'Pilns ceļš uz vhd failu'. - Aizstājējs
Pilns path uz vhd failuar faktisko pilnu .vhd vai .vhdx faila ceļu, kuru vēlaties uzstādīt. - Disks tagad ir uzstādīts.

Alternatīvi, klasiskais konsoles rīksDiskPartvar izmantot, lai pievienotu VHD failu. Te nu mēs esam.
Pievienojiet VHD vai VHDX failu ar DiskPart
- Nospiediet tastatūras īsinājumtaustiņus Win + R lai atvērtu dialoglodziņu Palaist .
- Tips
diskpartlodziņā Palaist un nospiediet taustiņu Enter. Apstipriniet UAC uzvedni. - Diskpart uzvednē ierakstiet un palaidiet komandu
select vdisk file = 'Pilns .vhd vai .vhdx atrašanās vietas ceļš'.
- Ierakstiet un palaidiet komandu
pievienojiet vdisk.
- Disks tagad ir pievienots sistēmai.

Tu esi pabeidzis.
Tāpat jūs varat izmantot iepriekš minētos GUI un konsoles rīkus, lai demontētu VHD failu.
Lai atvienotu VHD failu operētājsistēmā Windows 10,
- Programmā File Explorer> Šis dators ar peles labo pogu noklikšķiniet uz VHD un konteksta izvēlnē atlasiet “Izstumt”.

- Diska pārvaldībā ar peles labo pogu noklikšķiniet uz diska un atlasietAtvienojiet VHDno konteksta izvēlnes.

- Visbeidzot, vienkārši restartējiet datoru ! Visi pievienotie VHD faili tiks atdalīti (izņemot tos, kas jums ir ļāva automātiski uzstādīt startēšanas laikā ).
Konsoles rīkiem sīki pārskatīsim gan DiskPart, gan PowerShell.
Atvienojiet VHD failu ar DiskPart
- Nospiediet tastatūras īsinājumtaustiņus Win + R lai atvērtu dialoglodziņu Palaist .
- Tips
diskpartlodziņā Palaist un nospiediet taustiņu Enter. Apstipriniet UAC uzvedni. - Diskpart uzvednē ierakstiet un palaidiet komandu
select vdisk file = 'Pilns .vhd vai .vhdx atrašanās vietas ceļš'.
- Ierakstiet un palaidiet komandu
deattach vdisk.
- Tu esi pabeidzis.
PowerShell secība ietver divus jaunus cmdlet,Get-VHDunDemontēt-VHD.
apgriezt vairākus attēlus vienlaikus Windows 10
Atvienojiet VHD failu ar PowerShell operētājsistēmā Windows 10
- Atveriet PowerShell kā administratoru .
- Izpildiet šādu komandu:
Get-VHD -Path 'Pilns ceļš uz vhd failu'. - Aizstājējs
Pilns path uz vhd failuar faktisko .vhd vai .vhdx faila pilno ceļu, kuru vēlaties noņemt.
- Ievērojiet
DiskNumberlīnijas vērtība no iepriekš minētās komandas izejas. Piem.,DiskNumber 6<-- the number is6. - Tagad izdodiet šādu komandu, lai to atvienotu:
Demontēt-VHD -DiskNumber. - Aizstājējs
augstāk esošajā komandā ar jūsu atzīmēto diska numuru.
Tieši tā!
Interešu raksti:
- Izveidojiet jaunu VHD vai VHDX failu operētājsistēmā Windows 10
- Automātiski pievienojiet VHD vai VHDX failu Windows 10 startēšanas laikā