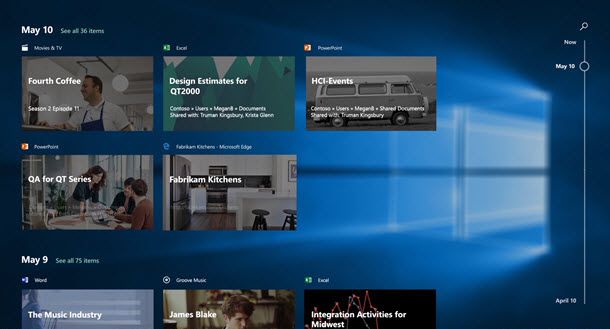OBS jeb Open Broadcasting Software ir pilnīgi bezmaksas apraides programma, ko varat izmantot visu veidu multivides ierakstīšanai. Daudzi straumētāji izmanto OBS, lai tvertu spēles vai tīmekļa kameras kadrus un straumētu to tiešraidē skatītājiem. Tomēr vai esat domājis par OBS izmantošanu tikai audio ierakstīšanai?

Šajā rakstā jūs uzzināsit, ka, izmantojot OBS, tikai spēles audio ierakstīšana nav tik vienkārša, kā jūs domājat. Neuztraucieties, mēs sniegsim jums norādījumus procesa gaitā un padarīsim to viegli saprotamu. Mēs arī atbildēsim uz dažiem jautājumiem, kas saistīti ar OBS.
Kā ierakstīt spēles audio tikai OBS?
OBS problēma ir tāda, ka, lai gan tā var ierakstīt tikai spēles audio, tas nav labākais rīks šim darbam. Vispirms jums ir jāpielāgo daži iestatījumi, un viss būs kārtībā.
Viss, kas Jums nepieciešams, ir OBS un spēle, kuru vēlaties spēlēt. Šim uzdevumam nav jāinstalē citas programmas.
Darbības ir šādas:
- Iegūstiet OBS un instalējiet to, ja vēl neesat to izdarījis.
- Palaidiet OBS.

- Dodieties uz Uzņemšanas iestatījumiem.

- Atlasiet Desktop Audio un iestatiet to pēc noklusējuma.

- Ja vēlaties, atspējojiet citus audio avotus.

- Iestatiet izvades faila iestatījumus uz viegli konvertējamu video failu.

- Izvēlieties audio bitu pārraides ātruma līmeņus.

- Sāciet ierakstīt spēles audio.

- Kad esat pabeidzis, saglabājiet ierakstu.
Kad esat pabeidzis ierakstīšanu, jums būs jāatrod programma vai vietne, kas var sadalīt audio no video faila, piemēram, MP3. Diemžēl OBS nevar eksportēt neko citu kā tikai video failus. Lai iegūtu spēles audio, jums tas ir jāizņem no MP4 faila.
Ir dažādi pakalpojumi, kas to piedāvā bez maksas. Daži no tiem ir Šāviens , CloudConvert , un FreeConvert . Pēdējie divi ir tiešsaistes pārveidotāji, kuriem nepieciešams augšupielādēt MP4 failu. Tas var aizņemt kādu laiku, taču priekšrocība ir tāda, ka jums nekas nav jāinstalē.
Ja lejupielādējat video redaktoru, kas var eksportēt audio failus, piemēram, Shotcut, jums nav nepieciešams interneta savienojums. Tas ļauj nekavējoties sākt konvertēšanu, bez nepieciešamības lejupielādēt konvertēto failu.
Atkarībā no datora vajadzībām vai interneta ātruma, varat izvēlēties savām vajadzībām labāko risinājumu.
OBS joprojām ir lieliska bezmaksas programma spēles ierakstīšanai. Tomēr nav ieteicams to izmantot tikai spēles audio ierakstīšanai. Vislabāk to izmantot paredzētajam mērķim – video satura ierakstīšanai un eksportēšanai.
Vai šim uzdevumam vajadzētu izmantot OBS?
OBS pēc būtības ir paredzēts video satura ierakstīšanai. Lai gan jūs varat pielāgot audio kvalitāti, tā nav paredzēta tikai audio ierakstīšanai. Jums ir jāveic arī konvertēšanas process pēc ierakstīšanas. Tā vietā mēs iesakām izmantot citu programmu.
Tirgū ir daudz bezmaksas un maksas programmu, kas ļauj vienkārši ierakstīt spēles audio. Viena no labākajām bezmaksas audio ierakstīšanas programmām ir Audacity. Audacity ir ne tikai viegli lietojams, bet arī jums ir liela rīcības brīvība visā procesā.
Veicot dažus pielāgojumus, varat atlasīt ierakstāmo audio avotu. Tas ir īpaši noderīgi straumētājiem, kuri vēlas augšupielādēt saturu bez komentāriem.
Vienkāršs risinājums ir izmantot gan Audacity, gan OBS! Varat iestatīt Audacity spēles audio, kamēr OBS ir iestatīta tikai audio ierakstīšanai no jūsu mikrofona. Pēc ierakstīšanas jūs saņemat gan uzņemtos spēles materiālus, gan atsevišķu spēles audio audio failu.
Pēc tam varat izmantot video rediģēšanas programmatūru, lai vajadzības gadījumā apvienotu abus.
Audacity ar WASAPI draiveri/stereo miksu
Varat iestatīt Audacity, lai tā ierakstītu gan spēles audio, gan mikrofonu. Šajā gadījumā OBS ir jāizmanto tikai ieraksta video aspektam. Vēlāk varat apvienot audio un video pēc saviem ieskatiem.
- Instalējiet Audacity.
- Pirms palaišanas un ierakstīšanas ar Audacity, ar peles labo pogu noklikšķiniet uz skaņas ikonas apakšējā labajā stūrī.

- Atlasiet Atvērt skaņas iestatījumus.

- Ekrāna labajā pusē atlasiet Skaņas vadības panelis.

- Atlasiet cilni Ieraksts.

- Ar peles labo pogu noklikšķiniet un atlasiet Rādīt atspējotas ierīces.

- Ar peles labo pogu noklikšķiniet un iespējojiet Stereo Mix vai kā to sauc.
- Ar peles labo pogu noklikšķiniet uz mikrofona, kuru vēlaties ierakstīt.

- Izvēlieties Properties.

- Dodieties uz cilni Klausīties.

- Atzīmējiet izvēles rūtiņu Klausīties šo ierīci un izmantojiet.

- Tagad jūs varat sākt ierakstīšanu.
Šī metode neļauj atdalīt mikrofonu un spēles audio. Ja vēlaties to izdarīt, varat izmantot iepriekš aprakstīto metodi.
Ir arī citas metodes, kā ierakstīt spēles audio un mikrofona audio atsevišķos celiņos, taču tie ir ārpus šī raksta darbības jomas.
Papildu bieži uzdotie jautājumi
Vai OBS tiešām ir bezmaksas?
Jā, tā ir. OBS ir atvērtā koda, un to var lejupielādēt un lietot bez maksas. Līdzstrādnieki, izmantojot savu brīvo laiku, programmu bieži atjaunina. GPLv2 licence, saskaņā ar kuru tas ir izlaists, ļauj ikvienam to izmantot bez maksas jebkura iemesla dēļ.
paaugstināts komandrindas logi 10
OBS arī nav nekādu ūdenszīmju un ierobežojumu. Tā ir pilnībā aprīkota atvērta apraides programma bez ierobežojumiem. Jūs pat varat to izmantot komerciāliem nolūkiem.
Vai straumētāji izmanto OBS?
Jā, tā ir. Daudzi straumētāji tādās platformās kā Twitch, YouTube un Facebook Gaming straumē, izmantojot OBS Studio. Tā kā tas ir bezmaksas, daudzi iesācēji straumētāji un pat profesionāļi joprojām zvēr pie tā. OBS pielāgošanas un elastības apjomu ir grūti pārspēt.
Vai varat rediģēt videoklipus, izmantojot OBS?
Nē, jūs nevarat. OBS tiek vienkārši izmantots video un audio tveršanai un ierakstīšanai. Tajā nav iebūvētas nekādas rediģēšanas funkcijas. Ja vēlaties rediģēt straumētos vai ierakstītos videoklipus, jums būs nepieciešama video rediģēšanas programma.
Vai OBS ir labāks par Streamlabs?
Streamlabs ir vēl viena apraides programma, kas patīk arī straumētājiem. OBS un Streamlabs tiek uzskatītas par konkurējošu programmatūru straumēšanas pasaulē. Abiem tiem ir īpaši lietotāji un fani.
Gan OBS, gan Streamlabs ir bezmaksas, taču tie atšķiras daudzos aspektos. OBS ir atvērtā koda un kopienas izstrādāta, bet Streamlabs ir izveidojis uzņēmums. Tādējādi varat sagaidīt, ka Streamlabs būs profesionālāks.
Kopumā Streamlabs ir vairāk funkciju un labāks lietotāja interfeiss. Tomēr OBS joprojām ir ļoti laba programma, uz kuru varat paļauties.
Vai Audacity ir bezmaksas?
Jā, Audacity ir bezmaksas. Līdzīgi kā OBS, arī Audacity ir atvērtā koda, ko izstrādājusi bezpeļņas brīvprātīgo grupa. Šī iemesla dēļ Audacity ir ļoti modulāra, un jūs varat pievienot visu veidu spraudņus un modifikācijas, lai uzlabotu audio ierakstīšanas pieredzi.
Audacity tiek izplatīta saskaņā ar GNU vispārējo publisko licenci, kas nozīmē, ka varat to modificēt, kopēt un pat pārdot. Nosacījumi ir tādi, ka pirmkodam un licencei ir jābūt vienādam.
Tikai audio, bez video
Nav ieteicams OBS ierakstīt tikai spēles audio. Galu galā tas nav paredzēts tam. Tā vietā kopā ar OBS ir jāizmanto cita programmatūra.
Vai straumēšanas laikā jums patīk OBS vai Streamlabs? Vai, jūsuprāt, OBS vajadzētu būt oficiālai funkcijai tikai audio ierakstīšanai? Paziņojiet mums tālāk komentāru sadaļā.