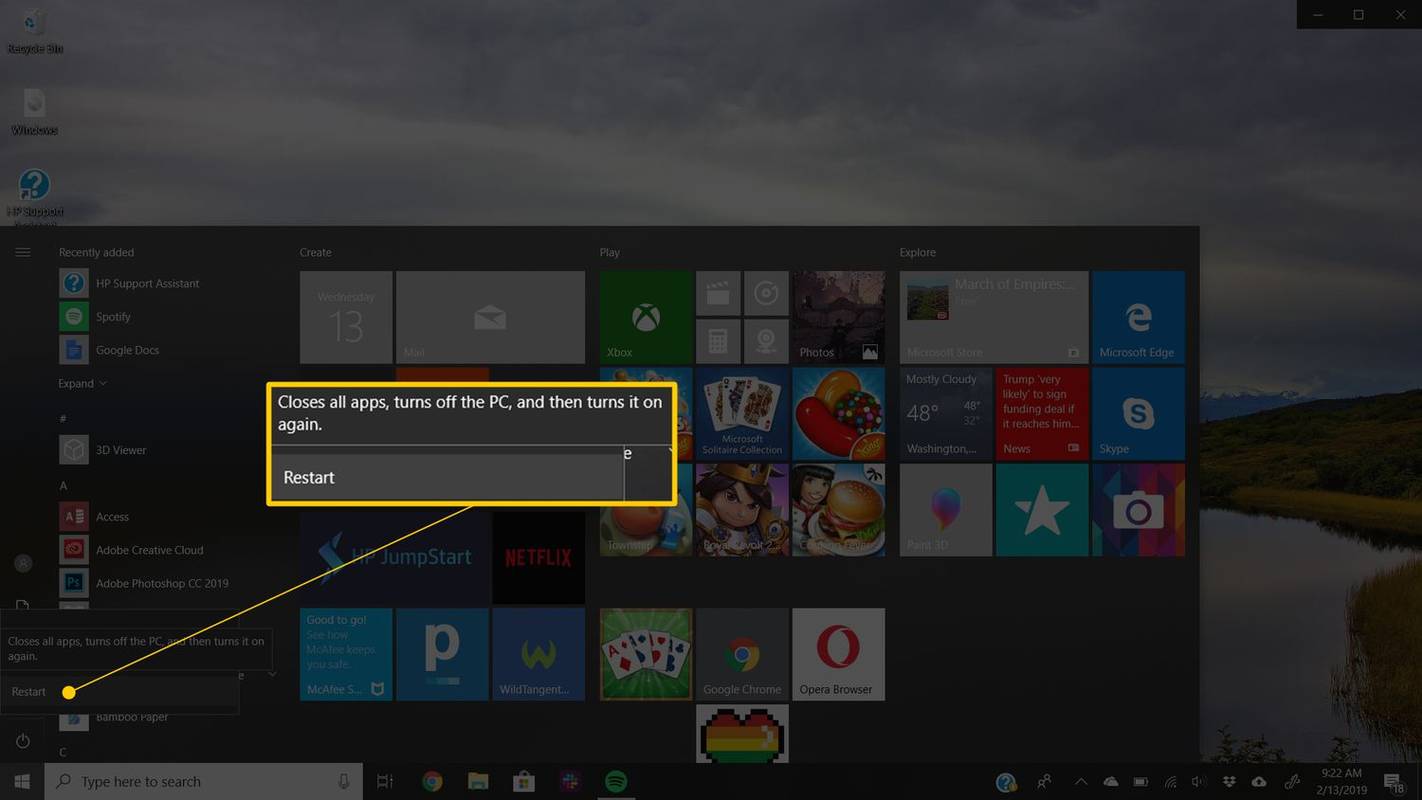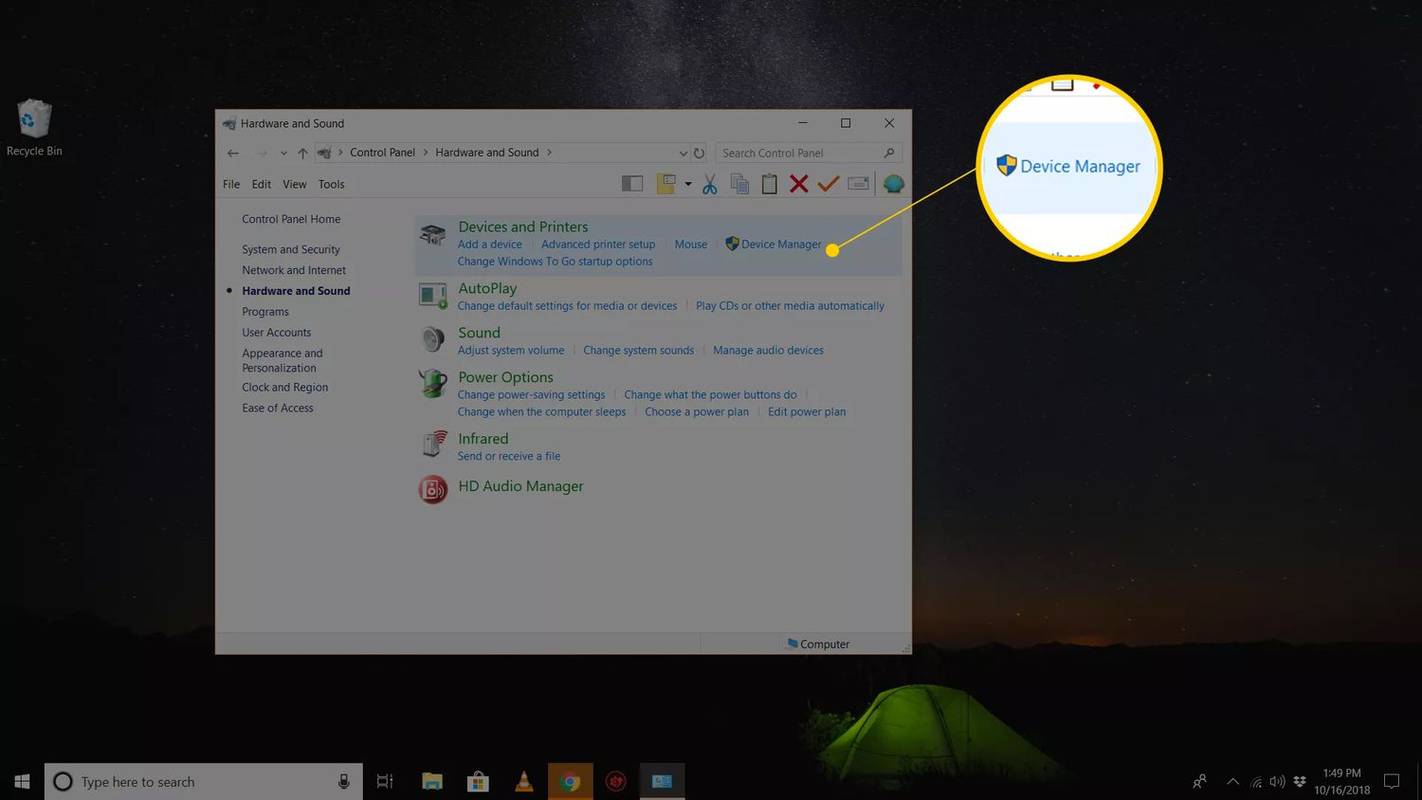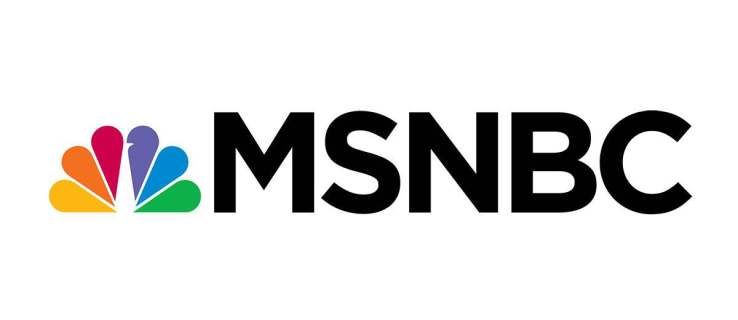10. koda kļūda ir viens no vairākiem ierīces pārvaldnieka kļūdu kodiem. Tas tiek ģenerēts, kad Ierīču pārvaldnieks nevar palaist aparatūras ierīci. Šo situāciju parasti izraisa novecojuši vai bojāti draiveri.
Ierīce var saņemt arī 10. koda kļūdu, ja draiveris ģenerē kļūdu, kuru ierīces pārvaldnieks nesaprot. Citiem vārdiem sakot, koda 10 kļūda dažkārt var būt ļoti vispārīgs ziņojums, kas norāda uz kādu nenoteiktu draivera vai aparatūras problēmu.
10. koda kļūda var attiekties uz jebkuru aparatūras ierīci ierīču pārvaldniekā, lai gan lielākā daļa koda 10 kļūdu parādās USB un audio ierīcēs.
Jebkurā no Microsoft operētājsistēmām var rasties Code 10 Device Manager kļūda, tostarp Windows 11, Windows 10, Windows 8, Windows 7, Windows Vista, Windows XP un citas.
10. koda kļūda
Kļūda Code 10 gandrīz vienmēr tiks parādīta šādi:
|_+_|
Detalizēta informācija par ierīču pārvaldnieka kļūdu kodiem, piemēram, 10. kodu, ir pieejama ierīces rekvizītu apgabalā Ierīces statuss .
Ierīču pārvaldnieka kļūdu kodi ir paredzēti tikai ierīču pārvaldniekam. Ja citur sistēmā Windows redzat kļūdu Code 10, iespējams, tas ir sistēmas kļūdas kods vai programmatūras kļūda, kuru nevajadzētu novērst kā ierīces pārvaldnieka problēmu.
Kā novērst koda 10 kļūdu
-
Restartējiet datoru ja vēl neesat to izdarījis.
Vienmēr pastāv iespēja, ka kļūdas kodu 10 izraisīja kāda īslaicīga ierīces pārvaldnieka vai aparatūras problēma. Ja tā, atsāknēšana, tāpat kā daudzās situācijās, varētu to novērst.
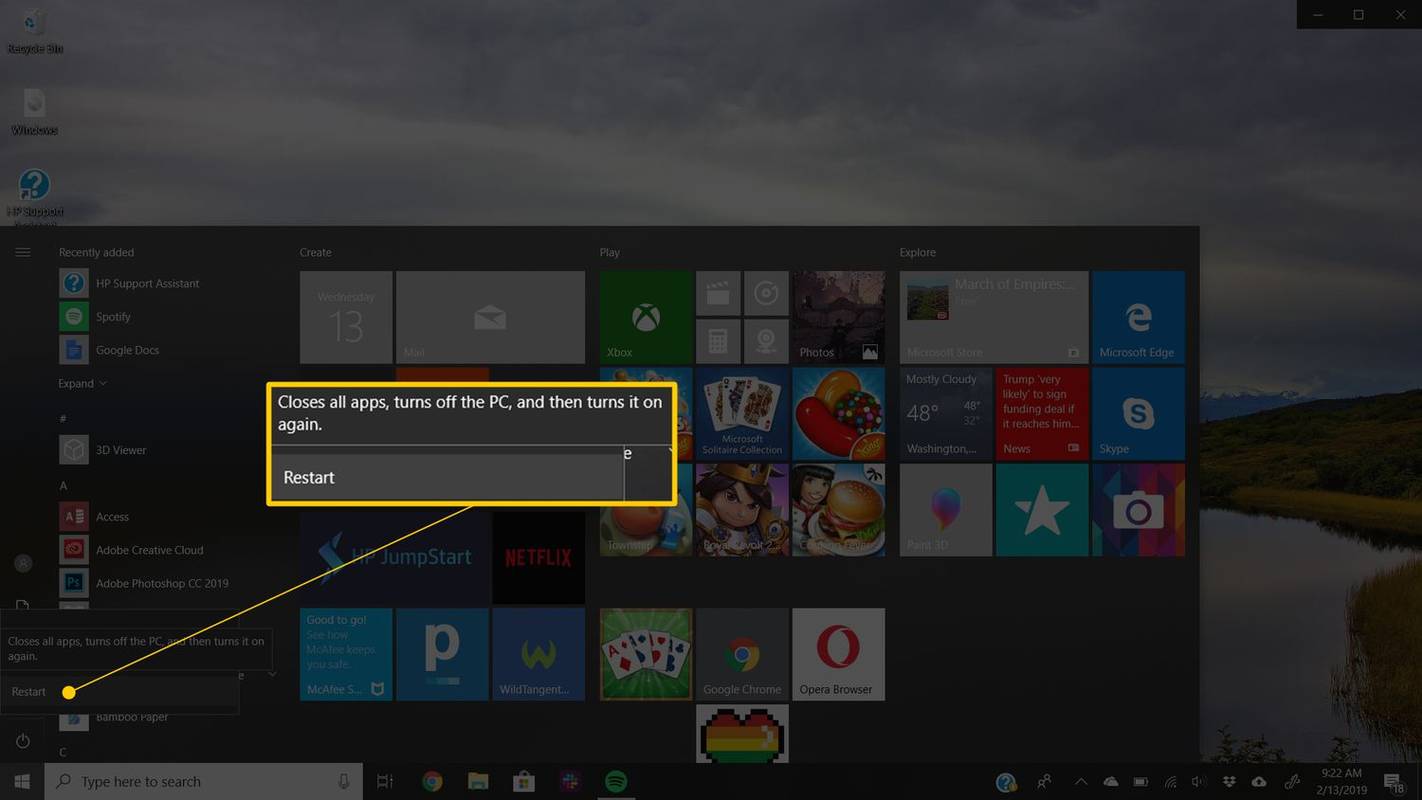
-
Vai instalējāt ierīci vai veicāt izmaiņas ierīces pārvaldniekā tieši pirms koda 10 kļūdas parādīšanās? Ja tā, iespējams, kļūdu izraisīja jūsu veiktās izmaiņas.
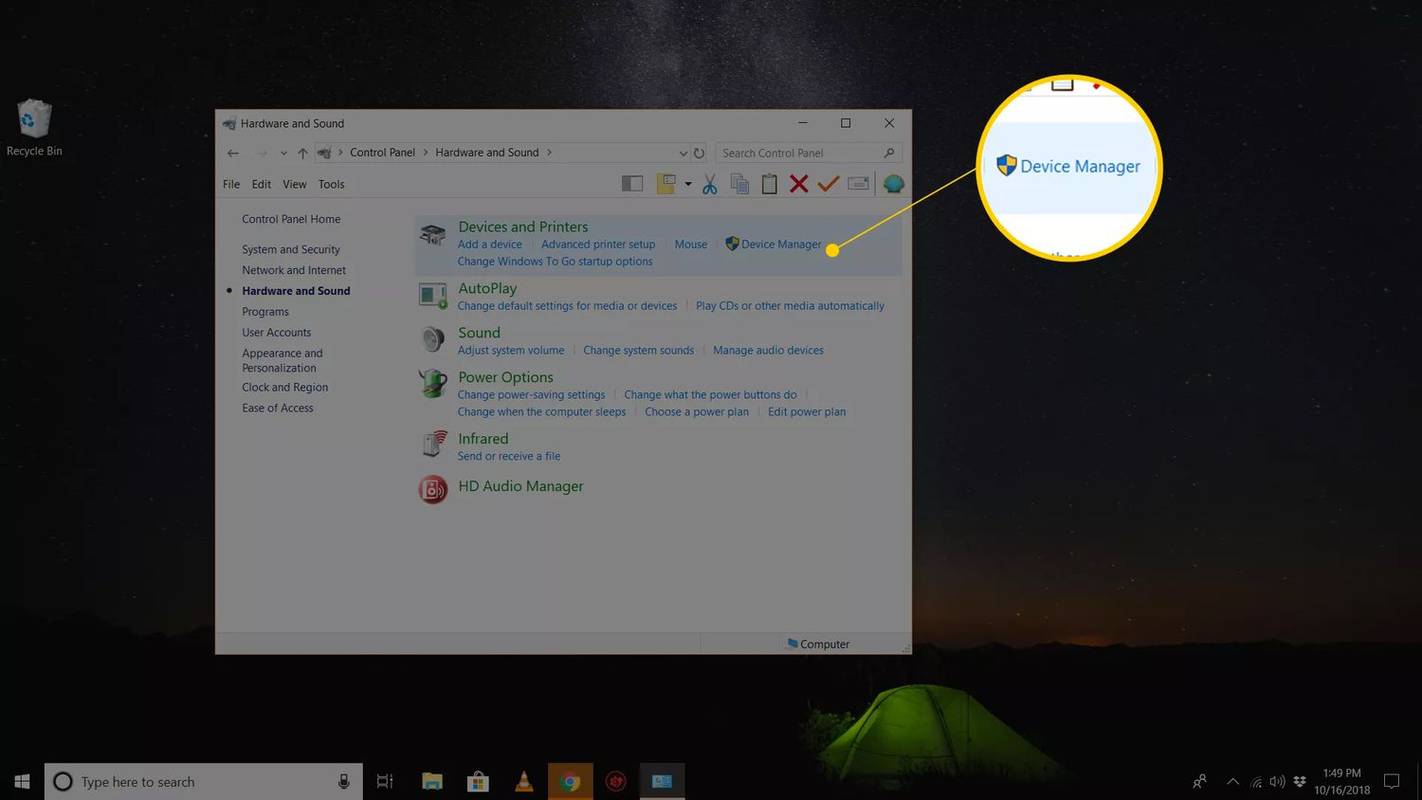
Atsauciet izmaiņas, ja varat, restartējiet datoru un pēc tam vēlreiz pārbaudiet, vai nav koda 10 kļūdas.
Atkarībā no notikušā daži risinājumi var ietvert:
- Tikko instalētās ierīces noņemšana vai pārkonfigurēšana
- Vadītāja atgriešana uz versiju pirms atjaunināšanas
- Sistēmas atjaunošanas izmantošana, lai atsauktu jaunākās ar ierīces pārvaldnieku saistītas izmaiņas
- Pārinstalējiet ierīces draiverus. Ierīces draiveru atinstalēšana un pēc tam atkārtota instalēšana ir iespējams risinājums koda 10 kļūdai.
Ja USB ierīce ģenerē 10. koda kļūdu, atinstalējietkatra ierīcesadaļā Universālās seriālās kopnes kontrolleri aparatūras kategorijā Ierīču pārvaldniekā kā daļu no draivera atkārtotas instalēšanas. Tas ietver jebkuru USB lielapjoma atmiņas ierīci, USB resursdatora kontrolieri un USB saknes centrmezglu.
Pareiza draivera atkārtota instalēšana, kā norādīts iepriekš norādītajos norādījumos, nav tas pats, kas vienkārša draivera atjaunināšana. Pilna draivera atkārtota instalēšana ietver pašlaik instalētā draivera pilnīgu noņemšanu un pēc tam ļaušanu Windows to instalēt no jauna.
-
Atjauniniet ierīces draiverus . Ir arī ļoti iespējams, ka jaunāko ierīces draiveru instalēšana var labot Code 10 kļūdu, pat ja šie draiveri iepriekš darbojās.
Ja tas darbojas, tas nozīmē, ka saglabātie Windows draiveri, kurus atkārtoti instalējāt iepriekš, bija vai nu bojāti, vai novecojuši ar problēmu, ko jaunākie draiveri ir izlabojuši.
Noteikti pārbaudiet, vai datorā nav jaunāko draiveruunierīces ražotājs (ja piemērojams), jo vienam var būt pieejams jaunāks draiveris nekā otram.
-
Instalējiet jaunākos Windows atjauninājumus. Korporācija Microsoft bieži izlaiž ielāpus operētājsistēmai Windows, un dažos datoros nav instalētas jaunākās servisa pakotnes, un katrā no tām var būt 10. koda kļūdas labojums.
-
Reģistrā izdzēsiet UpperFilters un LowerFilters vērtības. Var tikt bojātas divas konkrētas vērtības Windows reģistrā, izraisot kļūdu.
Lai gan tas nav ļoti izplatīts 10. koda problēmas risinājums, tas ir paredzēts daudziem citiem ierīču pārvaldnieka kļūdu kodiem. Nebaidieties to izmēģināt, ja iepriekšējās idejas nav nostrādājušas.
kā meklēt uz Amazon uguns nūjas
-
Izmēģiniet vecāku draivera versiju vai iepriekšējo Windows versijai. Gandrīz visi ražotāji savās vietnēs turpina nodrošināt iepriekš pieejamos draiverus.
Šis triks nedarbojas ļoti bieži, lai labotu Code 10 kļūdas, un, ja tas tiek darīts, tas, iespējams, nozīmē, ka jaunākajam ražotāja nodrošinātajam draiverim ir nopietnas problēmas, taču ir vērts izmēģināt, pirms mēģināt veikt dažas nākamās darbības.
Mēģiniet apmeklēt DriverHub vietne lai instalētu vecāku draiveri, ja nevarat to atrast ražotāja vietnē.
-
Iegādāties adarbināmsUSB centrmezgls, ja USB ierīcei tiek parādīta kļūda Code 10.
2024. gada labākie USB centrmezgliDažām USB ierīcēm ir nepieciešams vairāk enerģijas, nekā to spēj nodrošināt datora USB porti. Šo ierīču pievienošana USB centrmezglam ar barošanu novērš šo problēmu.
-
Nomainiet aparatūru. Kļūdu Code 10 var izraisīt problēma ar pašu aparatūras ierīci, un tādā gadījumā aparatūras nomaiņa ir nākamais loģiskais solis.
Vēl viena iespēja, kaut arī maz ticama, ir tāda, ka ierīce nav saderīga ar jūsu Windows versiju. Jūs vienmēr varat pārbaudīt Windows HCL, lai pārliecinātos.
-
Ja esat pārliecināts, ka koda 10 kļūdu neizraisa aparatūras problēma, varat mēģināt veikt Windows remonta instalēšanu. Ja tas nedarbojas, izmēģiniet tīru Windows instalēšanu. Mēs arī neiesakām to darītpirms tamjūs nomaināt aparatūru, taču, ja jums nav citu iespēju, iespējams, būs tās jāizmēģina.
Lūdzu, dariet mums to zināmu ja esat novērsis 10. koda kļūdu, izmantojot metodi, kas nav norādīta iepriekš. Mēs vēlamies, lai šī lapa būtu pēc iespējas precīzāka.
Vai nepieciešama papildu palīdzība?
Ja nevēlaties pats novērst šo problēmu, izlasiet mūsu rakstu Kā salabot datoru? lai iegūtu pilnu atbalsta iespēju sarakstu, kā arī palīdzību visās jomās, piemēram, remonta izmaksu aprēķināšanā, failu izņemšanā, remonta servisa izvēlē un daudz ko citu.
FAQ- Kā izlabot kodu 43 savā USB ierīcē?
Atvienojiet visas USB ierīces un pēc tam izslēdziet datoru. Pēc dažām minūtēm ieslēdziet datoru. Pievienojiet vienu USB ierīci vienlaikus, lai pārliecinātos, ka katra no tām darbojas. Ja kļūdu izraisa kāda ierīce, izmēģiniet papildu problēmu novēršanu šajā konkrētajā ierīcē.
- Kas ir USB-C?
C tipa USB savienotāji ir USB savienotāja variants. Tā forma ir maza, plāna ovāla forma, un tā nav “atslēgta” (izmantojama abās pusēs). Tas atbalsta jaunākus USB formātus 3.2 un 3.1, taču ir arī saderīgs ar atpakaļejošu datumu.