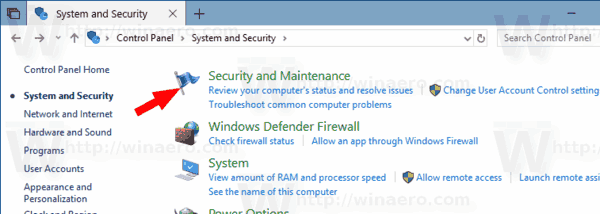Tagad jūs zināt, kā jūsu skolotājs jutās, kad mācījāties skolā! Viņiem bija jāpārvalda pārāk daudz studentu, un viņi, iespējams, vēlējās, lai viņiem varētu būt līdzskolotājs, kas viņiem palīdzētu.
Par laimi, tagad, kad jums ir jārīko sapulces, izmantojot tālummaiņu, jums var būt otrais saimnieks. Laiku pa laikam dalībnieku vienkārši būs par daudz, lai jūs pats varētu rīkoties. Tāpēc šī noderīgā programmatūra ļauj lietotājiem padarīt citu personu par līdzorganizētāju un dot viņiem iespēju kontrolēt sapulci.
Vai vēlaties uzzināt, kā to izdarīt? Mēs esam iepazīstinājuši jūs ar šo rakstu.
Kā izveidot Co-Host tālummaiņā
Šī tālummaiņas funkcija noder tikai tad, kad nepieciešama palīdzība sapulces vadībā. Vai plānojat tiešsaistes prezentāciju vai runāšanas pasākumu? Iespējojot citu vadītāju, varat uzaicināt vieslektoru uz savu izrādi un padarīt to vēl labāku.
Vislielākā lieta par šo funkciju ir tā, ka tai nav nepieciešams pārāk daudz klikšķu - to ir samērā viegli atrast un padarīt citu personu par galveno mitinātāju.
Tomēr, ja vēlaties rīkot tiešsaistes sapulces, jums ir jābūt Pro, Business, Education vai API Partner Zoom plānam.
Lūk, kā dažādās ierīcēs un operētājsistēmās nosaukt Zoom līdz resursdatorus.
Kā izveidot tālummaiņas līdz resursdatoru Mac datorā
Vai jums ir Mac? Izpildiet mūsu norādījumus, lai ļautu kādam kopīgi vadīt jūsu sapulci.
Pirms koplietojat mitināšanas privilēģijas ar šo personu, šī funkcija ir jāiespējo savā tālummaiņas kontā. Tas nav noklusējuma iestatījums programmatūrā.
Lai to izdarītu, rīkojieties šādi:
- Atveriet oficiālo Zoom vietni.

- Piesakieties savā kontā, taču pārliecinieties, ka tas ir administrators, lai jūs varētu rediģēt konta iestatījumus.

- Uzdevumjoslā atlasiet Konta iestatījumi.

- Ritiniet cilni Sapulce, lai atrastu sadaļu Co-host, lai ļautu sapulcei pievienot citus resursdatorus. Viņiem būs gandrīz tādas pašas vadīklas kā jums. Ja jums nav vēlēšanās ritināt, varat izmantot īsinājumtaustiņu: nospiediet CMD un pēc tam F, lai atvērtu meklēšanas lauku, pēc tam sāciet rakstīt kopīgo resursdatoru.

- Kad esat atradis funkciju, pārslēdziet slēdzi, lai to ieslēgtu.

Kad esat veicis šīs darbības, nākamajā sapulcē varat sākt pievienot zvana dalībniekus kā līdzzinātājus. Lai to izdarītu, izpildiet tālāk sniegtos norādījumus:
- Sapulces logā pārejiet uz leju un atlasiet pogu Pārvaldīt dalībniekus.

- Tiks parādīts visu dalībnieku vārdu saraksts.

- Virziet kursoru virs tās personas vārda, kuru vēlaties padarīt par savu kop hostu.

- Kad parādās opcija Vairāk, noklikšķiniet uz tā.

- Nolaižamajā izvēlnē atlasiet Izveidot kopēju mitinātāju.

- Apstiprinājuma logā noklikšķiniet uz Jā.
Tieši tā! Šī persona tagad ir līdzorganizētāja vietne, un jūs redzēsiet šo nosaukumu blakus viņa vārdam. Ja pārdomājat sapulces dalībnieka padarīšanu par līdzorganizatoru, varat arī atkārtoti noņemt viņa privilēģijas. Izpildiet tos pašus norādījumus no augšas un izvēlieties opciju Izņemt kopēja resursdatora atļauju, kas tagad tiks parādīta izvēlnē Vairāk.
Jūs varat padarīt šo opciju par obligātu visiem, kas atrodas jūsu kontā. Ja vēlaties to izdarīt, atlasiet bloķēšanas ikonu un pēc tam nākamajā ekrānā apstipriniet savu izvēli.
Piezīme. Lai šī funkcija darbotos, jūsu Mac datorā vajadzētu būt operētājsistēmas 3.5.24604.0824 vai jaunākai versijai.
Kā izveidot tālummaiņas Co-Host uz iPhone
Ja sapulces rīkošanai tālummaiņā izmantojat iPhone tālruni, veiciet tālāk norādītās darbības, kas jāveic, ja vēlaties piešķirt līdzzinātāju.
- Palaidiet tālummaiņas lietotni savā iPhone tālrunī.

- Sāciet sapulci.

- Ekrāna apakšdaļā pieskarieties pogai Dalībnieki.

- Tagad, kad jūs varat redzēt visu dalībnieku sarakstu, atrodiet to, kuru vēlaties padarīt par savu līdzzinātāju.

- Pieskaroties vajadzīgā dalībnieka vārdam, tiks parādīta izvēlne. Izvēlieties Piešķirt Co-Host.

- Atlasiet Labi, lai saglabātu izvēli.
Ņemiet vērā, ka priekšnoteikums, lai tas darbotos, ir tas, ka jūsu viedtālrunī darbojas programmatūras versija 3.5.24989.0826.
Kā izveidot tālummaiņas līdz resursdatoru Android ierīcēs
Android lietotāji var arī kopīgot savas mitināšanas privilēģijas ar citiem sapulces dalībniekiem. Bet vispirms viņiem jāpārliecinās, ka viņu tālrunī darbojas programmatūras 3.5.24989.0826 vai jaunāka versija. Ja tas attiecas uz jums, izpildiet tālāk sniegtos norādījumus, lai piešķirtu kopīgo mitinātāju.
- Piesakieties savā kontā, izmantojot lietotni Tālummaiņa.

- Sāciet sapulci un pagaidiet, kamēr citi dalībnieki pievienosies jums.

- Apakšdaļā esošajā izvēlnē izvēlieties Dalībnieki.

- Sarakstā atrodiet vajadzīgo dalībnieku, kas parādīsies jūsu ekrānā. Pieskarieties viņa vārdam.

- Uznirstošajā izvēlnē izvēlieties opciju Make Co-Host.

- Lai apstiprinātu, izvēlieties Jā.
Ņemiet vērā, ka šīs ir arī darbības, kas jāveic, ja vēlaties pamest sapulci un padarīt citu personu par saimnieku. Vienkārši izvēlieties Make Host no izvēlnes, kas veikta 5. darbībā.
Kā izveidot tālummaiņas līdz resursdatoru sistēmā Windows
Lai atbalstītu šo funkciju, Windows datoram ir nepieciešama šīs operētājsistēmas versija 3.5.24604.0824 vai jaunāka. Ja tas tā ir jūsu gadījumā, lūk, kā iespējot kopmītnes iespēju un piešķirt kādam šo privilēģiju sapulces laikā.
- Zoom galvenajā lapā pierakstieties savā kontā kā administrators.

- Pēc tam jūs varēsit atvērt un mainīt konta iestatījumus.

- Cilnē sapulce atrodiet sadaļu Co-host. Ja šī funkcija nav iespējota, noklikšķiniet uz slēdzi, lai to ieslēgtu. Ja nepieciešams, uznirstošajā logā apstipriniet savu izvēli.

Pēc sapulces sākšanas kādu no šiem diviem veidiem varat padarīt par līdzorganizētāju:
- Virziet kursoru virs viņu videoklipa un noklikšķiniet uz trīs punktu Vairāk ikonas, kad tas tiek parādīts.

- Izvēlnē atlasiet Make Co-Host.

Vai arī apakšā varat atlasīt opciju Pārvaldīt dalībniekus un virzīt kursoru virs vēlamā dalībnieka. Kad parādās opcija Vairāk, noklikšķiniet uz tā un atlasiet Izveidot kopēju mitinātāju.
To darot, jūs piešķirat citam cilvēkam visas jums piešķirtās privilēģijas. Jāapzinās, pirms jūs nolemjat padarīt kādu par kopuzņēmēju.
Kā padarīt Co-Host pastāvīgu tālummaiņā
Jūs nevarat padarīt kādu par pastāvīgu līdzorganizētāju, bet tā vietā varat piešķirt viņam spēcīgāku lomu. Ko darīt, ja interneta savienojums jūs pievīla vai kaut kas notiek, tāpēc jums ir jāatstāj? Sapulce nav jābeidz, ja piešķirat citu saimnieku.
Šīs ir darbības, kas jāievēro, ja vēlaties pārliecināties, ka sapulce ir atspoguļota, pat ja jūs tur neesat.
- Pierakstieties savā tālummaiņas kontā un atrodiet ikonu Kalendārs.

- Noklikšķiniet uz tā un gaidiet, līdz tiek atvērts jauns logs.

- Atlasiet Papildu opcijas.

- Laukā Alternatīvais resursdators ierakstiet alternatīvā resursdatora nosaukumu. Ja tie netiek parādīti meklēšanas laukā, tā vietā ierakstiet viņu e-pasta adresi.
- Pārliecinieties, vai ir atzīmēta opcija Iespējot pievienošanu, pirms tiek mitināta opcija resursdators
- Atlasiet Kalendārs, un viss ir pabeigts. Par alternatīvo resursdatoru norīkotā persona tiks informēta pa e-pastu.
Papildu FAQ
Vai jums ir vēl jautājumi par Zoom sapulču rīkošanu? Šeit ir visizplatītākie.
Kā izveidot tālummaiņas sapulci?
Jūs esat lejupielādējis tālummaiņu un izveidojis kontu, bet nezināt, kā sākt. Neuztraucies. Mēs esam šeit, lai paskaidrotu, kā izveidot savu pirmo tālummaiņas sapulci.
cik ilgi videoklipu var ievietot instagram
• Sāciet lietotni Zoom un piesakieties savā kontā.
• Kad pierakstāties, sākuma ekrānā izvēlieties opciju Jauna sapulce.
• Tiks atvērta videokonferenču zāle. Pārejiet uz ekrāna apakšdaļu, kur redzēsit dažādas pieejamās iespējas.
• Atlasiet ikonu Uzaicināt.
• Uznirstošajā logā izlemiet, kā uzaicināt cilvēkus uz sapulci.
Šeit varat atlasīt opciju E-pasts un pievienot to cilvēku e-pasta adreses, kurus vēlaties uzaicināt uz sapulci. Jums būs jāizvēlas viena lietotne, lai uzaicinātu cilvēkus (piemēram, Gmail). Jūs tiksiet novirzīts uz e-pastu, kurā būs iekļauta sapulces informācija, piemēram, sapulces ID, kas cilvēkiem ir jāpiekļūst videoklipam, kad esat sācis darbu.
Varat arī izvēlēties Kontaktpersonas, ja jau esat pievienojis personas savam kontaktu sarakstam. Sarakstā atlasiet vēlamās personas un pēc tam noklikšķiniet uz Uzaicināt, lai apstiprinātu.
• Kad dalībnieki saņem ielūgumu, viņi var izpildīt ekrānā redzamos norādījumus, lai pievienotos sapulcei.
Varat arī uzaicināt personas, piemēram, izmantojot Slack. Vienkārši nokopējiet videokonferences ielūguma URL vai e-pastu un nosūtiet saiti cilvēkiem, izmantojot Slack tiešos ziņojumus.
Ko līdzzinātājs var palielināt, izmantojot tālummaiņu?
Kaut arī līdzvadītāji saņem gandrīz visas privilēģijas, piešķirot viņiem šo titulu, jūs joprojām esat galvenais sapulces vadītājs.
Lūk, ko viņi var un ko nevar darīt.
Var darīt:
• Pārvaldīt sapulces dalībniekus
• Sāciet aptauju vai rediģējiet to
• Sāciet vai pārtrauciet ierakstīšanu
kā padarīt vārdu doc par jpeg
• Kopīgojiet viņu ekrānu
Nevar darīt:
• Sāciet vai beidziet sapulci
• Piešķiriet privilēģijas kādam citam
• Sāciet uzgaidāmo telpu vai atpūtas telpu
• Sāciet tiešraides straumēšanu
• Sāciet subtitrus vai norīkojiet to darīt kādam
Cik daudz blakus saimnieku jums var būt tālummaiņa?
Lai gan Zoom sapulces vadītājs var būt tikai viens cilvēks, jūs varat piešķirt neierobežotu dalībnieku skaitu kā sapulces vadītājiem.
Pirms jūs tomēr liekat pārāk daudziem cilvēkiem rīkoties kopīgi, domājiet par to uzmanīgi - tas var pārvērst sapulci par jucekli, it īpaši, ja dalībniekus nepazīstat ļoti labi.
Tomēr šī funkcija var palīdzēt tiešsaistes pasākumā iekļaut vairākus vieslektorus.
Izmantojiet visas viesmīlības iespējas
Vai tiešraides šobrīd nav apšaubāmas? Nekādu problēmu. Zoom vienlaikus mitināšana var novērst šo problēmu un ļaut jums auditorijas priekšā sarunāties ar viesu runātāju. Vai jūs rīkojat sapulci visai nodaļai un jums nepieciešama palīdzība? Tālummaiņa ir jūsu draugs, jo kopmītnes funkcija var atvieglot jūsu darbu.
Šo opciju varat izmantot jebkurā ierīcē un operētājsistēmā, neatkarīgi no atrašanās vietas, neatceļot savus plānus. Tas ir izveidots ar dažiem vienkāršiem soļiem, un pasākums būs gatavs sākumam!
Vai esat jau izmēģinājis Zoom sapulces? Kam izmantosiet kopmītnes funkciju? Informējiet mūs zemāk komentāru sadaļā.