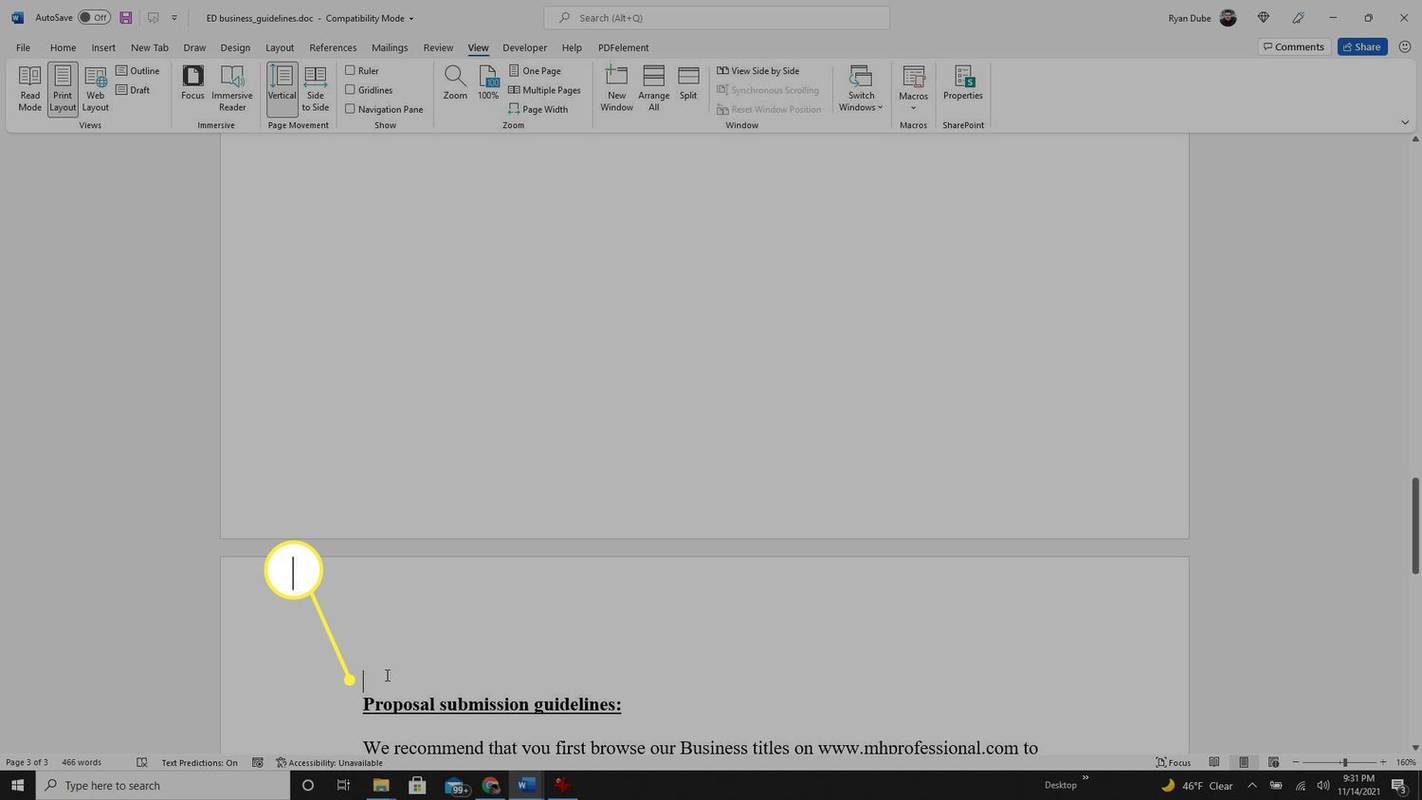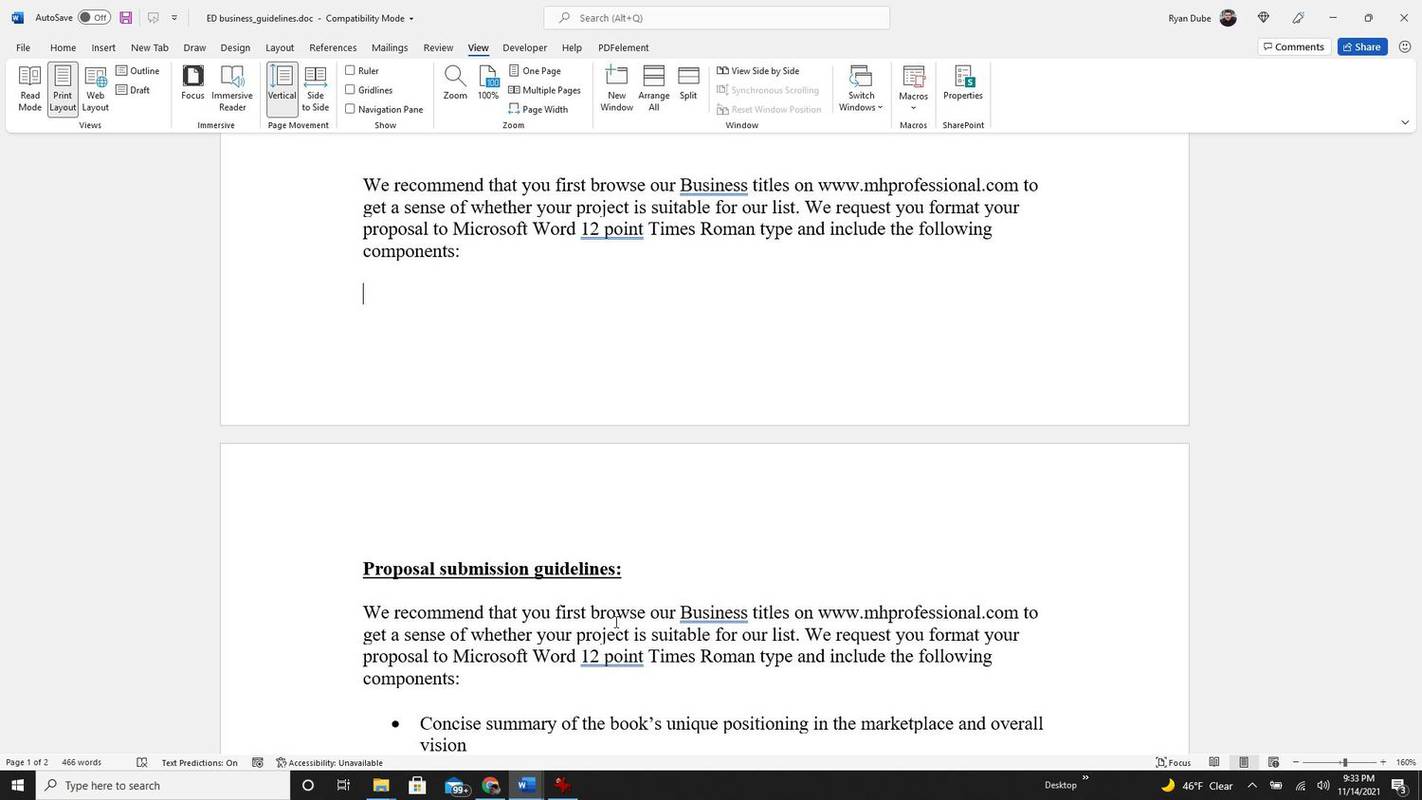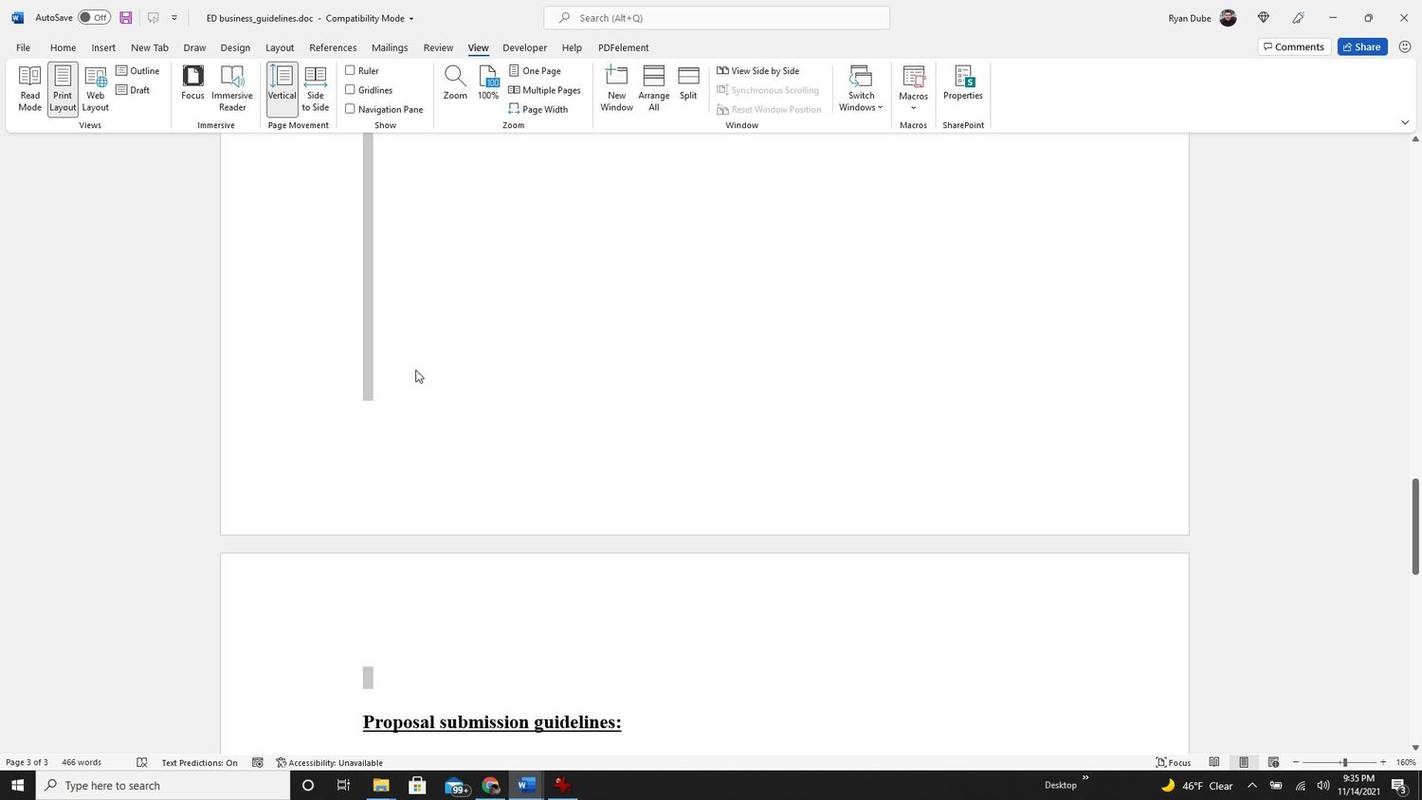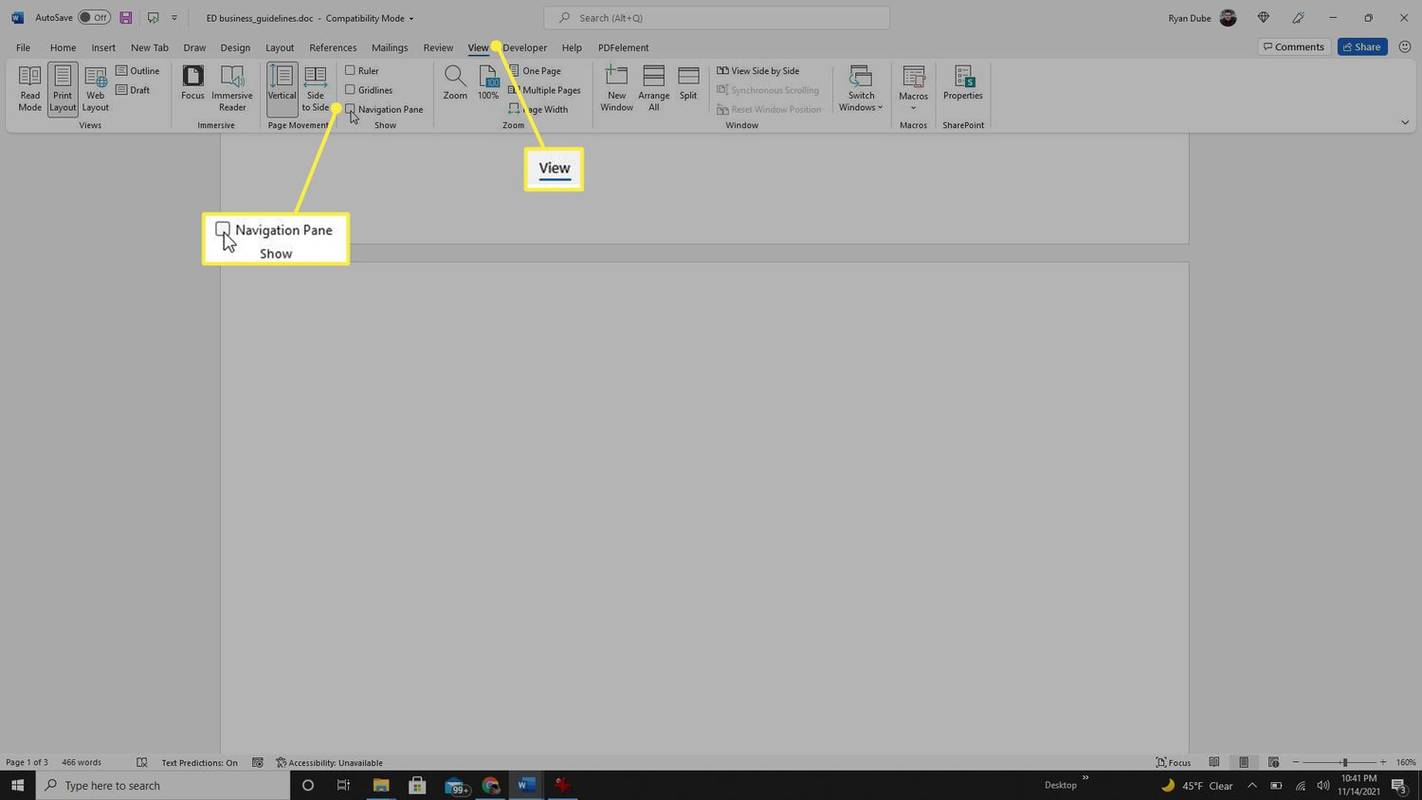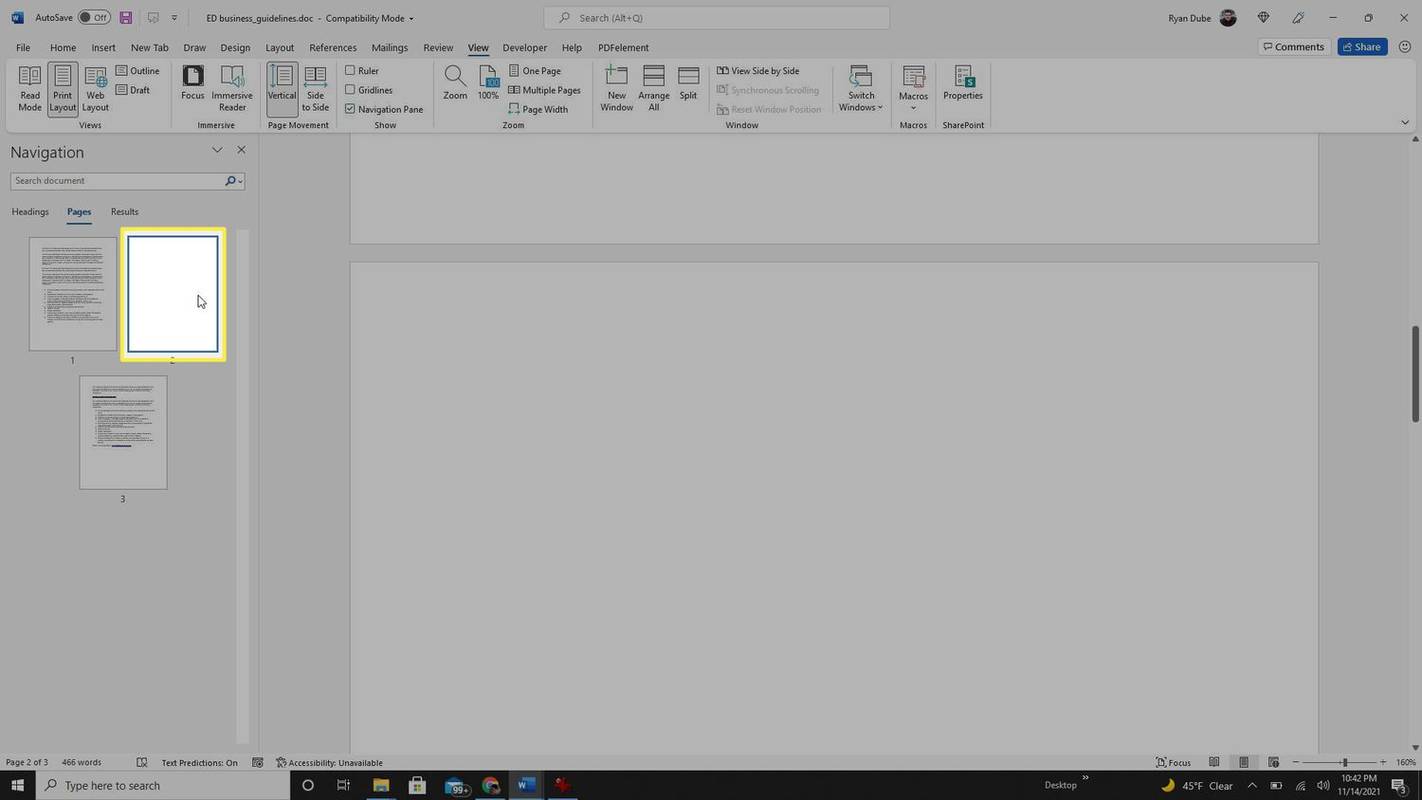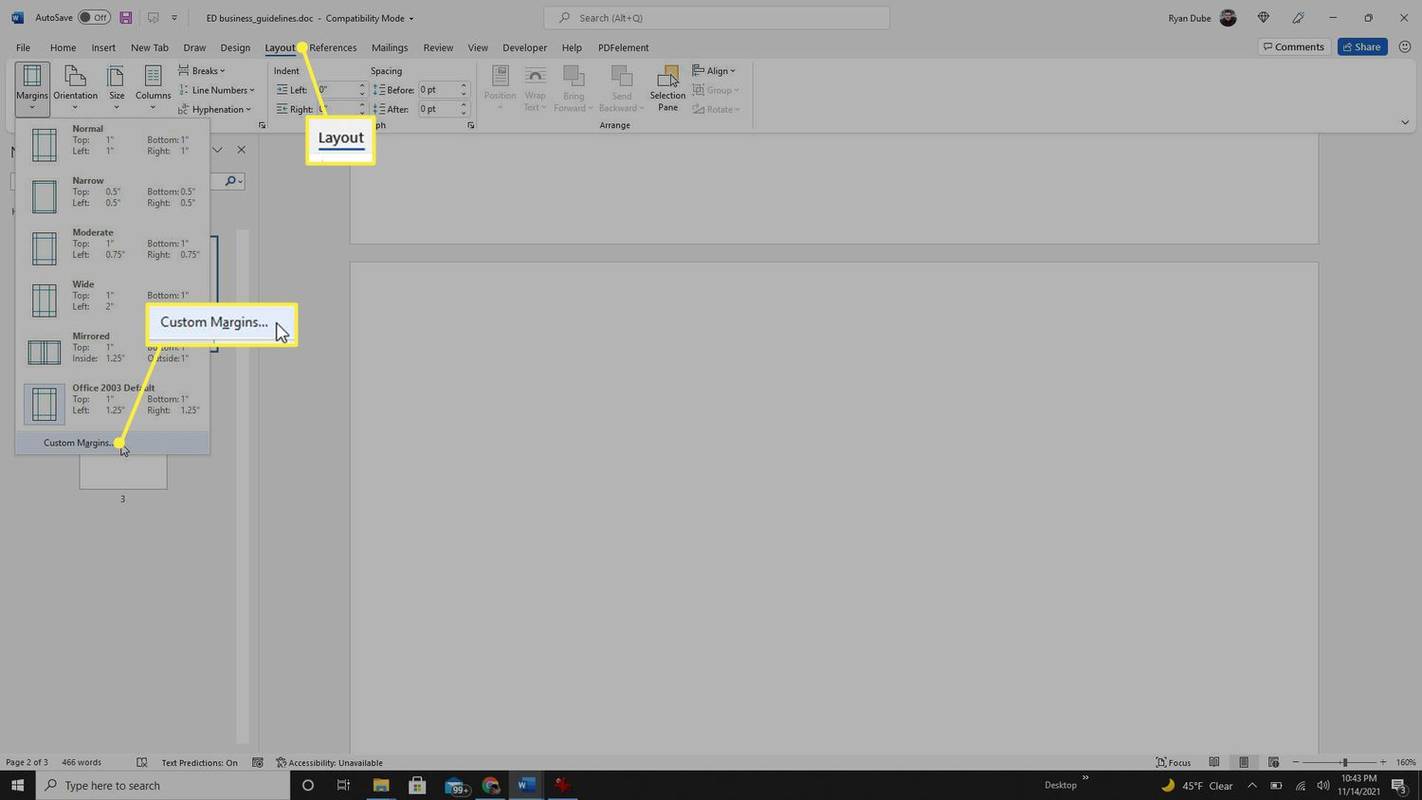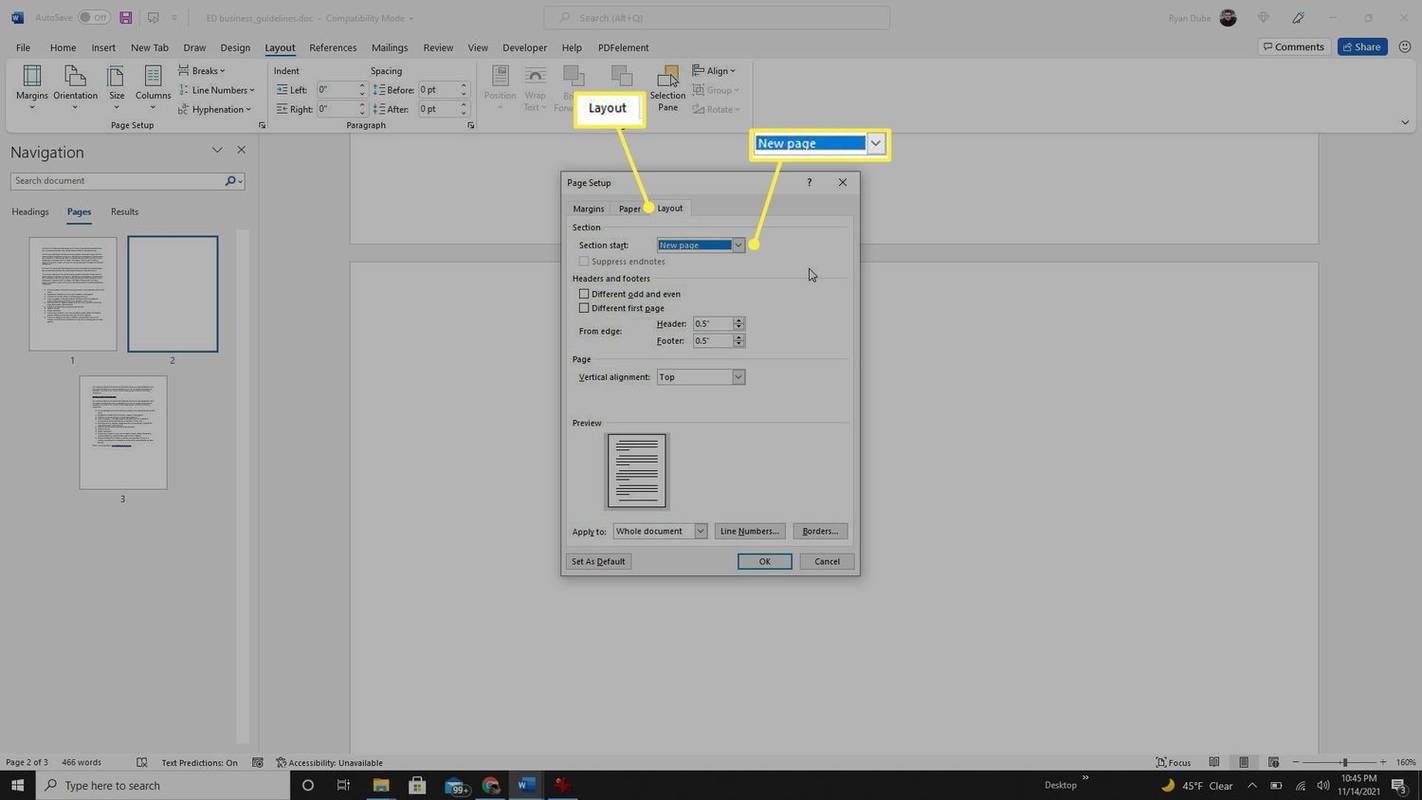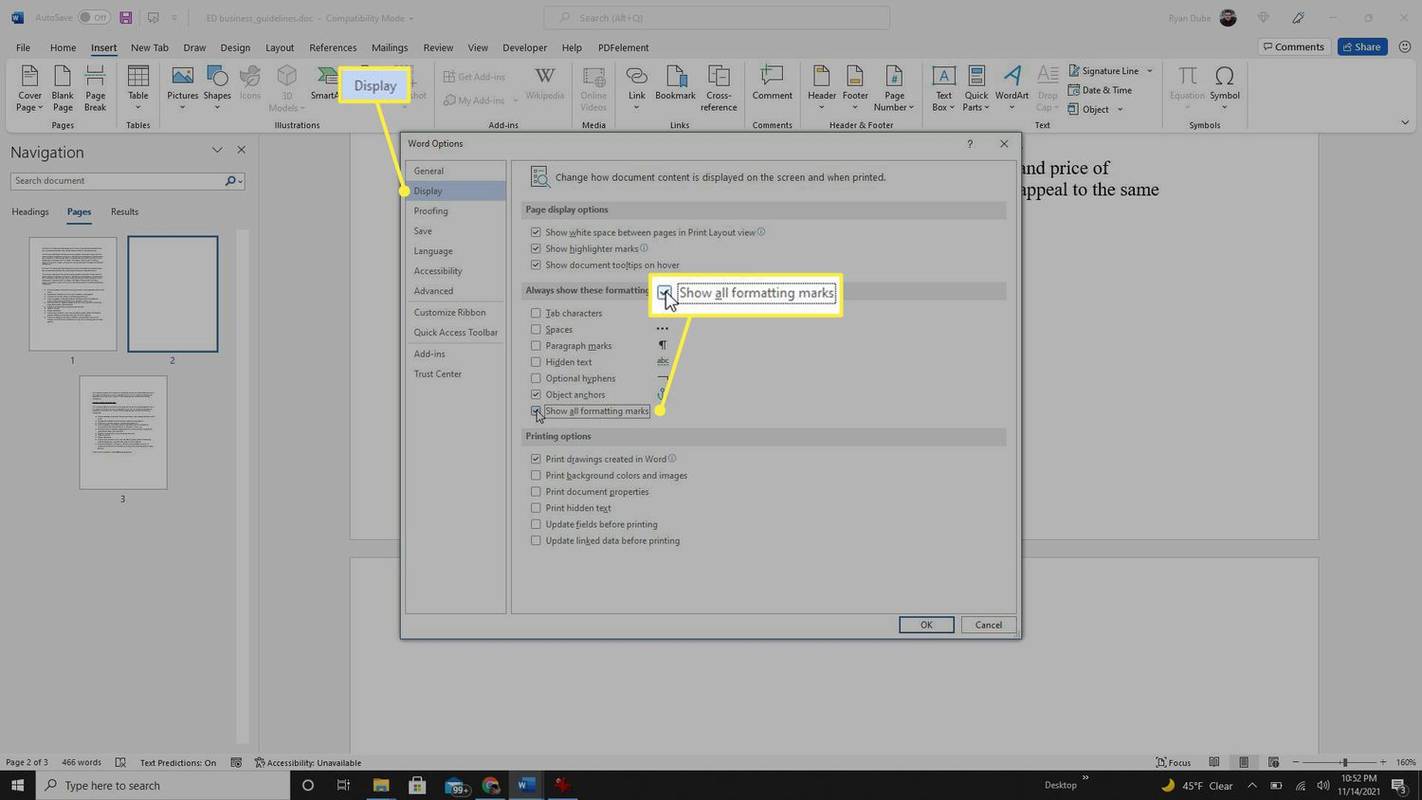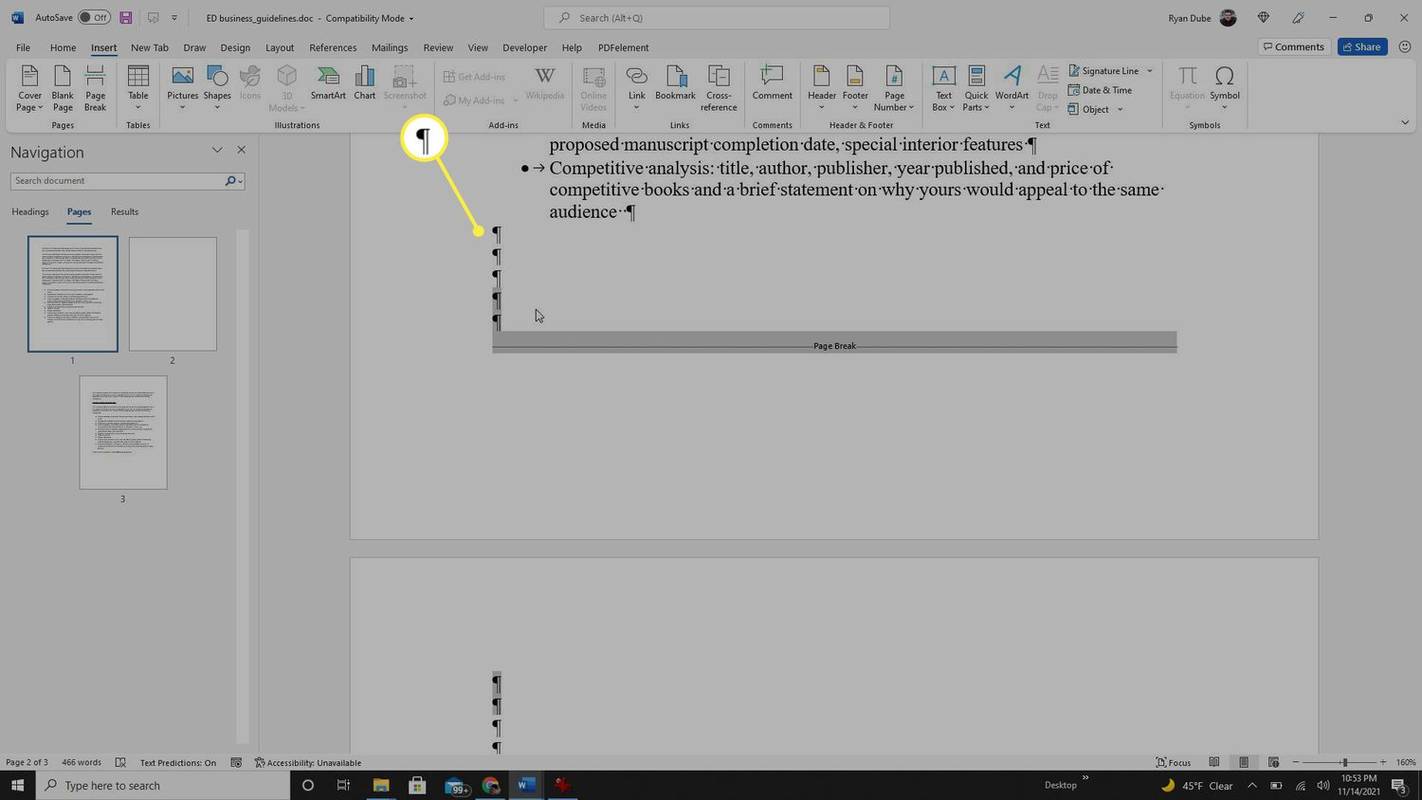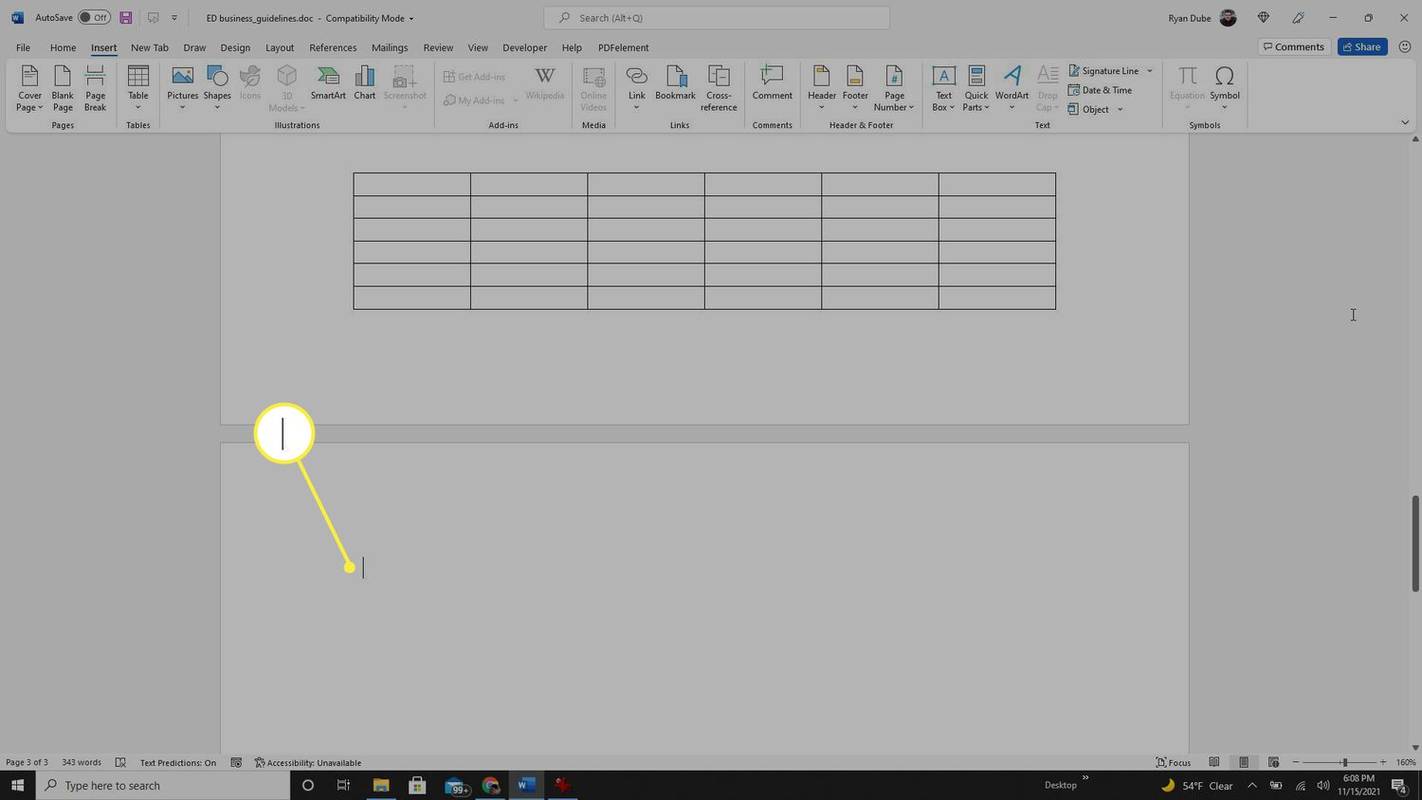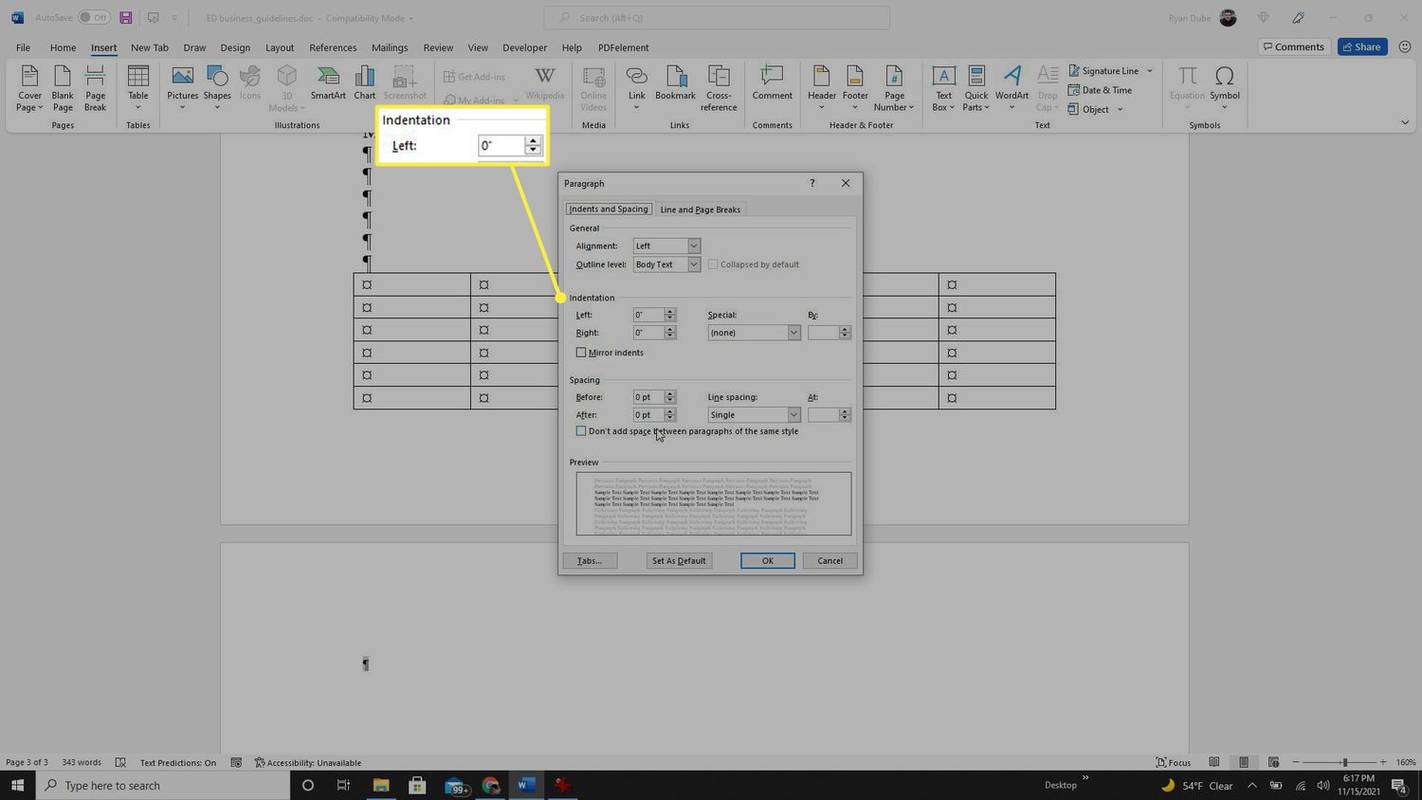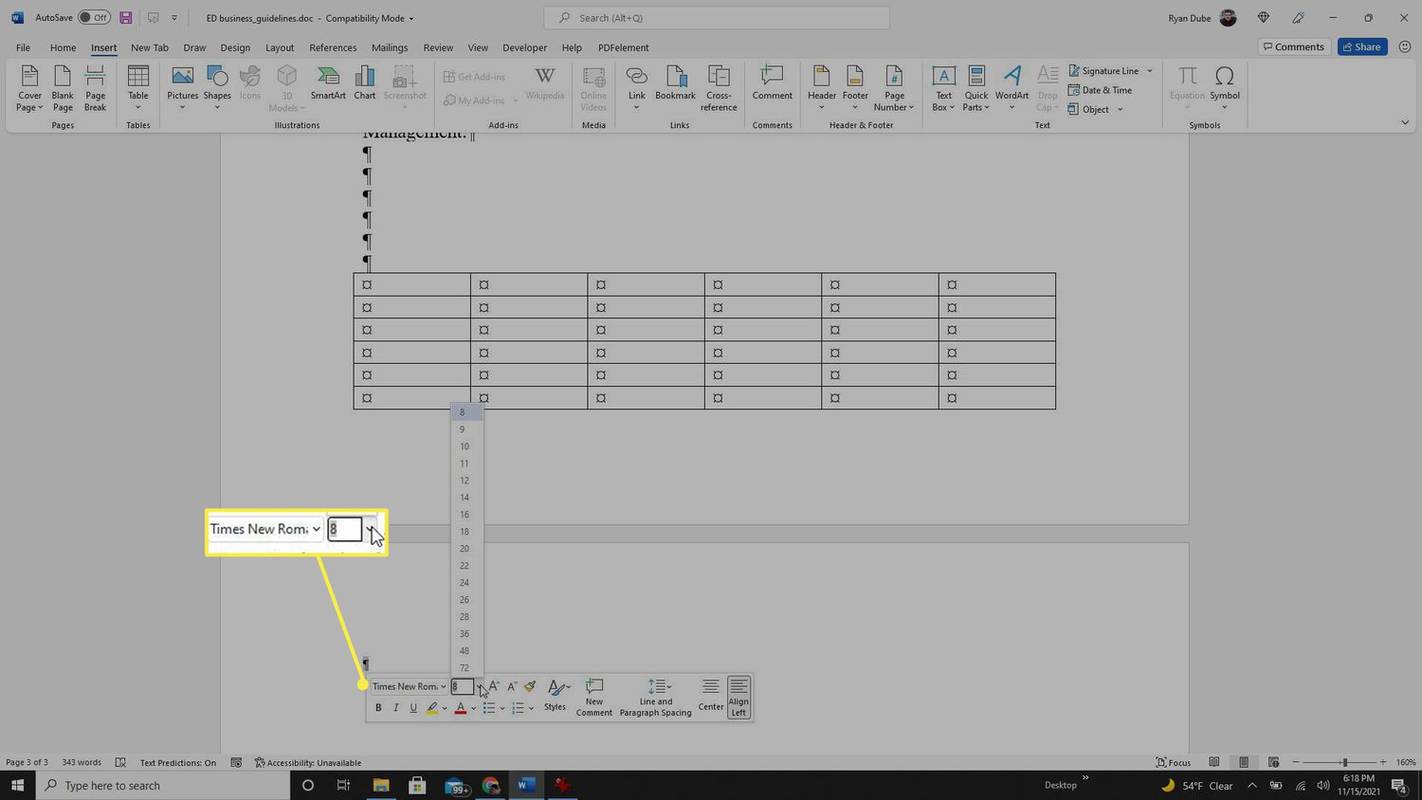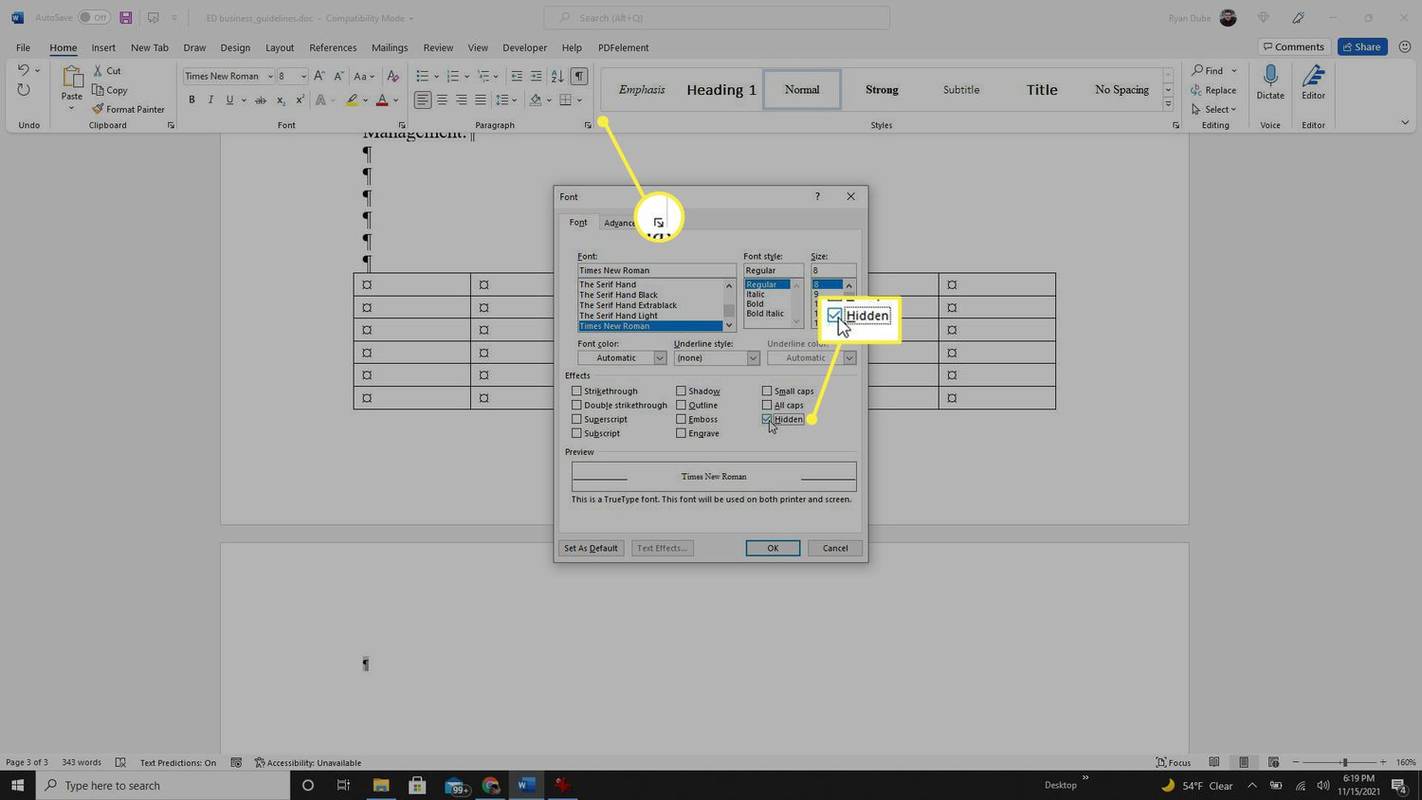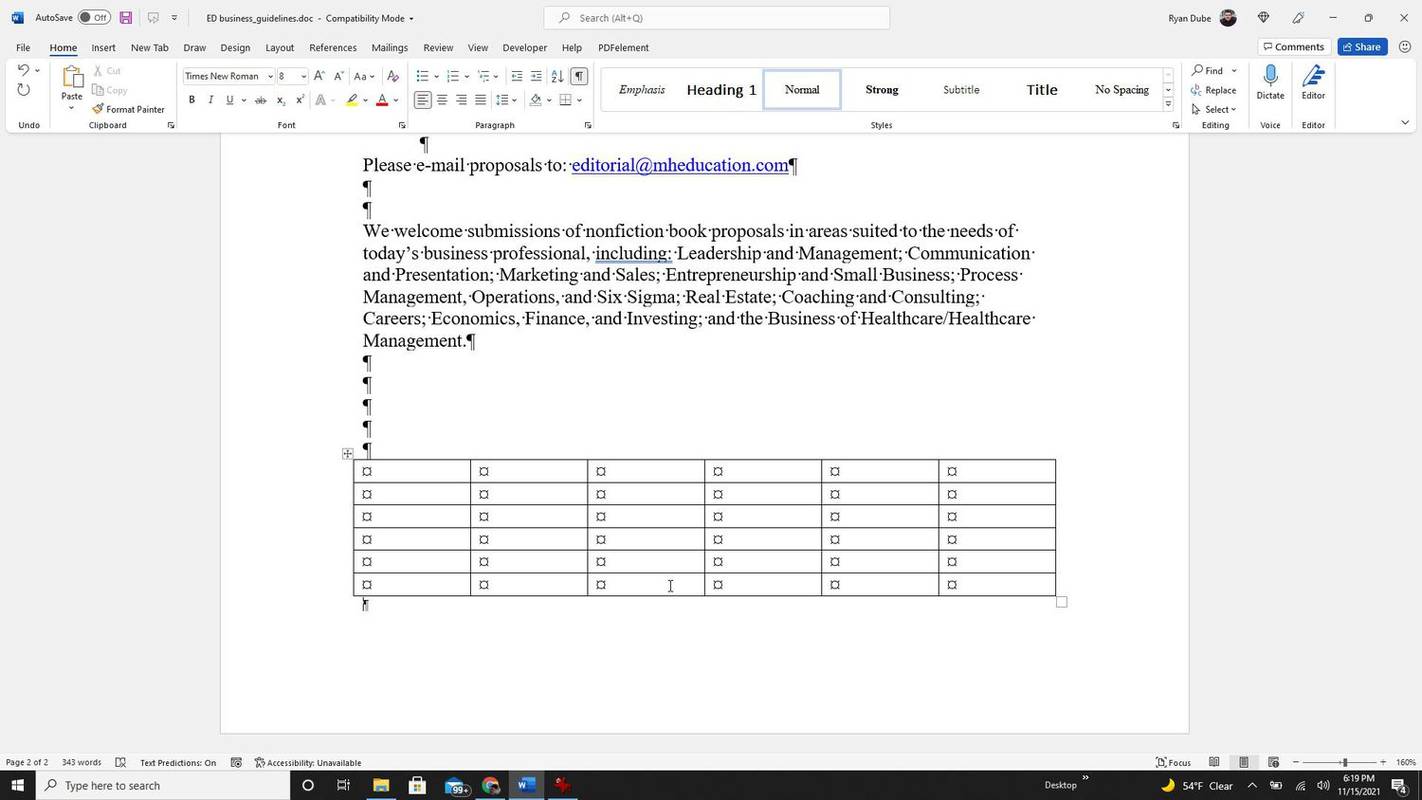Kas jāzina
- Izdzēsiet tukšās lapas ikonu navigācijas rūtī izvēlnē Skats.
- Atrodiet un izdzēsiet jebkuru lappuses pārtraukumu, izveidojot tukšu lapu.
- Pielāgojiet izmēru vai dzēsiet rindkopas marķierus pirms vai pēc tabulas dokumenta beigās.
Tātad, jūs vēlaties noņemt tukšu lapu programmā Word. Parasti, pietiekami reižu nospiežot tastatūras taustiņu Dzēst/atkāpšanās taustiņu, vajadzētu darboties lieliski. Tomēr dažreiz tas var nebūt tik vienkārši.
Kā noņemt tukšu lapu programmā Word
Vienkāršākais veids, kā noņemt tukšu lapu programmā Microsoft Word, ir vienkārši izmantot dzēšanas/atkāpšanās taustiņu. Tomēr galvenais ir kursora novietojums pirms dzēšanas.
-
Sāciet, novietojot kursoru Word tukšās lapas apakšā. Ja nākamās lapas augšdaļā ir atstarpe, iespējams, būs jānovieto kursors šīs tukšās rindas sākumā, lai noņemtu papildu tukšo vietu.
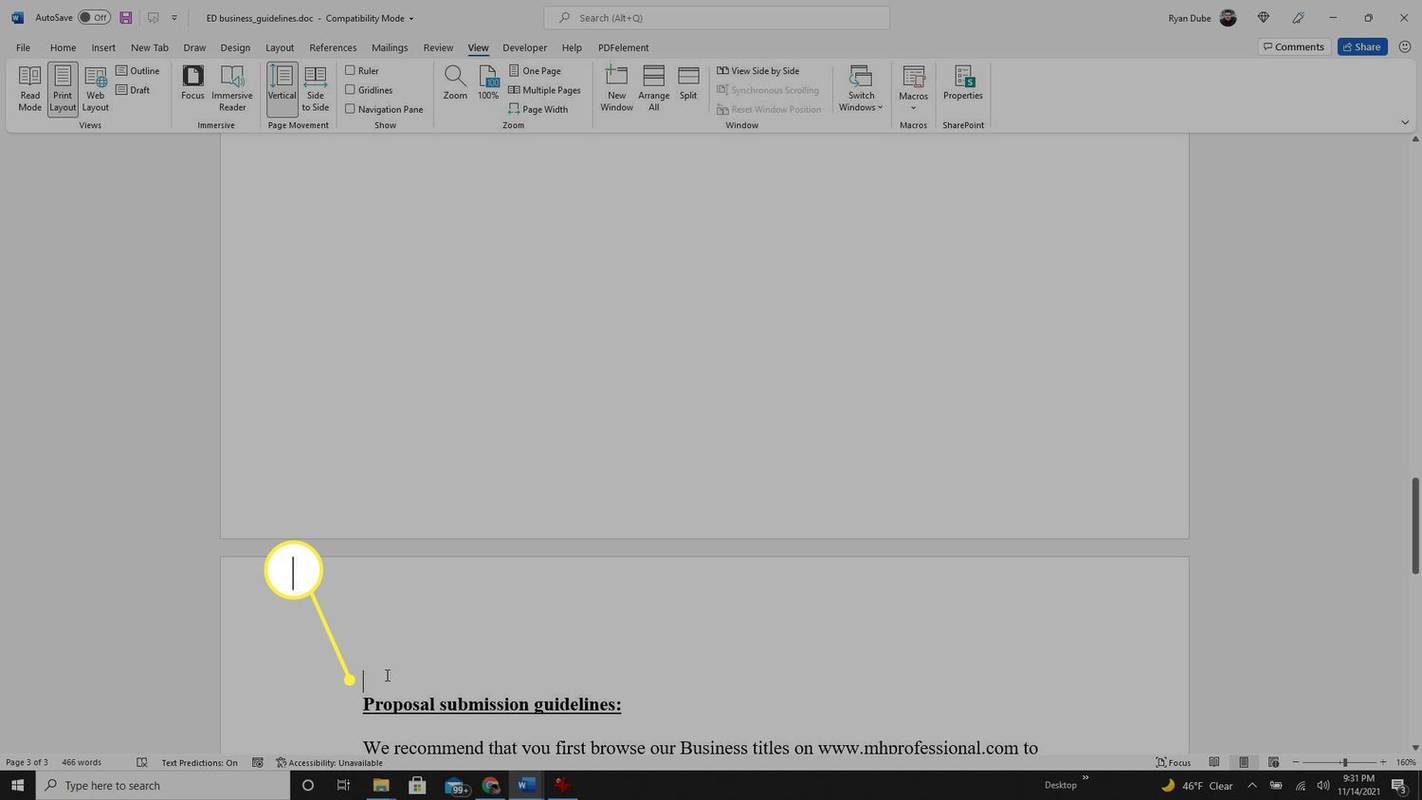
-
Nospiediet pogu dzēst/atkāpšanās atkāpe nospiediet tastatūras taustiņu, līdz esat izdzēsis katru tukšo rindiņu un ir pazudusi visa tukšā lapa. Iespējams, jums būs jāpielāgo visas atlikušās tukšās rindiņas, tāpēc nākamās lapas sākums sākas pašā augšpusē.
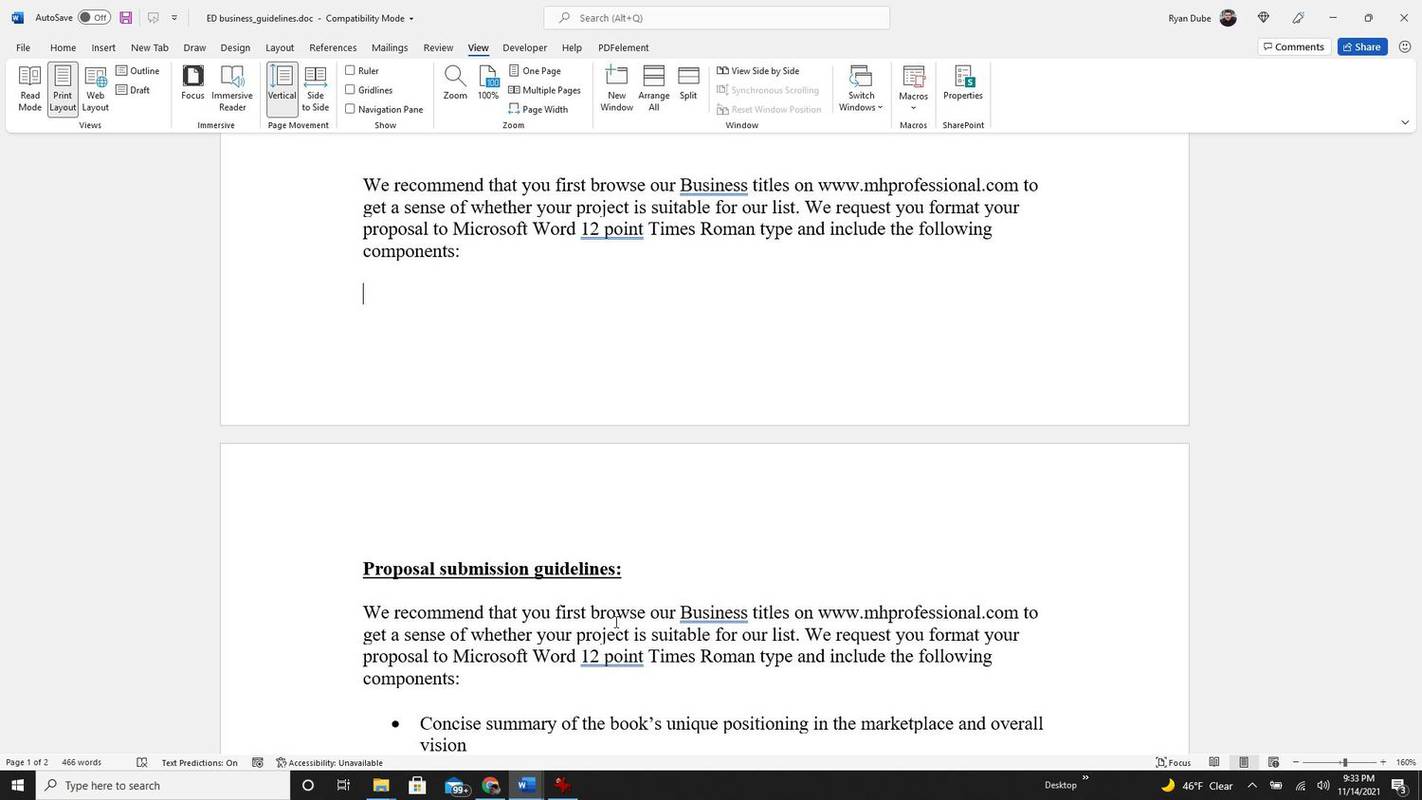
-
Vēl viena pieeja tukšas lapas dzēšanai programmā Word ir novietot kursoru tukšās lapas augšpusē, turot nospiestu Shift taustiņu un nospiežot lejupvērstā bultiņa uz tastatūras, līdz ir atlasīta visa tukšā lapa. Kad tas ir izdarīts, varat nospiest dzēst/atkāpšanās atkāpe taustiņu (tikai vienu reizi), lai izdzēstu visu tukšo lapu.
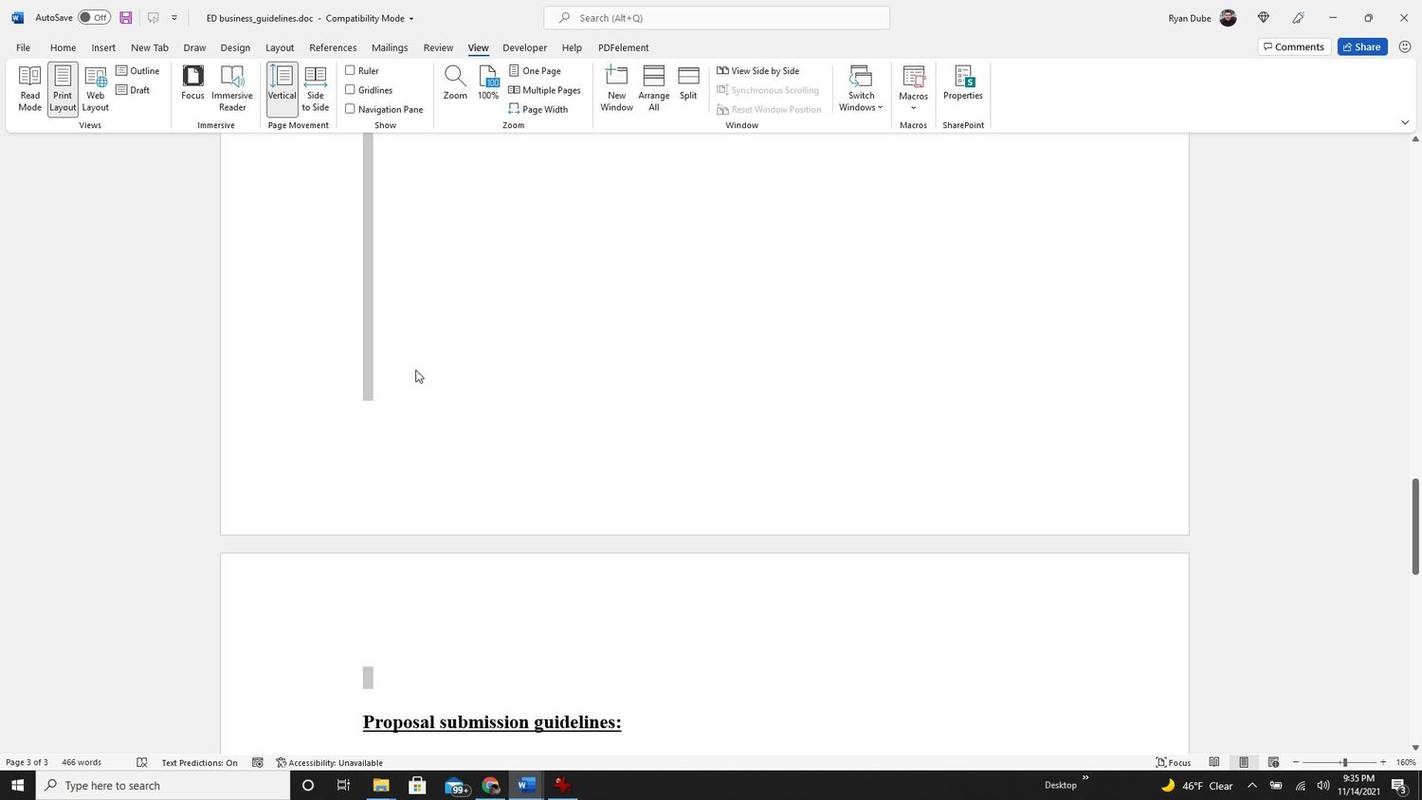
Kā programmā Word izdzēst lapu, kas netiks izdzēsta?
Ja esat mēģinājis veikt iepriekš minēto procesu, bet tukšā lapa netika izdzēsta, tam var būt vairāki iemesli. Tukšas lapas ne vienmēr var tikt parādītas noteiktos izkārtojuma skatos , vai arī dažas formatēšanas problēmas programmā Word var radīt tukšas lapas pat tad, ja lapas izkārtojuma skatā neviena netiek rādīta.
-
Ja nevarat izdzēst tukšo lapu parastajā skatā, mēģiniet to izdzēst navigācijas rūtī. Izvēlieties Skatīt izvēlni un iespējojiet Navigācijas rūts lentes sadaļā Rādīt.
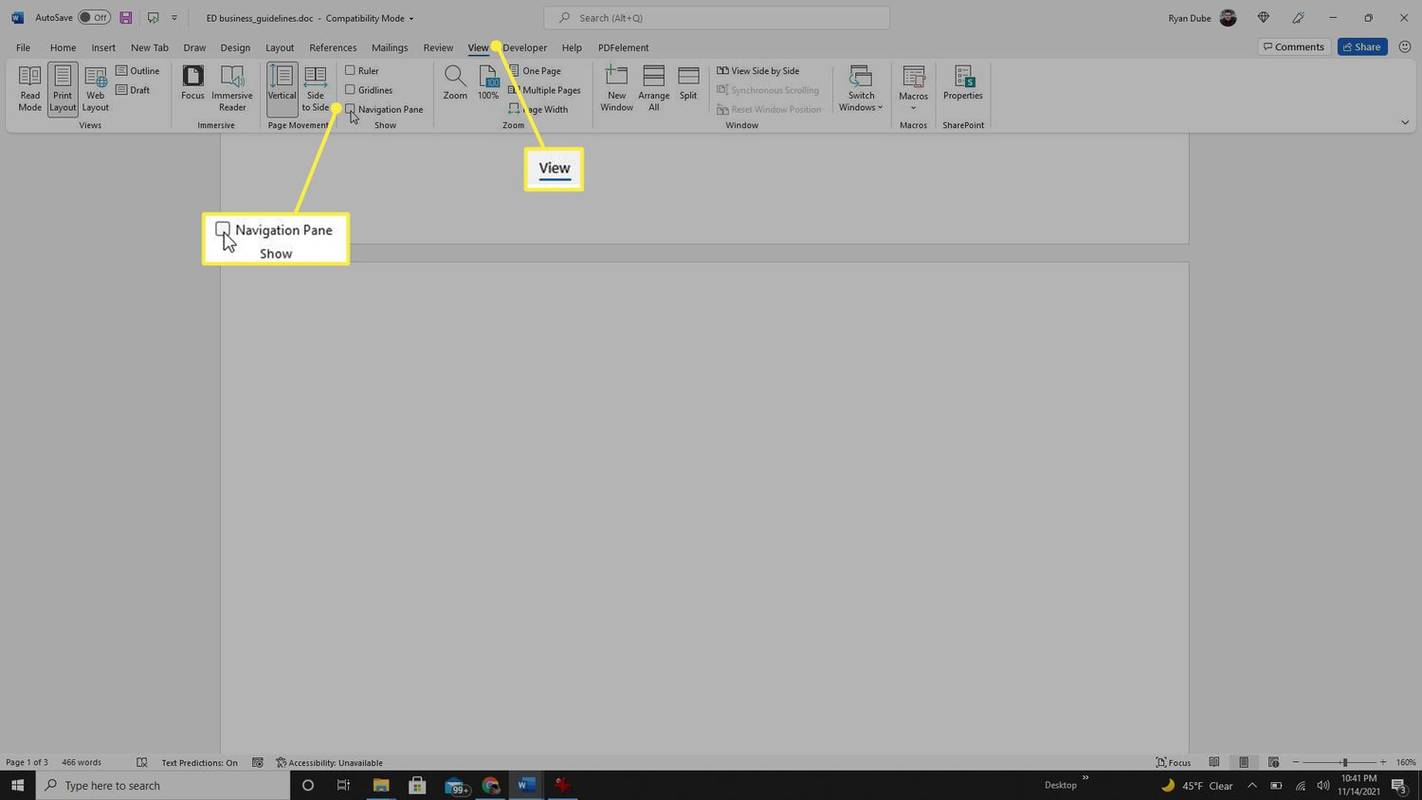
-
Kreisajā pusē esošajā navigācijas rūtī atlasiet tukšo lapu no lapu saraksta. Kad tas ir iezīmēts, nospiediet dzēst/atkāpšanās atkāpe taustiņu, un tukšajai lapai vajadzētu pazust.
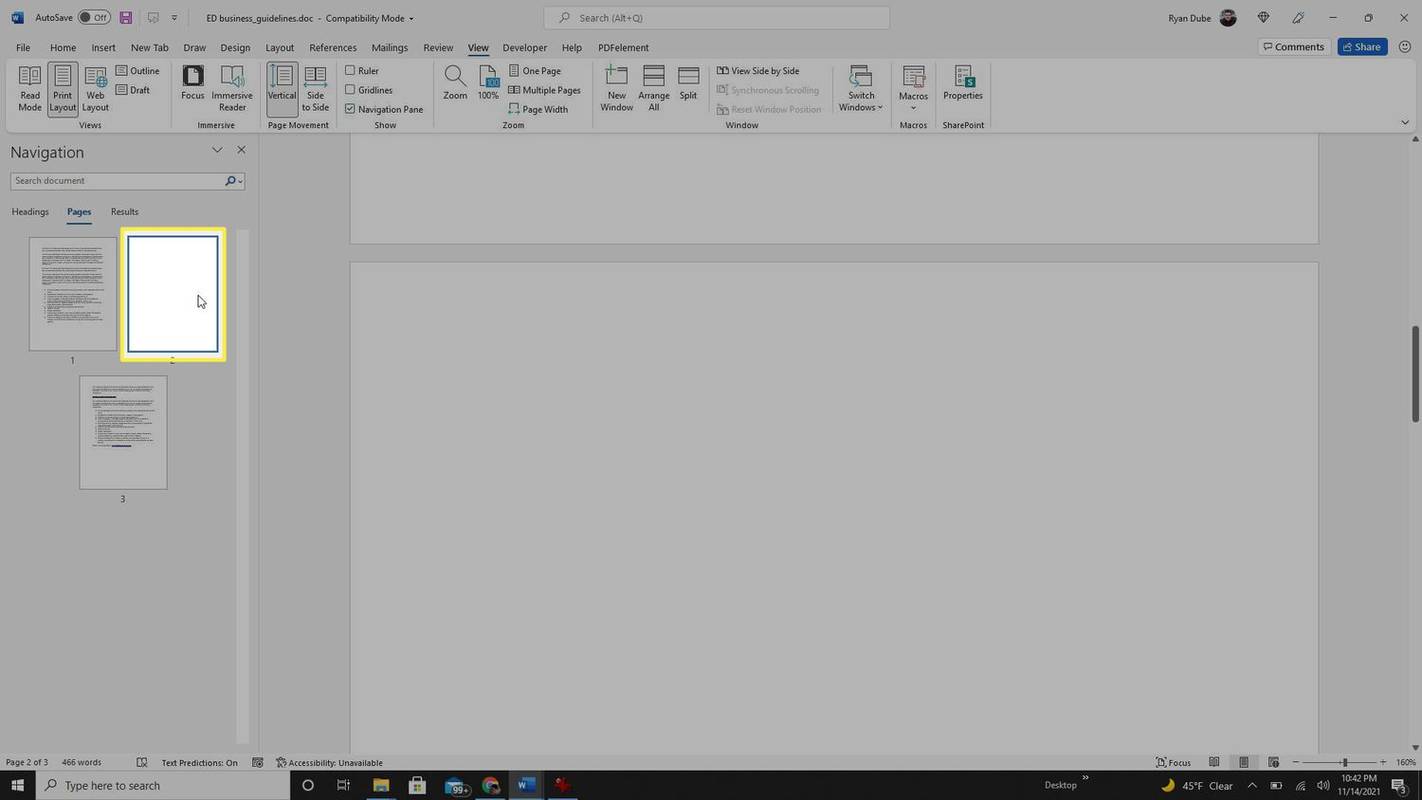
-
Vēl viena problēma, kas var izraisīt tukšu lapu, kuru nevar izdzēst, ir jūsu vai cita lietotāja ievietošana lapas pārtraukums lapā. Varat to notīrīt, nodrošinot, ka lapas pārtraukums sāk jaunu lapu, kas ļaus izdzēst tukšo lapu. Lai atjauninātu šīs sadaļas iestatījumu, atlasiet Izkārtojums izvēlni un atlasiet Piemales lentē. Pēc tam atlasiet Pielāgotas piemales .
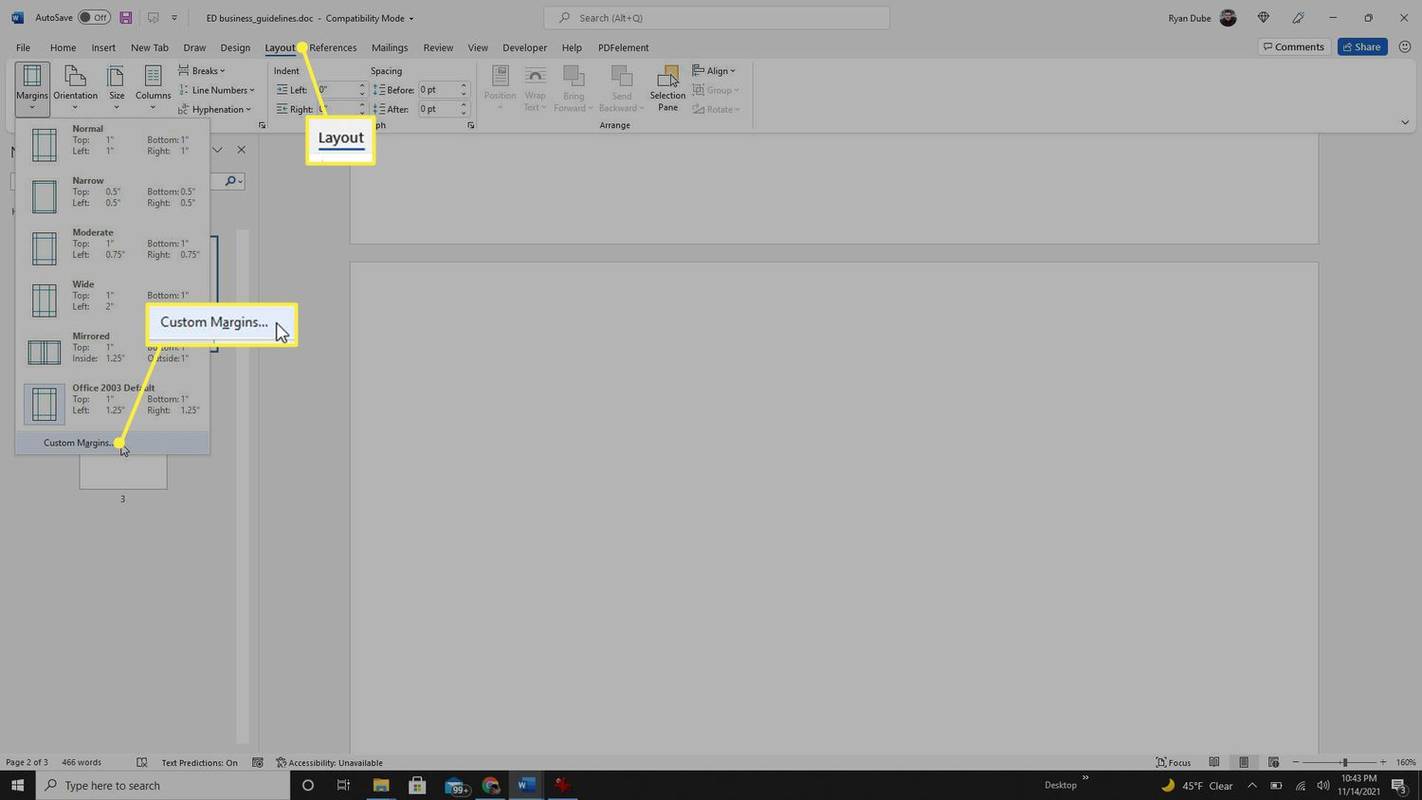
-
Izvēlieties Izkārtojumi cilne. Iekš Sadaļas sākums nolaižamajā izvēlnē atlasiet Jauna lapa . Izvēlieties labi . Tam vajadzētu parādīt tukšo lapu jaunā sadaļā, lai jūs to varētu izdzēst.
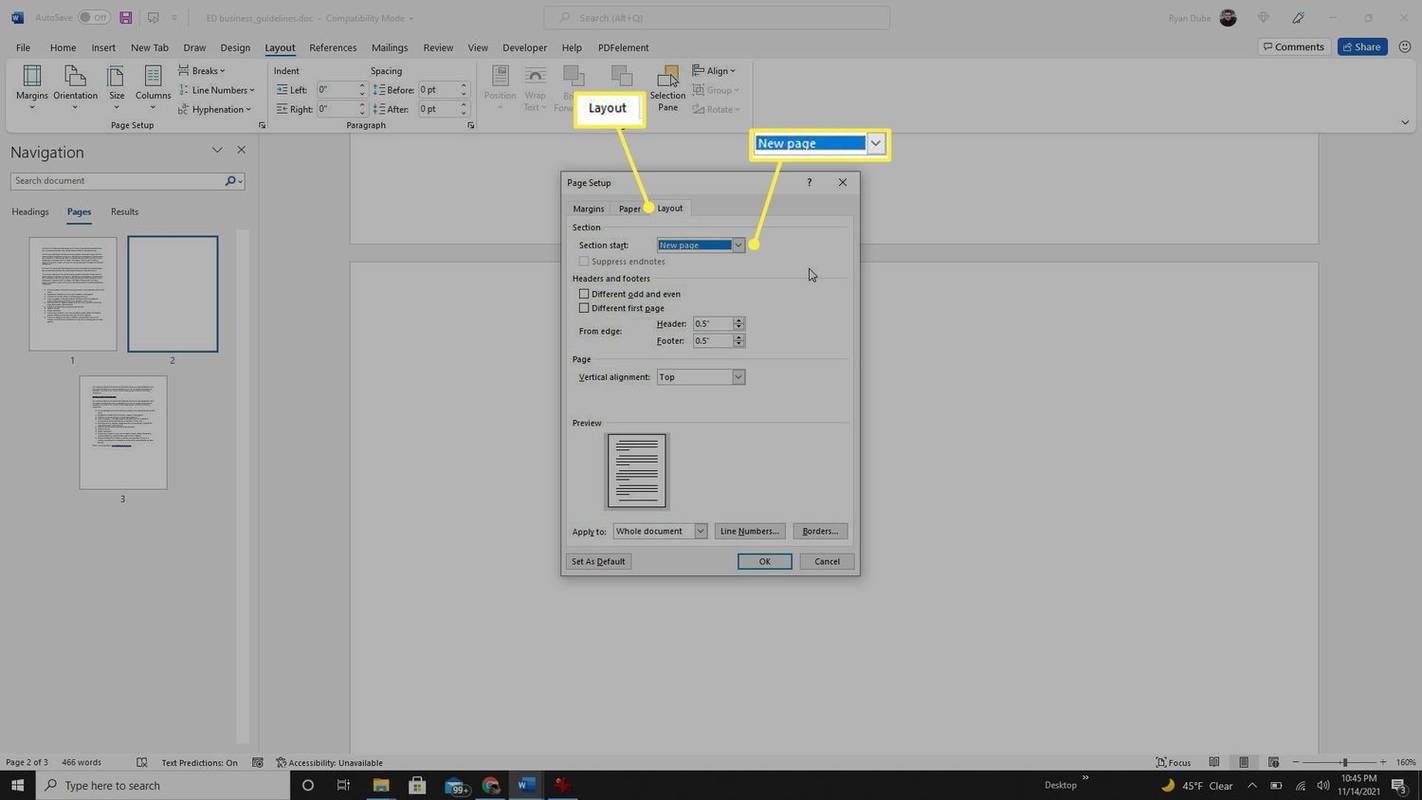
-
Iegultais lappuses pārtraukums ir vēl viens veids, kā lietotāji var izveidot tukšu lapu. Pārbaudiet, vai nav lapas pārtraukuma, meklējot redzamas formatēšanas zīmes . Izvēlieties Fails , Iespējas , un Displejs kreisajā rūtī. Iespējojiet izvēles rūtiņu pa kreisi no Rādīt visas formatēšanas atzīmes . Izvēlieties labi .
pārsūtīt failus no viena Google diska uz citu
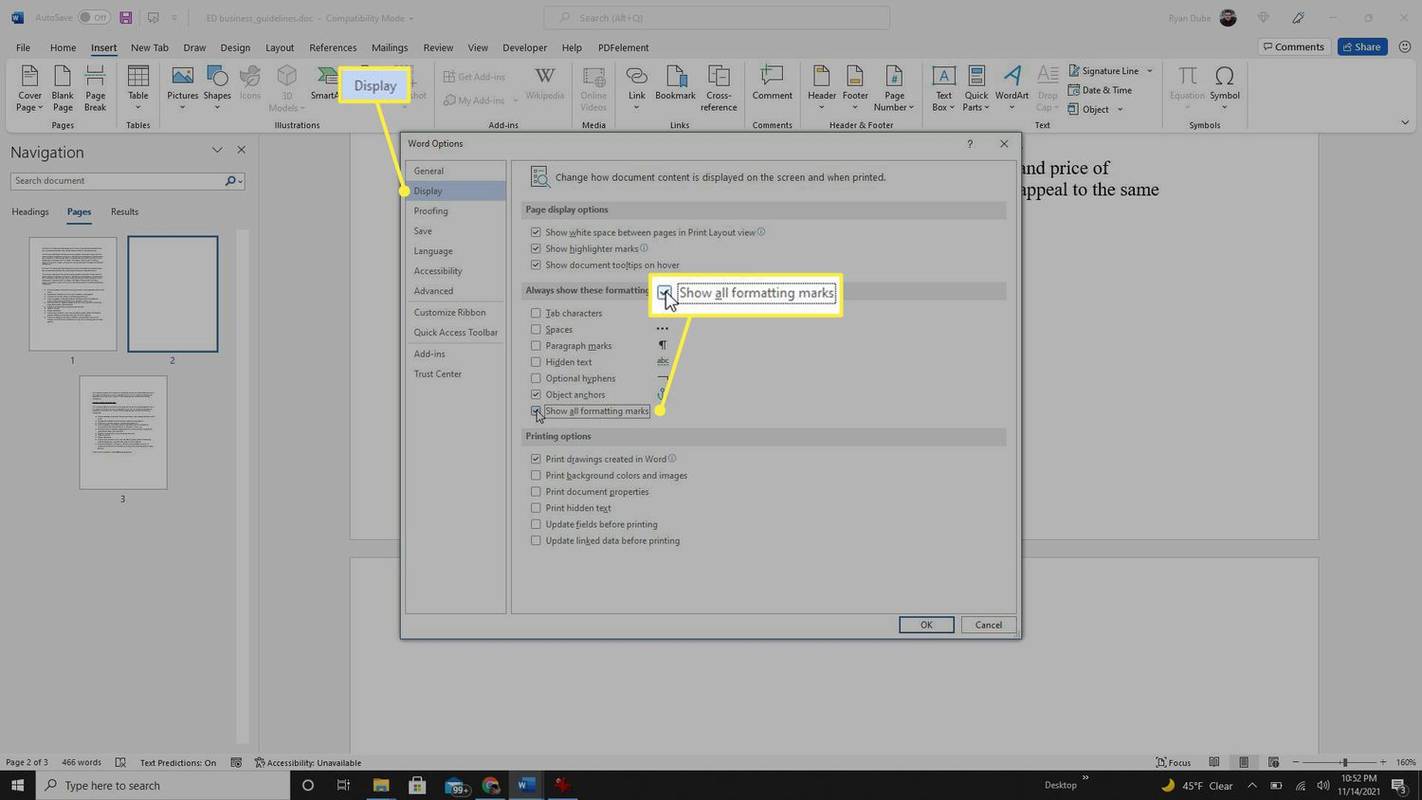
-
Ritiniet dokumentu un skatiet formatēšanas atzīmes. Meklējiet Lapas pārtraukums formatēšanas zīme, cerams, ap tukšo lapu, kuru vēlaties dzēst. Vienkārši iezīmējiet formatēšanas atzīmi un nospiediet dzēst/atkāpšanās atkāpe taustiņu, lai izdzēstu tukšo lapu.
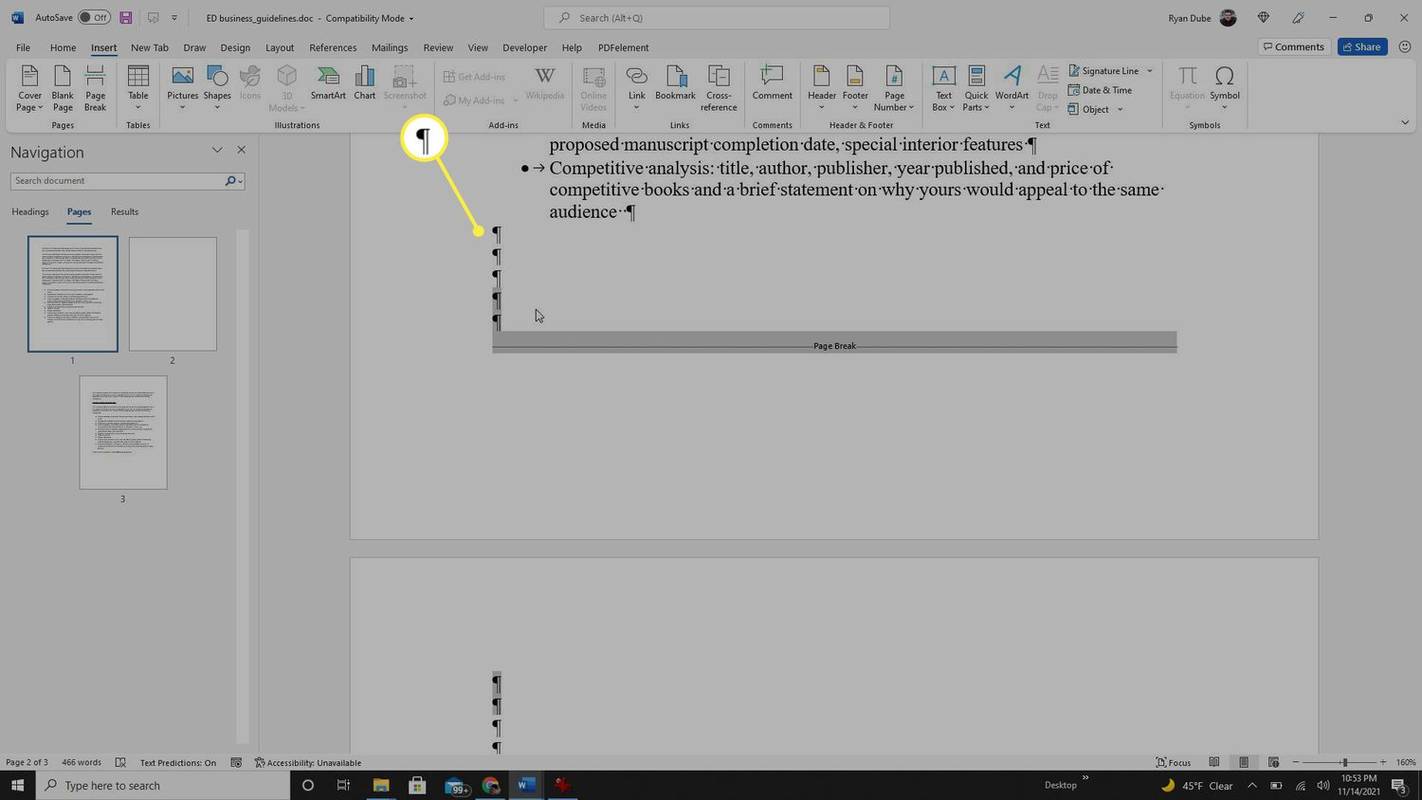
Tabulas un tukšas lapas programmā Word
Lapas beigās ievietota tabula var arī izveidot tukšu lapu programmā Word. Tabulu beigās automātiski ir rindkopa, izveidojot tukšu lapu dokumenta beigās.
-
Šo tukšo lapu var noņemt, novietojot kursoru tukšās lapas sākumā un nospiežot dzēst/atkāpšanās atkāpe taustiņu. Ja tas nedarbojas, pārejiet pie nākamā labojuma.
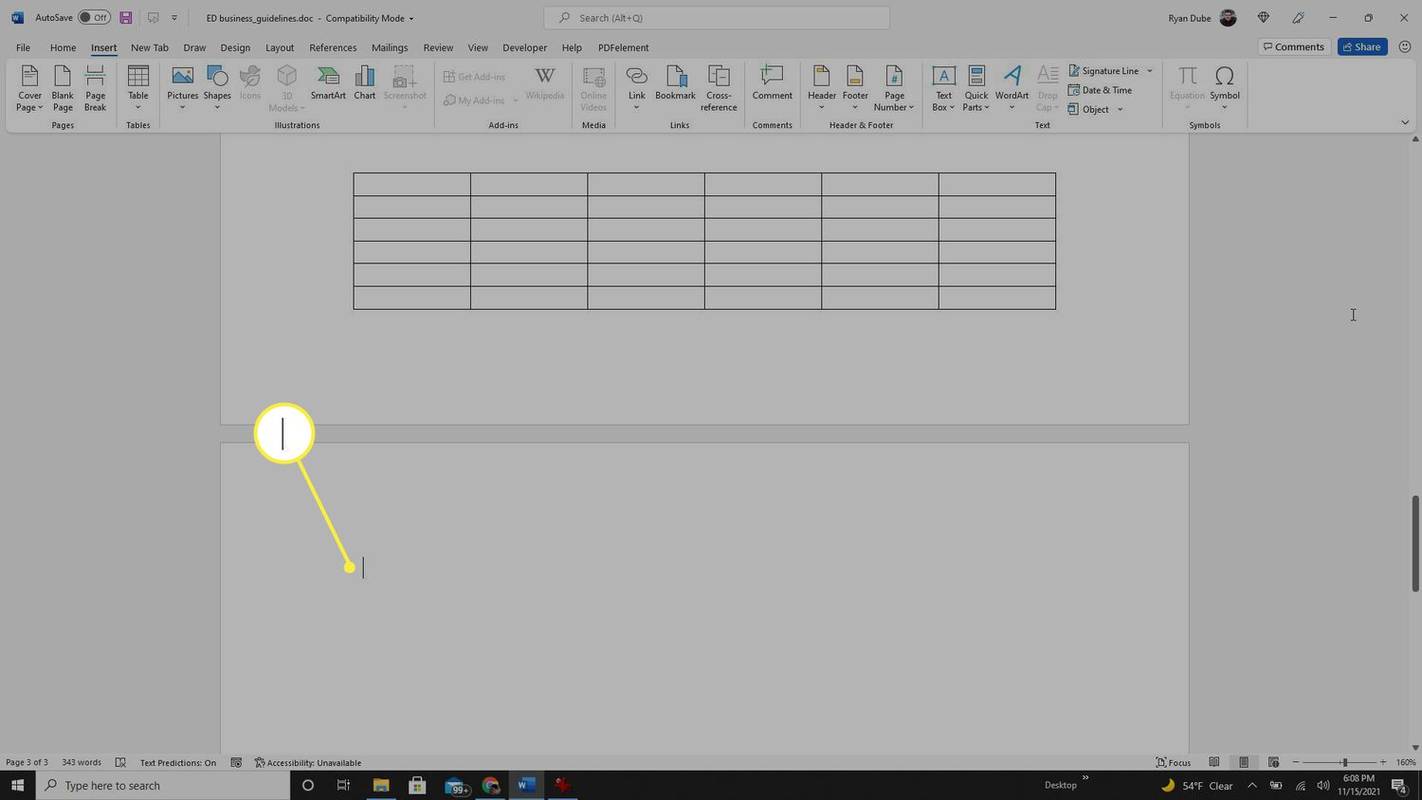
-
Iespējojiet formatēšanas atzīmes, izmantojot to pašu procesu, kas aprakstīts iepriekš minētajā sadaļā. Iezīmējiet rindkopas marķieri zem tabulas, ar peles labo pogu noklikšķiniet un atlasiet Paragrāfs . Pārliecinieties, vai visi atkāpju un atstarpju izmēri ir iestatīti uz 0pt .
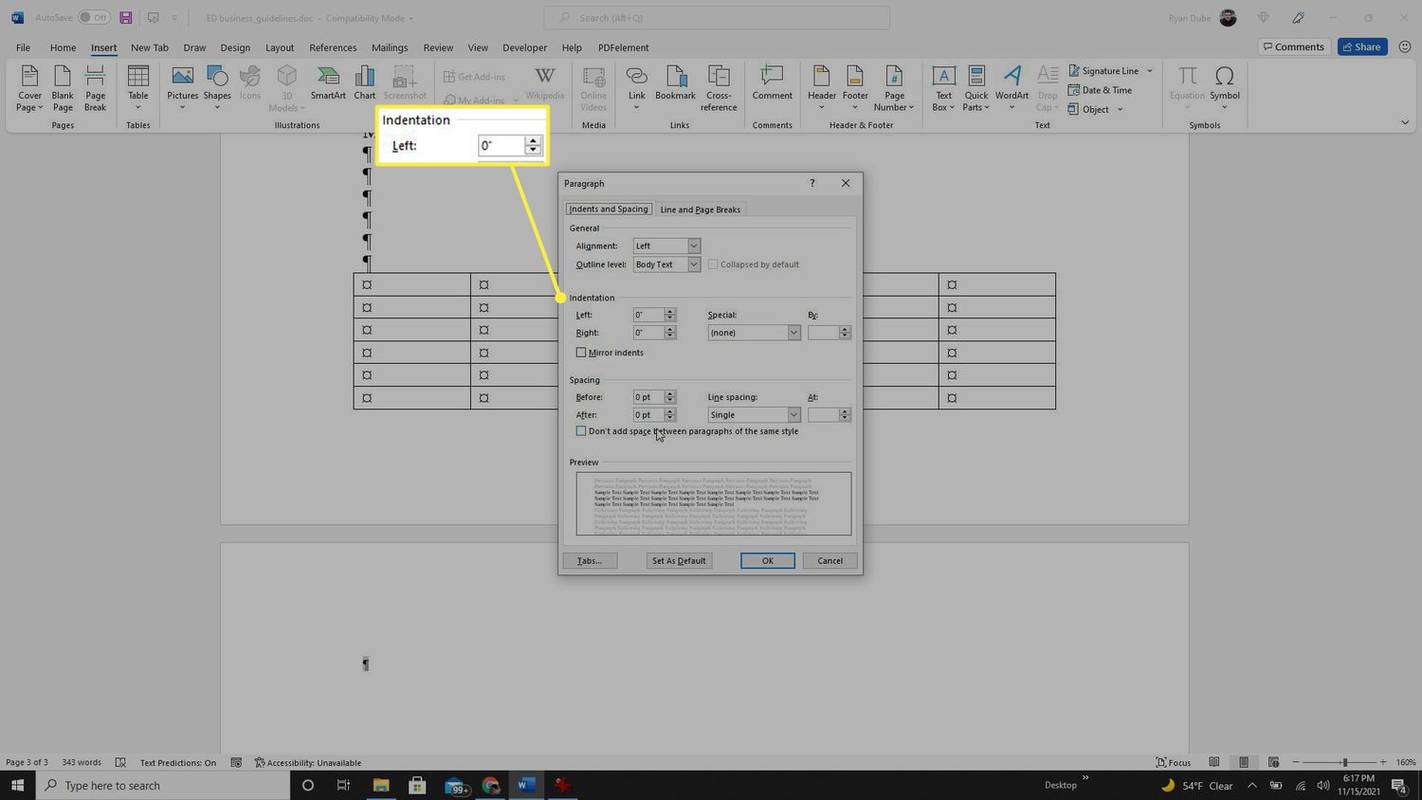
-
Ja tas nedarbojās, ar peles labo pogu noklikšķiniet uz rindkopas atzīmes un mainiet rindkopas fonta lielumu uz mazāko iestatījumu.
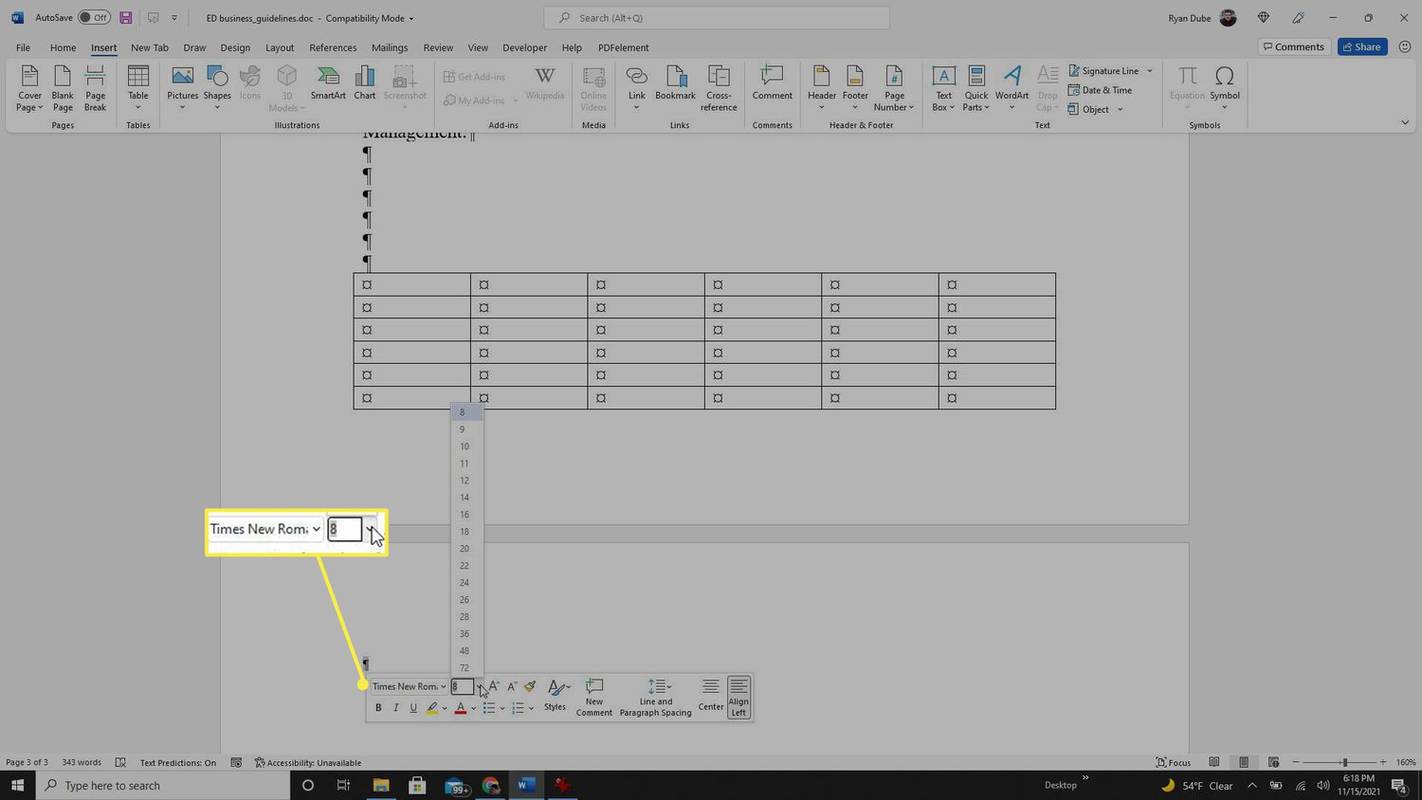
-
Mēģiniet paslēpt rindkopu. Iezīmējiet rindkopas atzīmi, atlasiet norāžu bultiņu Fonts sadaļā Mājas izvēlnē un iespējojiet izvēles rūtiņu pa kreisi no Slēpts opcija zem Efekti .
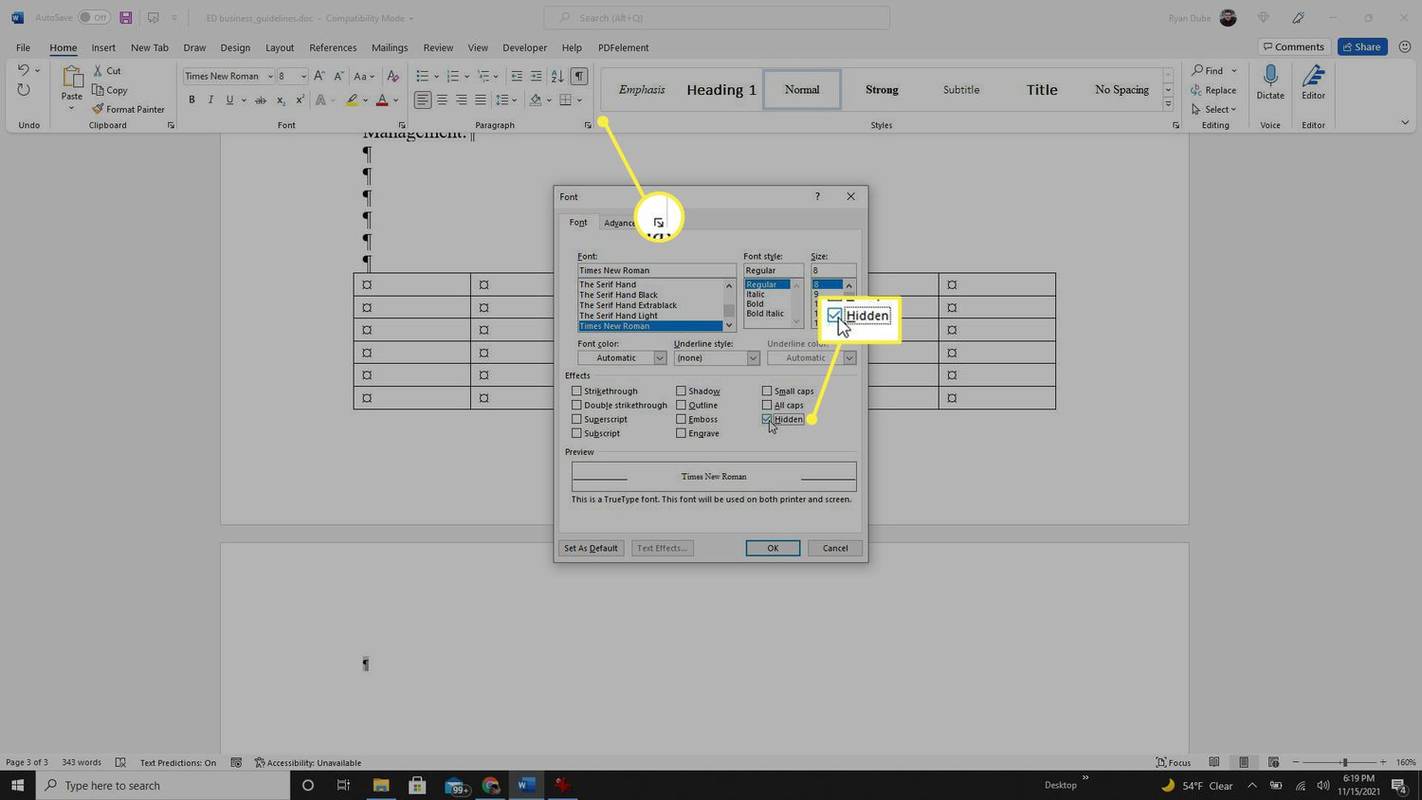
-
Ja nekas cits neizdodas, mēģiniet dzēst jebkuru no rindkopas atzīmēm virs tabulas, lai iepriekšējā lapā parādītu tabulu pietiekami augstu, tādējādi tukšā lapa pazūd.
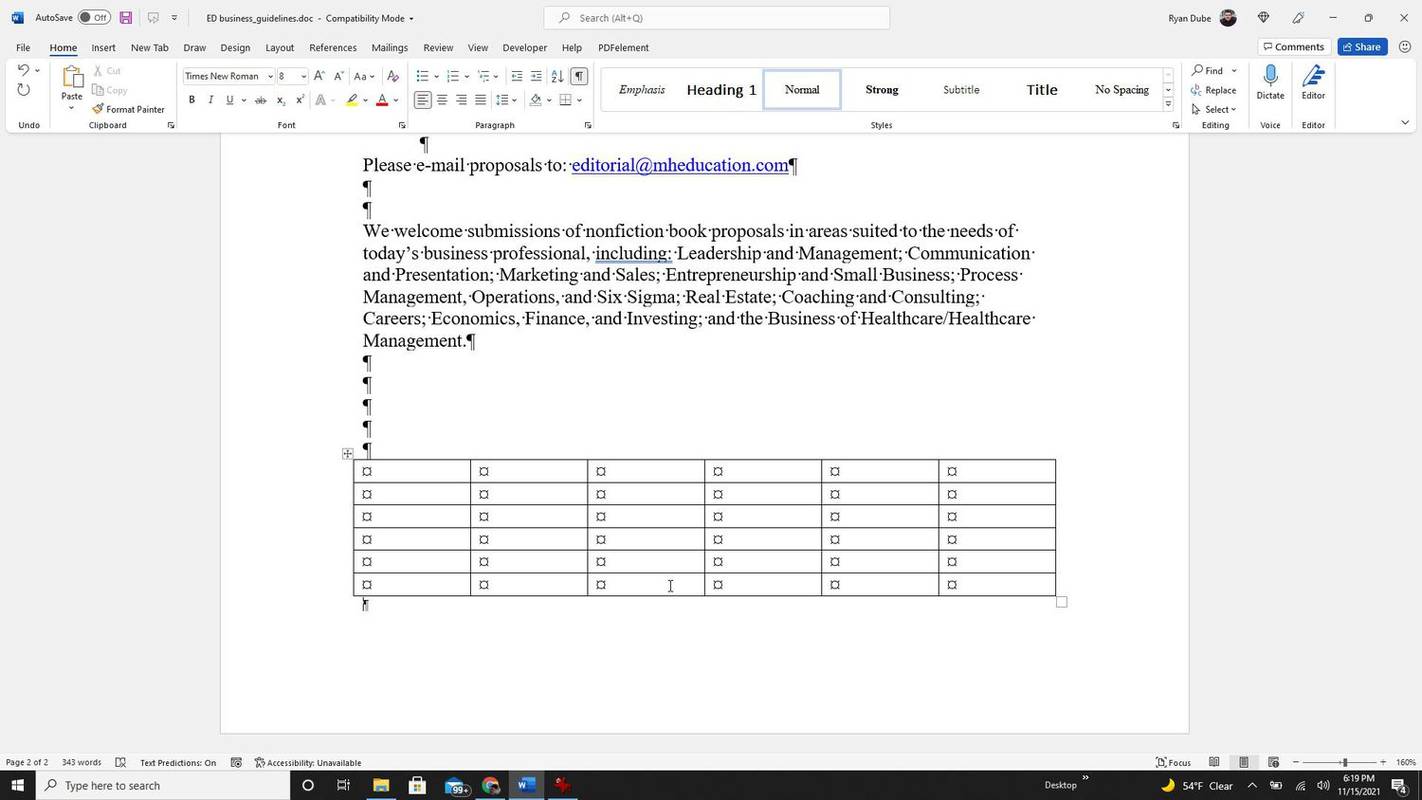
- Kā programmā Microsoft Word pievienot lappušu numurus?
Lai programmā Word pievienotu lappušu numurus, dodieties uz Ievietot > Lapas numurs > Lapas augšdaļa (galvene) vai Lapas apakšdaļa (kājene) . Sadaļā Līdzinājums atlasiet Pa kreisi, Pa labi vai Centrs.
- Kā dublēt lapu programmā Microsoft Word?
Lai dublētu lapu programmā Word, iezīmējiet visu tekstu lapā, kuru vēlaties dublēt, ieskaitot tukšās rindiņas, un nospiediet Ctrl + C kopēt. Pēc tam ievietojiet jaunu tukšu lapu un ielīmējiet nokopēto tekstu, izmantojot Ctrl + IN .
- Kā ievietot lapu programmā Microsoft Word?
Lai ievietotu lappuses pārtraukumu, novietojiet kursoru vietā, kur vēlaties sākt jauno lapu, un dodieties uz to Ievietot > Tukša lapa . Varat arī izmantot īsinājumtaustiņus Ctrl + Ievadiet .
- Kā noņemt papildu pārtraukumus Word dokumentos?
Uz noņemiet lappušu pārtraukumus programmā Word , nospiediet Ctrl + Shift + 8 lai parādītu sadaļu pārtraukumus, pēc tam novietojiet kursoru pa kreisi no pārtraukuma un nospiediet Dzēst . Varat arī doties uz Atrast un aizstāt, ievadiet ^p^p blakus Atrast un ^p blakus opcijai Aizstāt ar.