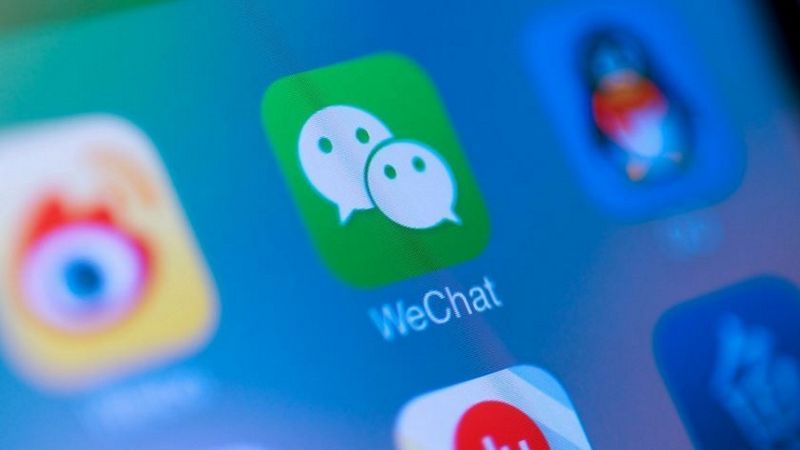Savos rakstos es atsaucos uz PowerShell un tā cmdletu izmantošanu laiku pa laikam. Šodien es vēlētos dalīties ar jums visos veidos, kā palaist PowerShell operētājsistēmā Windows 10. Kad esat iemācījies visus PowerShell cmdlet, Windows automatizēšana ir patiešām vienkārša. Apskatīsim, kā to var izdarīt.
Reklāma
PowerShell ir uzlabota komandu uzvednes forma. Tas ir paplašināts ar milzīgu lietošanai gatavu cmdlet komplektu, un tas nodrošina iespēju .NET framework / C # izmantot dažādos scenārijos. Ja jums ir prasme rakstīt skriptus, Windows automatizēšanai varat izveidot dažus ļoti spēcīgus. Arī parastajiem lietotājiem tas var būt ērts rīks administratīvo un uzturēšanas uzdevumu veikšanai.
 Jums ir vairāki veidi, kā to palaist sistēmā Windows 10.
Jums ir vairāki veidi, kā to palaist sistēmā Windows 10.
kā iegūt subtitrus
Atveriet PowerShell operētājsistēmā Windows 10, izmantojot meklēšanu
Atveriet izvēlni Sākt vai pārslēdzieties uz sākuma ekrānu, nospiežot tastatūras taustiņu 'Win'. Sāciet rakstīt “powershell”:
Meklēšanas rezultātos noklikšķiniet uz Windows PowerShell vai vienkārši nospiediet taustiņu Enter, lai to palaistu.
Atveriet paaugstinātu PowerShell instanci
Ja vēlaties to atvērt kā administratoru, atlasiet to meklēšanas rezultātos un nospiediet Ctrl + Shift + Enter vai ar peles labo pogu noklikšķiniet uz tā meklēšanas rezultātos un izvēlietiesIzpildīt kā administratoram.

Atveriet PowerShell, izmantojot Win + X izvēlni (Enerģijas lietotāju izvēlne)
Šis ir viens no ērtākajiem veidiem, kā atvērt PowerShell operētājsistēmā Windows 10. Sākot ar Windows 8, Microsoft ir ieviesis izvēlni Enerģijas lietotāji, kurā ir daudz noderīgu vienumu, piemēram, Vadības panelis, Tīkla savienojumi un tā tālāk. Jūs varat Izmantojiet Win + X izvēlni, lai ātrāk pārvaldītu uzdevumus sistēmā Windows 10 . Tas satur arī vienumu “PowerShell”, kas ir tieši tas, kas mums nepieciešams. Lai izvēlnē Win + X ieslēgtu PowerShell vienumu, ar peles labo pogu noklikšķiniet uz uzdevumjoslas un konteksta izvēlnē atlasiet Rekvizīti.
Dialoglodziņā Rekvizīti dodieties uz cilni Navigācija un atzīmējiet izvēles rūtiņu “Aizstāt komandu uzvedni ar Windows Powershell ...”:
nedarbojas loga poga

Tagad kopā nospiediet Win + X taustiņus uz tastatūras. Jūs redzēsiet arī citu iespējuatveriet PowerShell kā administratoruja nepieciešams:

Dialoglodziņā Palaist atveriet PowerShell
Šis ir mans iecienītākais veids, jo es gribētu strādāt ar tastatūru. Tastatūrā vienlaikus nospiediet taustiņus Win + R un lodziņā Palaist ierakstiet:
lielgabals
Nospiediet Enter, lai atvērtu jaunu PowerShell instanci.

Padoms: skatiet visu Windows īsinājumtaustiņu ar Win taustiņiem galīgais saraksts .
Atveriet PowerShell tieši no Explorer
Jūs varat nospiest Alt + D un pēc tam ierakstītlielgabalstieši adrešu joslā un nospiediet Enter. Tam ir tā priekšrocība, ka PowerShell tiek atvērts pašreiz atvērtajā Explorer mapes ceļā: Padoms: uzziniet, kā to izdarīt Windows 10 File Explorer atveriet šo datoru ātrās piekļuves vietā .
Padoms: uzziniet, kā to izdarīt Windows 10 File Explorer atveriet šo datoru ātrās piekļuves vietā .
noklikšķiniet uz saites manā biogrāfijā
Visbeidzot, jūs varat palaist PowerShell, izmantojot lentes lietotāja interfeisu. Noklikšķiniet uz Fails -> Atvērt Windows PowerShell vienumu. Arī šim vienumam ir iespēja atvērtPowerShell kā administratorsja nepieciešams:
Atveriet programmu PowerShell, pārejot uz izvēlni Sākt
Izmantojot jauno Windows 10 izvēlni Sākt, varat atvērt PowerShell, pārlūkojot tā saīsni. Atveriet izvēlni Sākt, noklikšķiniet uz Visas programmas un ritiniet līdz mapei Windows PowerShell. Tur jūs atradīsit atbilstošo priekšmetu. Padoms: skat Kā pārvietoties lietotnēs pēc alfabēta Windows 10 izvēlnē Sākt .
Padoms: skat Kā pārvietoties lietotnēs pēc alfabēta Windows 10 izvēlnē Sākt .
Tieši tā. Tagad esat iepazinies ar visiem veidiem, kā atvērt lietotni PowerShell operētājsistēmā Windows 10.







![Kā neatgriezeniski izdzēst savu Gmail adresi [2021. gada janvāris]](https://www.macspots.com/img/other/68/how-delete-your-gmail-address-permanently.jpg)