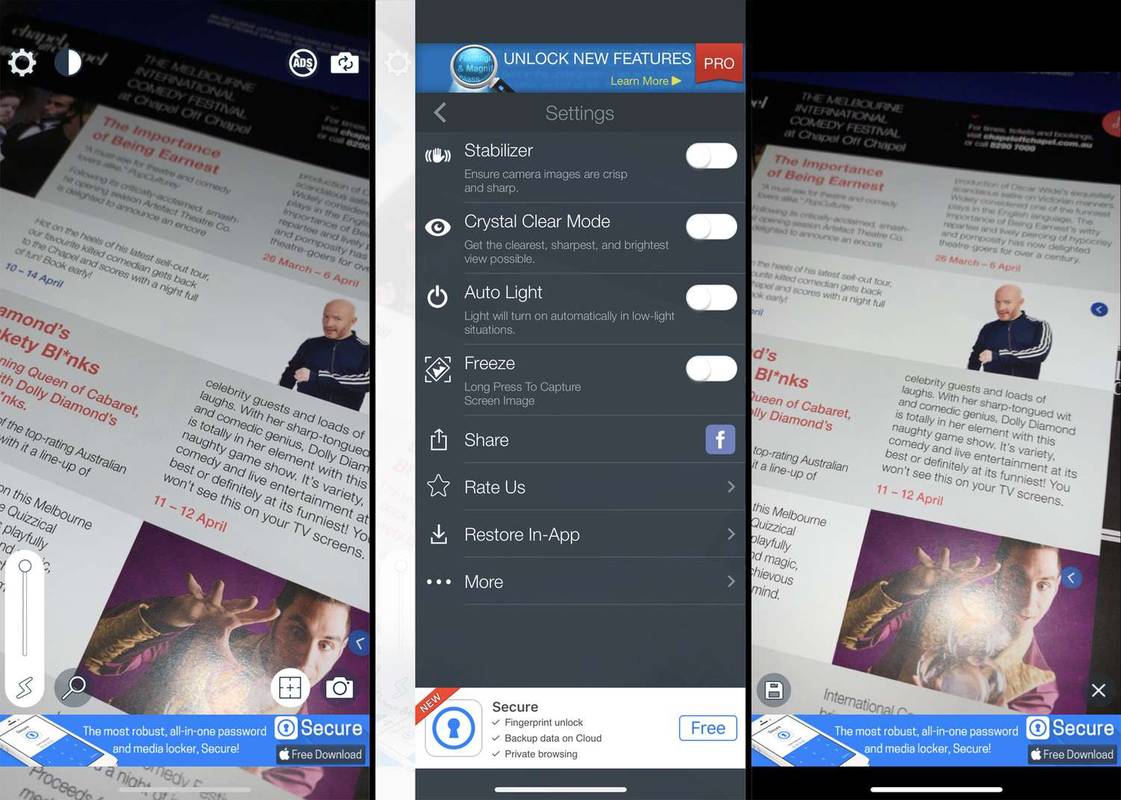Kas jāzina
- Standarta mapes: ar peles labo pogu noklikšķiniet uz > Īpašības > Pielāgot > Mainīt ikonu .
- Īpašas mapes: Iestatījumi > Personalizēšana > Tēmas > Darbvirsmas ikonu iestatījumi .
- Izmantojiet Atjaunot noklusējumus) pogu, lai atgūtu sākotnējo ikonu.
Šajā rakstā ir paskaidrots, kā mainīt mapju ikonu operētājsistēmā Windows 11 parastajām mapēm, īpašām darbvirsmas ikonu mapēm (piem., Atkritne un Šis dators) un cietajiem diskiem. Sistēmai Windows ir sava ikonu kopa, no kurām varat izvēlēties, taču varat arī izveidot pielāgotas mapes ikonas.
Kā mainīt mapju ikonas operētājsistēmā Windows 11
Parasto mapju ikona tiek mainīta, izmantojot mapes rekvizītu logu.
-
Ar peles labo pogu noklikšķiniet uz mapes un atlasiet Īpašības .

-
Dodieties iekšā Pielāgot cilni loga augšdaļā un pēc tam izvēlieties Mainīt ikonu no apakšas.
kā izdzēst bojātus datus PS4

-
Ritiniet sarakstu, lai atrastu izmantojamo ikonu. Izvēlieties labi par atlasi, kad esat izlēmis.

Ņemiet vērā Atjaunot noklusējumus pogu šajā ekrānā. Tas ir vienīgais vienkāršais veids, kā nākotnē, ja nepieciešams, atgūt sākotnējo ikonu.
Windows meklē ikonas mapē System 32 mape pēc noklusējuma, bet jūs varat izvēlēties Pārlūkot meklēt citur. Skatiet norādījumus šīs lapas apakšā, lai uzzinātu vairāk par pielāgotu mapju ikonu izveidi un atlasi.
-
Izvēlieties labi logā Rekvizīti, lai saglabātu izmaiņas un atgrieztos mapē programmā File Explorer.

Jaunās mapes ikona tiek parādīta nekavējoties. Ja tā nav, izmantojiet atsvaidzināšanas pogu, kas atrodas netālu no faila ceļa, kas atrodas File Explorer augšdaļā, lai piespiestu to mainīt.
Kā nomainīt darbvirsmas ikonas
Lai mainītu darbvirsmas ikonu mapes atkritnei un citām īpašajām mapēm, atveriet īpašu sadaļu sadaļā Iestatījumi.
-
Atvērt Iestatījumi . Viena ātra metode ir UZVARĒT + i īsinājumtaustiņš.
-
Izvēlieties Personalizēšana no kreisās puses izvēlnes un pēc tam Tēmas no labās puses.

-
Izvēlieties Darbvirsmas ikonu iestatījumi .
-
Izvēlieties vienu no darbvirsmas ikonām un pēc tam izvēlieties Mainīt ikonu lai izvēlētos jaunu ikonu.
Jūs vienmēr varat atgriezties pie šīs darbības, atlasīt ikonu un izvēlēties Atjaunot noklusējumu lai mainītu to atpakaļ uz oriģinālu, vēlreiz neizsijājot ikonas.
-
Izvēlieties labi atvērtajos logos, lai saglabātu.

Kā nomainīt diska ikonas
Vēl viena mapei līdzīga ikona, kuru varat mainīt operētājsistēmā Windows 11, ir tā, kas tiek izmantota cietajiem diskiem. Tomēr, tā kā nav viegli pieejams iestatījums, lai to izdarītu, jums ir jāmaina Windows reģistrs .
-
Kopējiet ceļu uz ICO failu, kuru vēlaties izmantot kā ikonu. Pēc tam ar peles labo pogu noklikšķiniet uz faila un atlasiet Kopēt kā ceļu lai to uzņemtu starpliktuvē.

-
Atveriet reģistra redaktoru, meklējot regedit no uzdevumjoslas.
kā numurēt savas lapas Google dokumentos
-
Izmantojot reģistra atslēgas reģistra redaktora kreisajā pusē atrodiet ceļu šeit:
|_+_|
Ja izpildāt tikai šajā lapā sniegtos norādījumus, jums nevajadzētu rasties problēmām, rediģējot reģistru. Taču drošības labad apsveriet reģistra dublēšanu. Ja notiek kaut kas neparedzēts, vienmēr varat atjaunot reģistru no šī dublējuma .
-
Ar peles labo pogu noklikšķiniet DriveIcons no kreisās rūts un dodieties uz Jauns > Atslēga .

-
Nosauciet taustiņu neatkarīgi no diska burta, kas atbilst diskam, kuram maināt ikonu. Piemēram, nosauciet to C vai D ja tas ir diska burts.
-
Ar peles labo pogu noklikšķiniet uz tikko izveidotā burta taustiņa un pēc tam izveidojiet citu taustiņu ( Jauns > Atslēga ) sauca Noklusējuma ikona .
-
Ar Noklusējuma ikona atveriet, veiciet dubultklikšķi uz (Noklusējums) reģistra vērtību no labās rūts.
-
Iekš Vērtības dati tekstlodziņā, kas tagad ir atvērts, ielīmējiet ceļu uz ikonas failu, kuru nokopējāt iepriekš.

Vienkāršs veids, kā vēlāk atsaukt pielāgoto diska ikonu, ir dzēst šajā tekstlodziņā esošo saturu.
-
Izvēlieties labi saglabāt. Izmaiņas tiek atspoguļotas nekavējoties.

Pielāgotu mapju ikonu izmantošana
Mainot mapes ikonu, ir daudz iebūvētu ikonu, no kurām izvēlēties, taču tās ir tās pašas, kas atrodamas visos Windows 11 datoros. Lai iestatījumam pievienotu kaut ko atšķirīgu un, iespējams, pat palīdzētu ātrāk identificēt mapes, varat izveidot pielāgotas ikonas.
Ir četras lietas, kas jums jādara:
- Pārliecinieties, vai ikona ir kvadrātveida. Ikonu lejupielāde no vietnēm, kas paredzētas šim nolūkam, piemēram, Flaticon , ir ideāls, taču attēlus var arī apgriezt pats.
- Tam jābūt ICO formātā. Šāda veida konvertēšanu var veikt tāds bezmaksas rīks kā FileZigZag.
- Ievietojiet ICO failu mapē, kas turpmāk netiks pārvietota vai dzēsta. Ja sistēma Windows nevar atrast ikonas failu sākotnējā mapē, ikona automātiski atgriezīsies tās noklusējuma formā.
- Mainiet vietu, kur sistēma Windows meklē mapju ikonas. Piemēram, izmantojiet Pārlūkot pogu, veicot iepriekš norādītās darbības, nevis izvēloties no piedāvātās atlases.
- Kā operētājsistēmā Windows 11 ekrānā parādīt akumulatora ikonu?
Ja darbvirsmā nav akumulatora ikonas, varat to atjaunot. Pirmkārt, dodieties uz Iestatījumi > Personalizēšana > Uzdevumjosla un izvēlēties Atlasiet, kuras ikonas tiek rādītas uzdevumjoslā . Pēc tam ritiniet uz leju līdz akumulatora ikonai un pārslēdziet to uz Ieslēgts .
- Kur ir Internet Explorer ikona operētājsistēmā Windows 11?
Lai operētājsistēmā Windows 11 darbvirsmai pievienotu Internet Explorer ikonu, varat izveidot darbvirsmas saīsni . Dodieties uz Sākt, atrodiet Internet Explorer, pēc tam atlasiet to un velciet to uz darbvirsmu. To var izdarīt arī citām lietojumprogrammām.