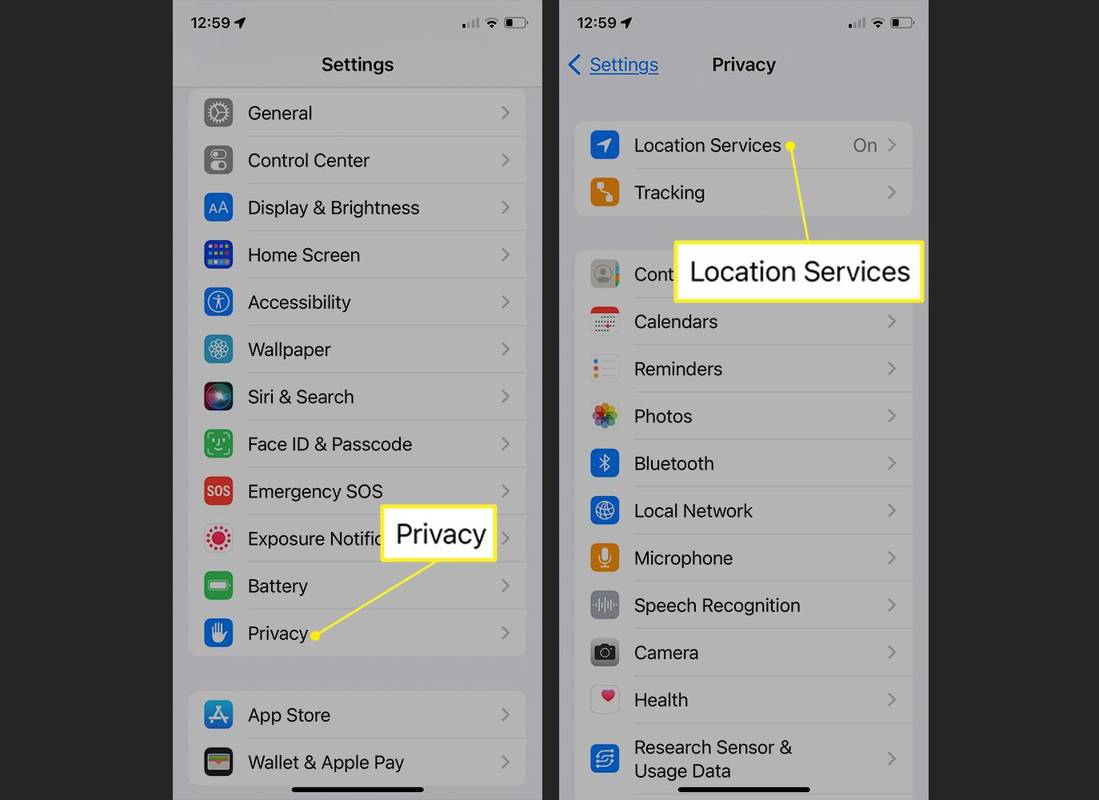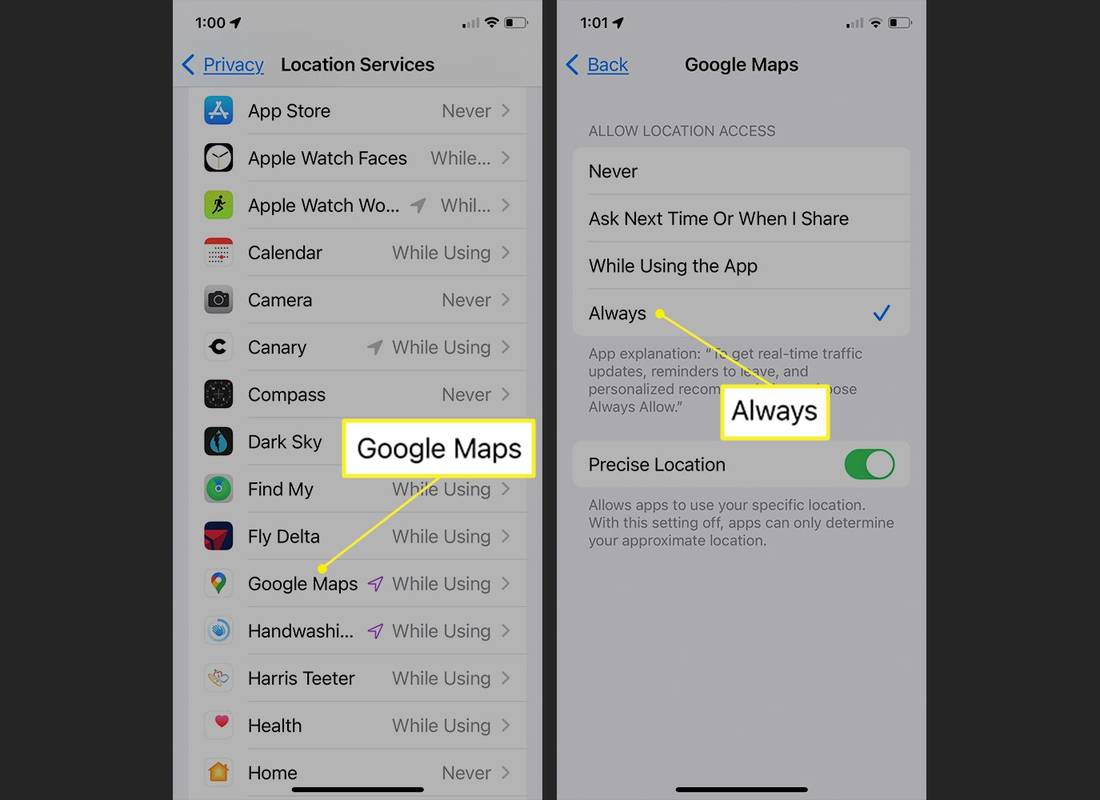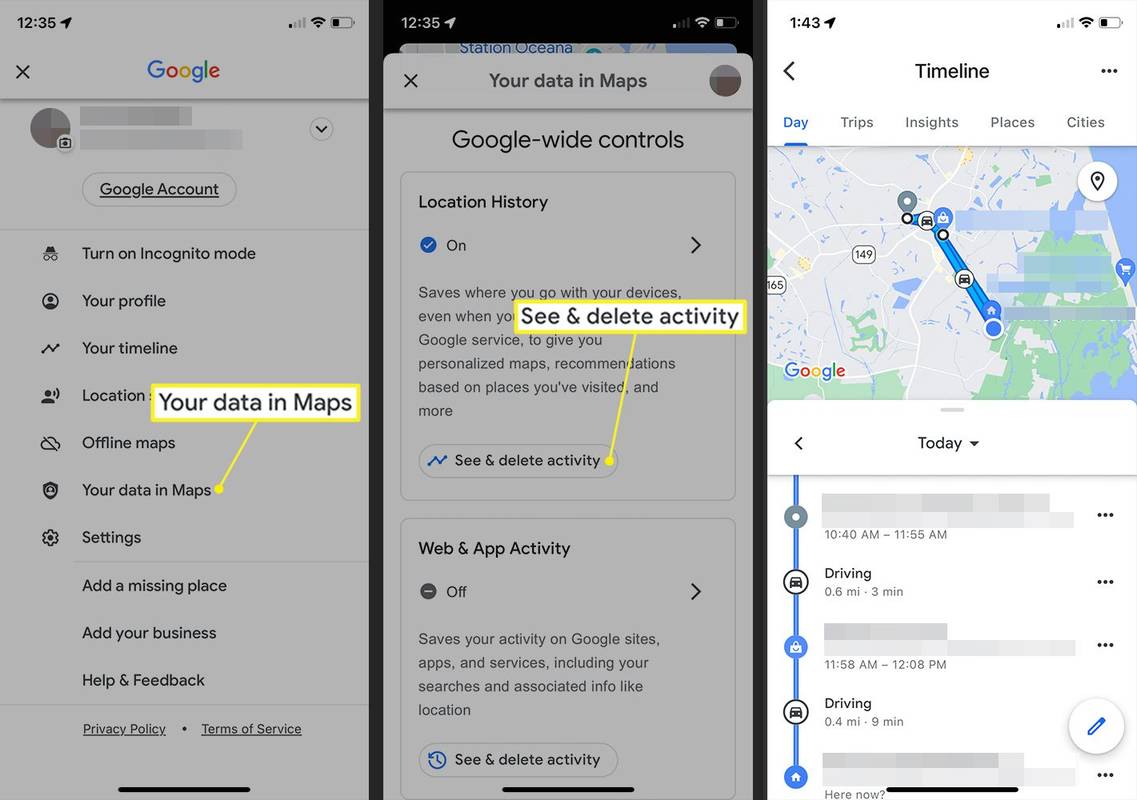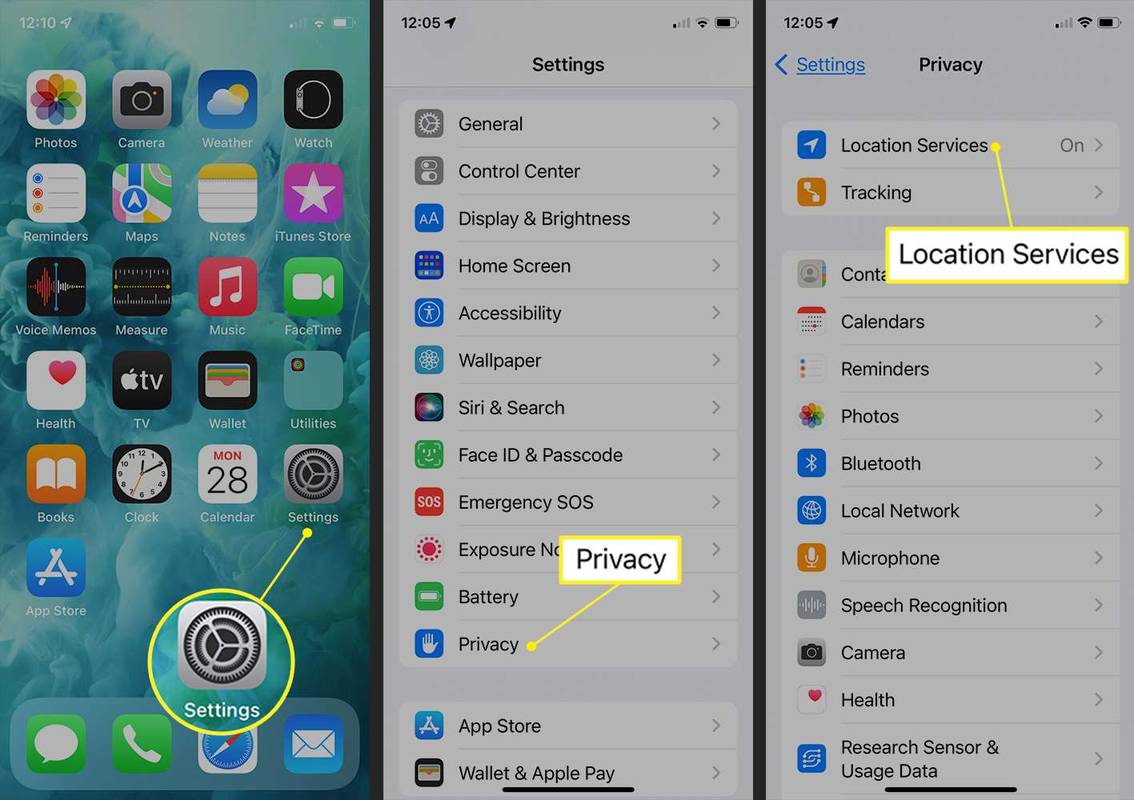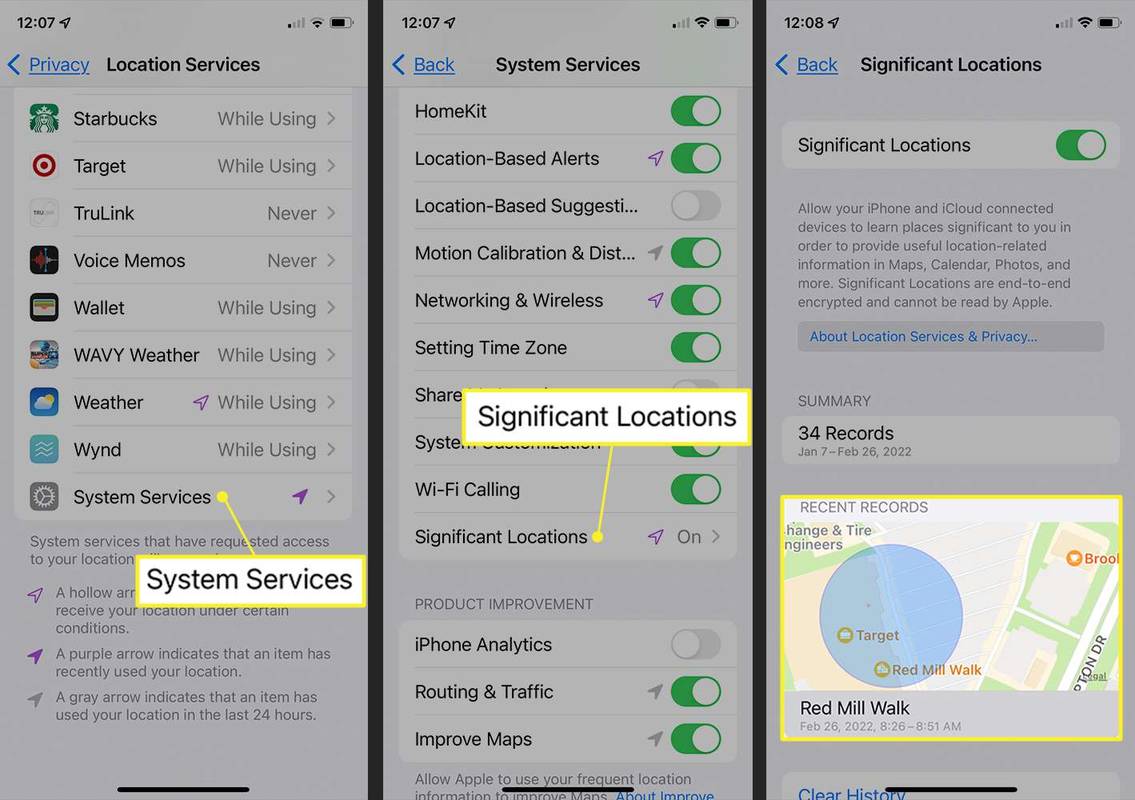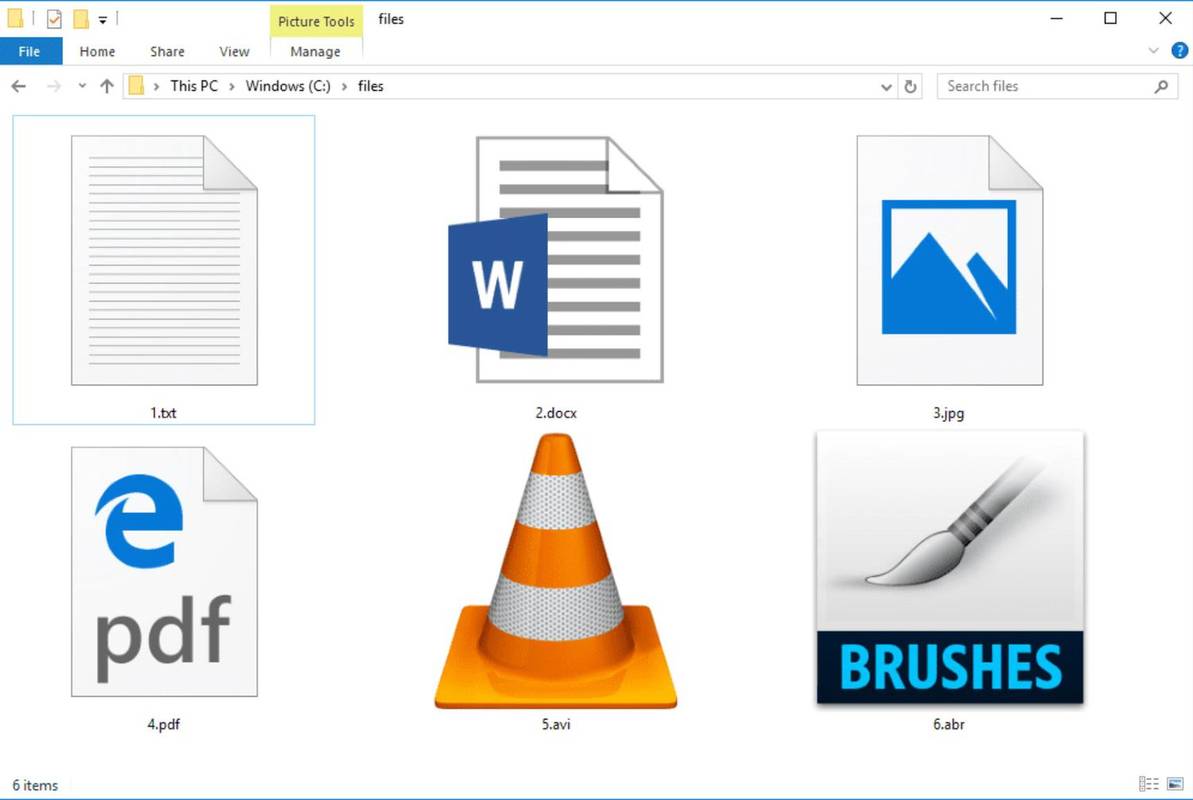Kas jāzina
- iPhone tālrunī ieslēdziet atrašanās vietas pakalpojumus, pretējā gadījumā tālrunis neizsekos jūsu atrašanās vietu.
- Skatiet Google Maps vēsturi: lietotnē pieskarieties savai profila attēls > Jūsu dati pakalpojumā Maps > Skatiet un dzēsiet darbības .
- Lai skatītu iOS vēsturi: Iestatījumi > Privātums > Atrašanās vietas pakalpojumi > Sistēmas pakalpojumi > Nozīmīgas vietas .
Šajā rakstā ir paskaidrots, kā skatīt atrašanās vietu vēsturi, izmantojot lietotnes Google Maps apkopotos datus vai datus no jūsu iPhone atrašanās vietas pakalpojumiem. iPhone instrukcijas attiecas uz iOS 12 un jaunākām versijām.
Aktivizējiet Google Maps atrašanās vietas pakalpojumus
Lai Google Maps varētu izsekot jūsu atrašanās vietu, iPhone tālrunī ir jāiespējo atrašanās vietas pakalpojums. Lietotnei Google Maps nav jābūt palaistai iPhone tālrunī, lai izsekotu jūsu atrašanās vietu, taču tā nevar darboties, ja nav ieslēgti un aktivizēti Google Maps atrašanās vietas pakalpojumi.
Kā es varu mainīt savu noklusējuma e - pastu
-
iPhone tālrunī pieskarieties Iestatījumi .
-
Krāns Privātums , pēc tam ieslēdziet Atrašanās vietas pakalpojumi .
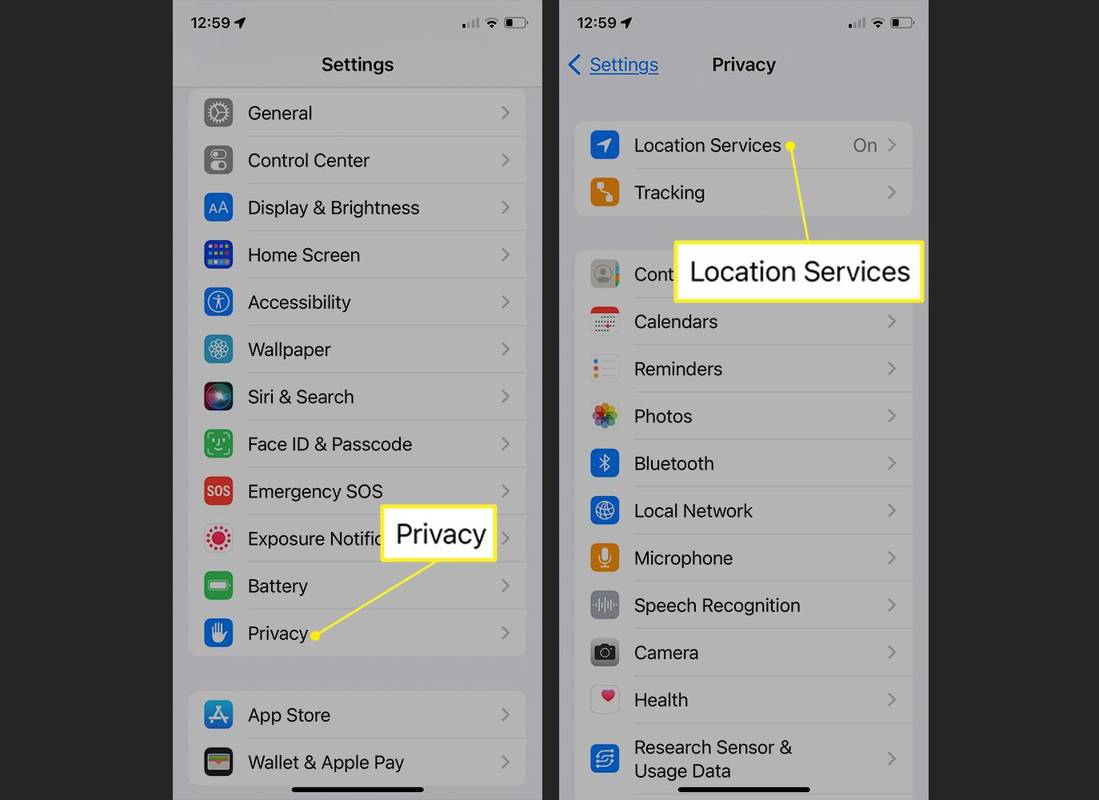
-
Ritiniet uz leju un atlasiet Google kartes , pēc tam pieskarieties Vienmēr .
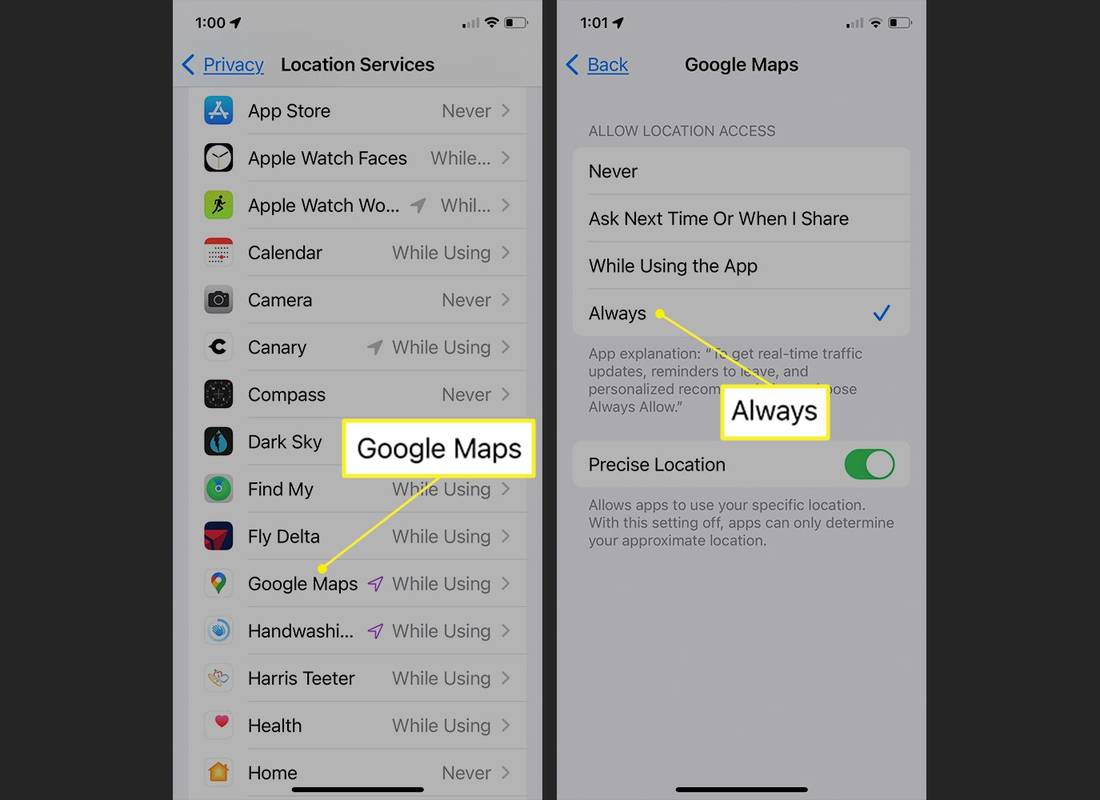
Jums nav jāatver Google Maps lietotne. Vienkārši turiet savu iPhone sev līdzi. Tas sāks izsekošanu, un jūs varēsiet skatīt savu Google atrašanās vietu vēsturi.
Skatiet izsekošanas vēsturi pakalpojumā Google Maps
Pēc atrašanās vietu pakalpojumu ieslēgšanas šeit ir norādīts, kā skatīt izsekošanas vēsturi Google kartes lietotne:
-
Atvērt Google kartes un pieskarieties savam profila foto .
-
Krāns Jūsu dati pakalpojumā Maps . Google mēroga vadīklu sadaļā atlasiet Skatiet un dzēsiet darbības .
-
Tiek atvērta karte ar jaunāko atrašanās vietu vēsturi, kurā parādīts jūsu ceļojuma maršruts un vietējie orientieri vai pieturas. Karte ir tuvināma, tāpēc varat to palielināt, lai iegūtu sīkāku informāciju. Izmantojiet izvēlni tieši zem kartes, lai pārslēgtos uz citiem datumiem. Sīkāka informācija par vēsturi parādās arī zem kartes.
kā dalīties nesaskaņu serverī
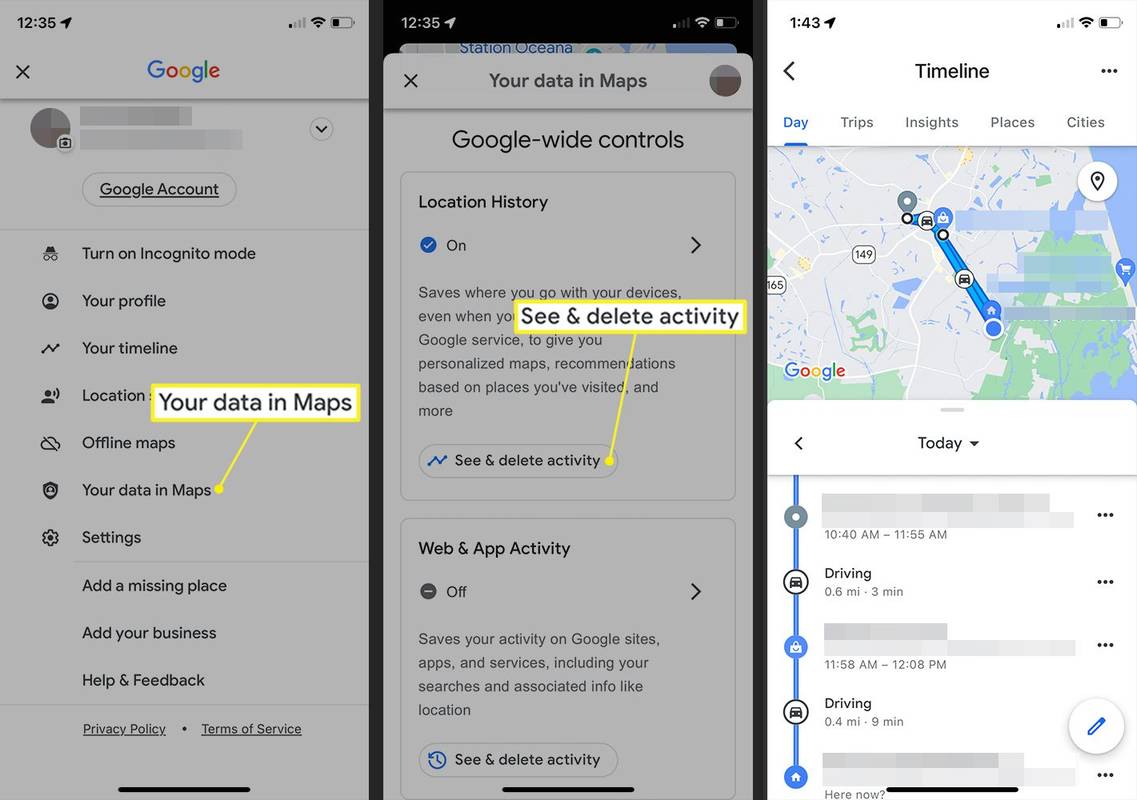
Varat dzēst vēsturi no laika skalas vai dzēst visu vēsturi no datu bāzes.
Varat arī skatīt savu Google Maps vēsturi galddatorā vai klēpjdatorā, apmeklējot vietni www.google.com/maps/timeline .
Apple iOS un iPhone atrašanās vietu vēstures norādījumi
Apple arī apkopo atrašanās vietas datus, ja jūs to atļaujat, taču tas nodrošina mazāk vēsturisko datu un mazāk detaļu. Tomēr jūs varat redzēt zināmu vēsturi. Lūk, kā jūs to iestatāt savā iPhone tālrunī:
-
Krāns Iestatījumi .
-
Ritiniet uz leju un pieskarieties Privātums > Atrašanās vietas pakalpojumi .
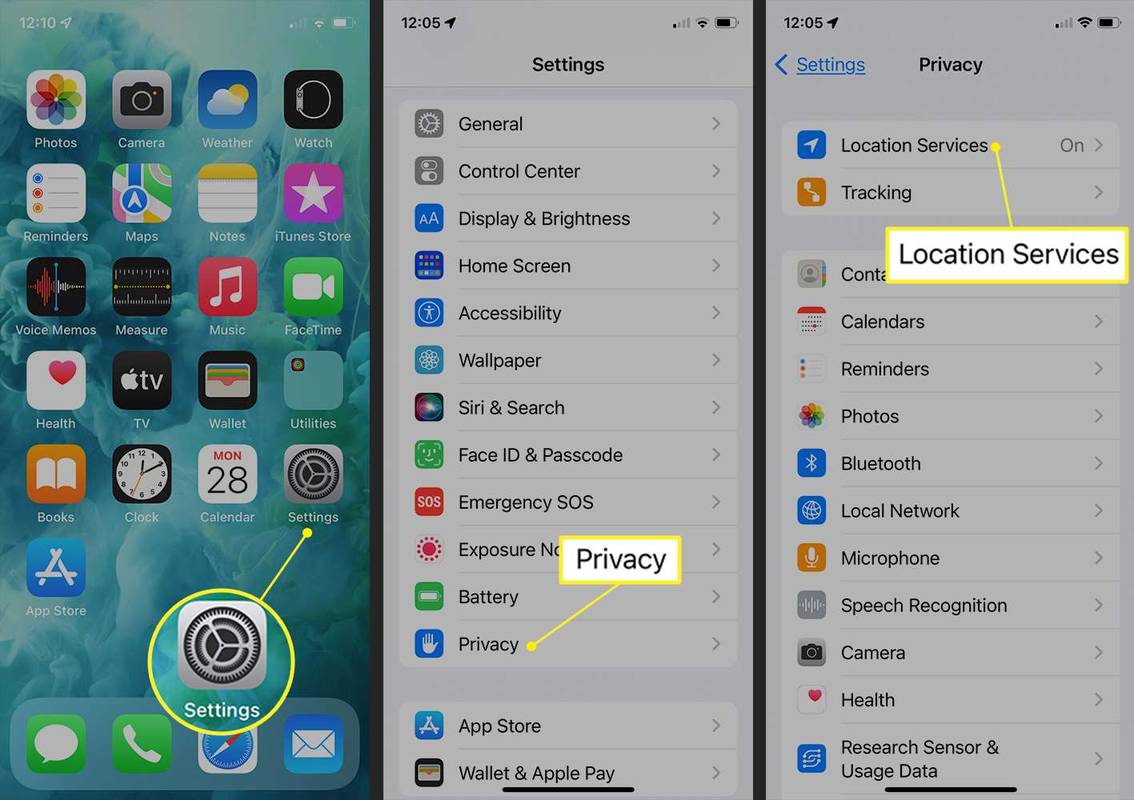
-
Ritiniet līdz atrašanās vietas pakalpojumu ekrāna apakšdaļai un pieskarieties Sistēmas pakalpojumi .
-
Krāns Nozīmīgas vietas (zvana Biežas atrašanās vietas dažās iOS versijās). Varat izslēgt šo funkciju, izmantojot pārslēgšanas slēdzi augšpusē Nozīmīgas vietas ekrāns.
-
Ritiniet līdz ekrāna apakšdaļai, lai atrastu savu atrašanās vietu vēsturi ar atrašanās vietu nosaukumiem un datumiem. Tagad varat redzēt visu, ko redz Apple.
kā jūs veicat izvērsto meklēšanu facebook
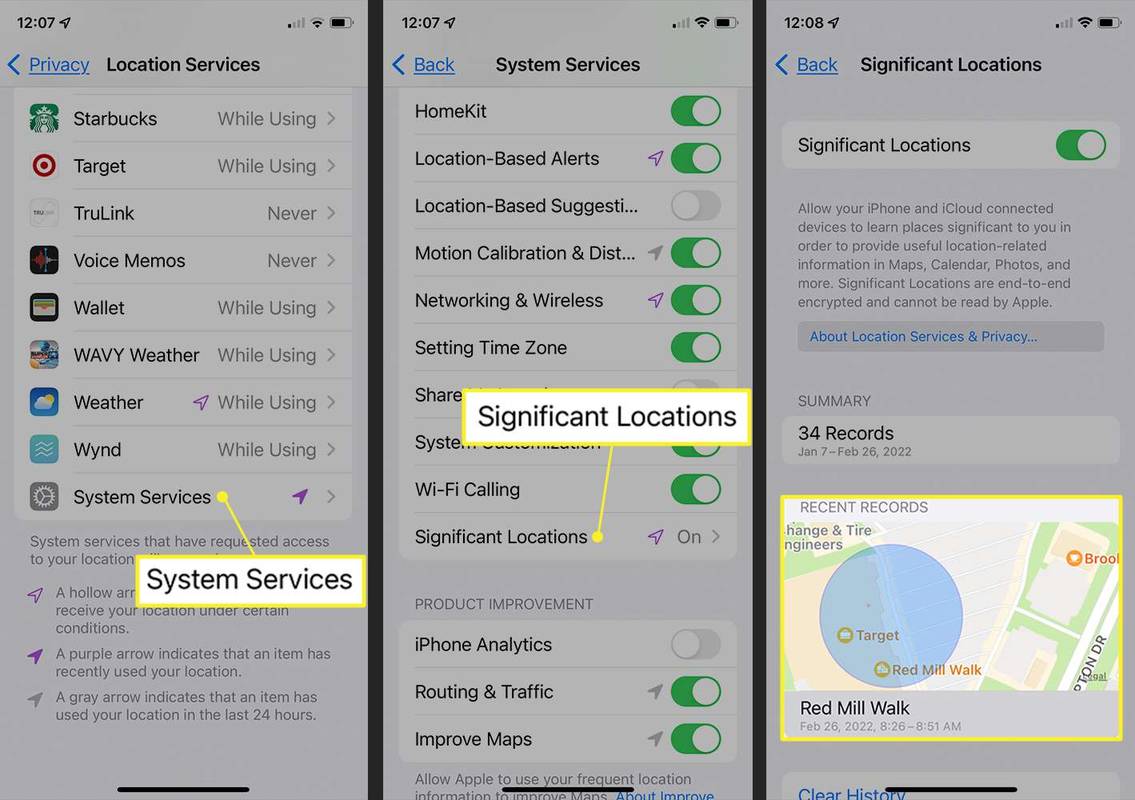
Apple glabā ierobežotu vietu skaitu un nesniedz precīzus ceļojumu maršrutus un laika grafikus, piemēram, Google. Tas nodrošina vietu, datumu un aptuvenu pozīcijas apli neinteraktīvā (to nevar savilkt, lai tuvinātu) kartē. Ja nevēlaties, lai Apple jūs izsekotu, izslēdziet Nozīmīgas vietas jūsu iPhone lietotnē Iestatījumi.
Kā darbojas atrašanās vietas pakalpojumi
Ne daudzi cilvēki zina, ka viņu pārnēsājamo ierīču un programmatūras atrašanās vietas izpratne attiecas arī uz viņu atrašanās vietu vēstures izsekošanu un ierakstīšanu. Google gadījumā, ja izvēlaties, jūsu atrašanās vietu vēsture sastāv no detalizēta un meklējama datu faila ar redzamu taku, kas sakārtota pēc datuma un laika. Apple sniedz mazāk informācijas, taču saglabā un pēc jūsu pieprasījuma parāda jūsu nesen apmeklēto vietu ierakstu, bez Google piedāvātās detalizētās takas funkcijas.
Gan Google, gan Apple nodrošina šos vēstures failus ar garantijām par konfidencialitāti, un jūs varat atteikties vai, Google gadījumā, dzēst savu atrašanās vietu vēsturi.
Šie ir vērtīgi pakalpojumi, kas jums palīdz, ja vien esat tos izvēlējies. Dažās situācijās atrašanās vietu vēsturei var būt svarīga loma juridiskās vai glābšanas situācijās.
1:16FAQ- Vai ir kāds veids, kā neļaut visiem man izsekot?
Jūsu mobilo sakaru operatoram vienmēr būs vispārējs priekšstats par to, kur atrodaties, lai nodrošinātu tālruņa zvanu saņemšanu. Visam pārējam ir jāizslēdz atrašanās vietas pakalpojumi. Operētājsistēmā Android: velciet uz leju no ekrāna augšdaļas > pieskarieties atrašanās vietas ikona (izskatās kā uz augšu vērsta asara ar punktu) > Atrašanās vietas pakalpojumi > mainiet opciju Uzlabot atrašanās vietas precizitāti uz ieslēgts vai izslēgts . Operētājsistēmā iOS: atveriet Iestatījumi lietotne > Privātums un drošība > Atrašanās vietas pakalpojumi > Atrašanās vietas pakalpojumiem ir galvenais slēdzis, vai arī varat vilkt, lai redzētu, kurām lietotnēm ir piekļuve jūsu atrašanās vietai (un varat tos ieslēgt vai izslēgt pēc saviem ieskatiem).
- Vai joprojām varat atrast kādu, ja viņa tālrunim nav pakalpojumu?
Nē, bet, ja iepriekš bijāt tos izsekojis ar viņu atļauju, izmantojot Find My..., tad tam vajadzētu parādīt pēdējo atrašanās vietu. Atvērt Atrodi manu > Cilvēki (apakšējais kreisais stūris). Viņu pēdējā atrašanās vieta būs pieejama.