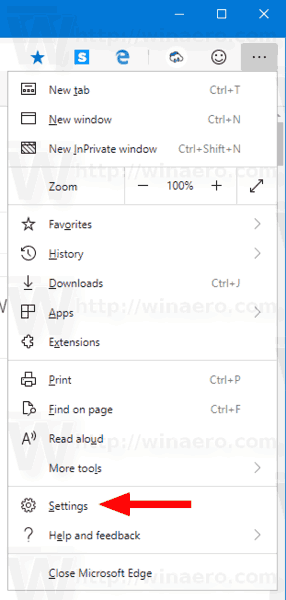Vai esat kādreiz vēlējies pārsniegt pamata teksta formatēšanas iespējas programmā Word? Iespējams, vēlaties izveidot vilinošu nosaukumu, izmantojot izliektu tekstu, bet nezināt, kā.

Šajā rakstā mēs parādīsim dažādus veidus, kā izliekt tekstu visās Microsoft Word versijās. Jūs arī uzzināsit noderīgu risinājumu izliekta teksta pievienošanai Google dokumentos.
Kā izliekt tekstu programmā Microsoft Word?
Teksta izliekšanas process ir gandrīz vienāds visās Microsoft Word versijās. To var izdarīt, izmantojot teksta lodziņa un teksta efektu funkcijas.
- Lentē dodieties uz cilni Ievietot.

- Sadaļā Teksts noklikšķiniet uz pogas Tekstlodziņš.

- Iezīmējiet un izdzēsiet esošo tekstu.
- Ierakstiet tekstu, kuru vēlaties izliekt.

- Ar peles labo pogu noklikšķiniet uz tekstlodziņa apmales.

- Uznirstošajā izvēlnē noklikšķiniet uz Formatēt formu.

- Sānjoslā Formatēt formas atzīmējiet izvēles rūtiņu Bez aizpildījuma un Bez līnijas.

- Rīkjoslā noklikšķiniet uz cilnes Formatēt.

- Noklikšķiniet uz pogas Teksta efekti.

- Novietojiet kursoru virs Transformēt.

- Sadaļas Warp ceturtajā rindā izvēlieties opciju Curve: Up vai Curve: Down.

- Noklikšķiniet uz dzeltenā apļa un velciet to, lai pielāgotu teksta līkni.

Piezīme: Ja vēlaties atsaukt izliektu tekstu, atveriet sadaļu Teksta efekti > Pārveidot un atlasiet Bez transformācijas.
Kā izliekt tekstu, izmantojot WordArt?
Vēl viens veids, kā izliekt tekstu programmā Microsoft Word, ir izmantot WordArt līdzekli. Ar to jūs varat izcelt un izliekt jau rakstīto tekstu.
- Iezīmējiet tekstu, kuru vēlaties izliekt.

- Lentē dodieties uz cilni Ievietot.

- Sadaļā Teksts noklikšķiniet uz WordArt pogas.

- Izvēlieties vajadzīgo burtu stilu.
- Kad teksts ir izcelts, lentē noklikšķiniet uz cilnes Formatēt.

- Noklikšķiniet uz pogas Teksta efekti.

- Novietojiet kursoru virs Transformēt.

- Sadaļas Warp ceturtajā rindā izvēlieties opciju Curve: Up vai Curve: Down.

- Noklikšķiniet uz dzeltenā apļa un velciet to, lai pielāgotu teksta līkni.

Kā centrēt tekstu vertikāli programmā Microsoft Word?
Vertikālais līdzinājums ļauj perfekti novietot tekstu starp augšējo un apakšējo piemali. Lai iespējotu šo opciju, rīkojieties šādi:
- Lentē dodieties uz cilni Izkārtojums.

- Sadaļas Lapas iestatīšana apakšējā labajā stūrī noklikšķiniet uz mazās bultiņas pogas.

- Noklikšķiniet uz cilnes Izkārtojums.

- Sadaļā Lapa noklikšķiniet uz mazās bultiņas pogas blakus Vertikālais līdzinājums.

- Nolaižamajā izvēlnē noklikšķiniet uz Centrs.

Piezīme: Ja vēlaties atsaukt teksta centrēšanu vertikāli, atgriezieties pie 5. darbības un atlasiet Augšā. Varat arī nospiest Ctrl + Z tūlīt pēc teksta vertikālās līdzināšanas.
Kā izliekt tekstu Google dokumentos?
Diemžēl jūs nevarat izliekt tekstu pakalpojumā Google dokumenti tāpat kā programmā Microsoft Word. Tomēr tam ir risinājums.
Windows 10 izvēlne netiks atvērta
- Iet uz TroyGram līknes teksts .
- Noklikšķiniet uz Ievadīt tekstu.

- Iezīmējiet un izdzēsiet esošo tekstu tekstlodziņā.

- Tajā pašā tekstlodziņā ierakstiet tekstu, kuru vēlaties izliekt. Piezīme. Ir jāparādās izliektā teksta priekšskatījumam.

- Noklikšķiniet uz Atlasīt fontu.

- Nolaižamajā izvēlnē izvēlieties vajadzīgo fonta veidu.

- Izvēlieties fonta lielumu, noklikšķinot uz zilā apļa un velkot to slīdnī.

- Noklikšķiniet uz Pielāgot teksta un kanvas izmēru, lai iegūtu papildu formatēšanas opcijas.

- Kad esat pabeidzis izliektā teksta izveidi, ar peles labo pogu noklikšķiniet uz attēla un atlasiet Kopēt.

- Atgriezieties savā Google dokumentu dokumentā.
- Ar peles labo pogu noklikšķiniet vietā, kur vēlaties ievietot izliekto tekstu, un atlasiet Ielīmēt.

Piezīme: Izliektais teksts tiks ievietots kā attēls, tāpēc jūs nevarēsit rediģēt izliektu tekstu pakalpojumā Google dokumenti.
Kā arhivēt tekstu programmā Word 2016?
Teksta izliekšana programmā Word 2016 ir ļoti līdzīga izliekta teksta izveidei. To var izdarīt, izmantojot WordArt līdzekli vai bez tā.
Bez WordArt:
kā mainīt teksta krāsu nesaskaņas
- Lentē dodieties uz cilni Ievietot.

- Sadaļā Teksts noklikšķiniet uz pogas Tekstlodziņš.

- Izvēlieties vienkāršu teksta lodziņu.

- Iezīmējiet un izdzēsiet esošo tekstu.

- Ierakstiet tekstu, kuru vēlaties izkārtot.

- Ar peles labo pogu noklikšķiniet uz tekstlodziņa apmales.

- Uznirstošajā izvēlnē noklikšķiniet uz Formatēt formu.

- Sānjoslā Formatēt formu atlasiet Bez aizpildījuma un Bez līnijas.

- Rīkjoslā noklikšķiniet uz cilnes Formatēt.

- Noklikšķiniet uz pogas Teksta efekti.

- Novietojiet kursoru virs Transformēt.
- Sadaļā Sekot ceļam atlasiet opciju Arka vai Arka: uz leju.

- Noklikšķiniet un velciet dzelteno apli tekstlodziņā, lai pielāgotu teksta arku.

Izmantojot WordArt:
- Atlasiet tekstu, kuru vēlaties izkārtot.

- Lentē dodieties uz cilni Ievietot.

- Sadaļā Teksts noklikšķiniet uz pogas WordArt.

- Izvēlieties vajadzīgo burtu stilu.

- Kad teksts ir izcelts, rīkjoslā noklikšķiniet uz cilnes Formatēt.

- Noklikšķiniet uz pogas Teksta efekti.

- Novietojiet kursoru virs Transformēt.
- Sadaļā Sekot ceļam atlasiet opciju Arka vai Arka: uz leju.

- Noklikšķiniet uz dzeltenā apļa un velciet to, lai pielāgotu teksta arku.

Kā izliekt tekstu programmā Word 2019?
Šī ir jaunākā Word versija. Teksta izliekšanas metodes ir tādas pašas kā programmā Word 2016. Tekstu var izliekt divos veidos.
Bez WordArt:
- Lentē dodieties uz cilni Ievietot.

- Sadaļā Teksts noklikšķiniet uz pogas Tekstlodziņš.

- Iezīmējiet un izdzēsiet esošo tekstu.

- Ievadiet tekstu, kuru vēlaties izliekt.

- Ar peles labo pogu noklikšķiniet uz tekstlodziņa apmales.

- Uznirstošajā izvēlnē noklikšķiniet uz Formatēt formu.

- Sānjoslā Formatēt formas atzīmējiet izvēles rūtiņu Bez aizpildījuma un Bez līnijas.

- Rīkjoslā noklikšķiniet uz cilnes Formatēt.

- Noklikšķiniet uz pogas Teksta efekti.

- Novietojiet kursoru virs Transformēt.
- Sadaļas Warp ceturtajā rindā izvēlieties opciju Curve: Up vai Curve: Down.

- Noklikšķiniet uz dzeltenā apļa un velciet to, lai pielāgotu teksta līkni.

Izmantojot WordArt:
- Atlasiet tekstu, kuru vēlaties izliekt.

- Lentē dodieties uz cilni Ievietot.

- Sadaļā Teksts noklikšķiniet uz WordArt pogas.

- Izvēlieties vajadzīgo burtu stilu.

- Kad teksts ir izcelts, rīkjoslā noklikšķiniet uz cilnes Formatēt.

- Noklikšķiniet uz pogas Teksta efekti.

- Novietojiet kursoru virs Transformēt.
- Sadaļas Warp ceturtajā rindā izvēlieties opciju Curve: Up vai Curve: Down.

- Noklikšķiniet uz dzeltenā apļa un velciet to, lai pielāgotu teksta līkni.

Papildu bieži uzdotie jautājumi
Kā izveidot līkni programmā Microsoft Word?
Microsoft Word ļauj ievietot dažādas formas un līnijas, tostarp izliektu līniju.
1. Lentē atveriet cilni Ievietot.

2. Sadaļā Ilustrācijas noklikšķiniet uz pogas Formas.

3. Cilnē Līnija noklikšķiniet uz Līkne.

4. Ar peles kreiso taustiņu noklikšķiniet vietā, kur vēlaties sākt līkni.

5. Pārvietojiet kursoru, lai novilktu līniju. Noklikšķiniet ar peles kreiso taustiņu, lai pievienotu līkni.

kā treknrakstā tekstu facebook post
6. Veiciet dubultklikšķi, kur vēlaties beigties līkne.

Piezīme: Ja vēlaties uzzīmēt slēgtu līkni, pārvietojiet kursoru uz sākuma punktu. Kad Word piedāvā aizpildītas formas priekšskatījumu, veiciet dubultklikšķi.
Izliekta teksta izveide programmā Microsoft Word
Teksta pielāgošana ārpus pamata fonta veida, krāsas un lieluma programmā Microsoft Word var šķist mulsinoša. Tomēr jūs redzējāt, ka izliekta teksta izveide nepavisam nav grūta. Varat izveidot izliektu tekstu no jauna vai atlasīt esošu tekstu un pievienot teksta efektu Līkne vai Arka. Kopā ar vertikālo līdzināšanu varat pielāgot dokumenta izkārtojumu, lai tas atbilstu jūsu īpašajām vajadzībām.
Bez tam jūs tagad zināt, kā izveidot izliektu līniju. Tas var arī papildināt jūsu dokumenta unikālo dizainu, veicot tikai dažus klikšķus.
Kā izliekt tekstu programmā Microsoft Word? Vai jūs izmantojat arī WordArt vai kādu citu līdzekli? Paziņojiet mums tālāk komentāru sadaļā.