Ja ieslēdzat klēpjdatoru un dzirdat, ka dators darbojas, bet ekrāns ir melns, nekrītiet panikā. Varētu būt veids, kā salabot Lenovo klēpjdatora melno ekrānu, nenomainot to vai datoru.
noņemt mapi no bibliotēkas logiem 10
Lenovo melnā ekrāna cēloņi
Ir dažādi iemesli, kāpēc jūsu klēpjdatora ekrāns neieslēdzas. Tajos ietilpst:
-
Restartējiet grafikas draiveri, nospiežot Uzvarēt + Ctrl + Shift + B . Tas atsvaidzina displeja savienojumu un var būt viss, kas nepieciešams melnā ekrāna labošanai.
-
Restartējiet datoru . Tas ir brīnums, cik daudz datorā var labot vienkārša restartēšana. Restartējiet datoru, ja nav pievienotas perifērijas ierīces (pele, USB centrmezgls utt.). Ja problēma tiek novērsta, iespējams, ka ekrāns pareizi neieslēdzās pievienotās perifērijas ierīces dēļ.
-
Izslēdziet savu Lenovo klēpjdatoru, atvienojiet to no jebkura strāvas avota un izņemiet akumulatoru. Atvienojiet visas perifērijas ierīces un ļaujiet visam nostāvēties 30 sekundes līdz minūti.
Pēc tam nospiediet un 60 sekundes turiet barošanas pogu, ievietojiet atpakaļ akumulatoru un pievienojiet strāvas vadu. Pēc tam ieslēdziet datoru, lai redzētu, vai tas pareizi ieslēdzas un displejs atkal ieslēdzas.
-
Pievienojiet ārējam monitoram . Lai pārbaudītu LCD un LCD kabeļus, pievienojiet klēpjdatoru ārējam monitoram, izmantojot VGA kabeli vai savienojiet ar televizoru kā ārēju displeju izmantojot HDMI kabeli, atkarībā no jūsu sistēmā pieejamajiem savienojumiem. Pēc tam restartējiet datoru.
Displejam jāparādās ārējā monitorā vai televizorā. Ja nē, iespējams, būs jānospiež F4 uz tastatūras (vai cita taustiņa ar taisnstūra lodziņu ar vertikālām līnijām pa kreisi un pa labi — tas ir paredzēts, lai norādītu monitoru).
Ja dators tiek rādīts ārējā monitorā, iespējams, ir bojāts LCD vai iekšējais LCD kabelis. Nomainiet LCD kabeli . Ja tas nedarbojas, LCD ekrāns ir jānomaina un, iespējams, jādodas uz remontdarbnīcu, jo monitora nomaiņa var būt delikāta. Dariet veiciet tālāk norādītās darbības pirms šī remonta veikšanas, lai pārliecinātos, ka tas nav nekas cits.
bloķēt ekrāna slaidrādi Windows 10
-
Atjauniniet savus grafikas draiverus . Ja grafikas draiveris ir bojāts vai novecojis, displejs var nedarboties pareizi. Mēģiniet atjaunināt draiveri un pēc tam restartēt datoru, lai redzētu, vai displejs ieslēdzas.
Šī darbība un citas tālāk norādītās darbības noteikti nedarbosies, ja neredzat savu ekrānu. Pārbaudiet, vai tā vietā darbojas sāknēšana drošajā režīmā. Vai arī, ja darbojas otra monitora izmantošana, izmantojiet šo ekrānu, lai atjauninātu draiveri.
-
Atjauniniet Windows. Var būt ar displeju saistīta kļūda, ko atjaunina ielāpus, vai kaut kas cits, kas ir nepieciešams no Windows, lai ekrāns darbotos. Jūs to uzzināsit, ja ir jāinstalē atjauninājumi.
-
Restartējiet exporer.exe. Šis process pārvalda vairākas būtiskas jūsu datora daļas, un tas tika nejauši aizvērts, tāpēc ekrāns var kļūt melns. Lūk, kā to restartēt:
- Nospiediet Ctrl + Shift + Esc lai atvērtu uzdevumu pārvaldnieku.
- Atveriet Procesi cilne.
- Ar peles labo pogu noklikšķiniet Windows Explorer un izvēlēties Restartēt .
-
Pārbaudiet, vai datorā nav vīrusu. Ļaunprātīga programmatūra var nodarīt lielu kaitējumu datoram, tāpēc ir saprātīgi dzēst infekciju, ja tāda ir, pirms nākamās darbības.
-
Atiestatiet datora rūpnīcas iestatījumus . Šī ir kodolierīce, jo, atiestatot datoru, tas tiks iestatīts tā, kā tas bija uzreiz izņemts no kastes, kas nozīmē, ka jūs varat zaudēt visus savus failus.
-
Ja esat izmēģinājis visu iepriekš minēto un Lenovo klēpjdatora ekrāns joprojām nedarbojas, iespējams, ir radusies dziļāka problēma. Ja vien neesat labi pārzinājis datoru remontu, iespējams, ir pienācis laiks piezvanīt profesionālim. Atcerieties, ja jūsu datoram joprojām ir garantija, sazinieties ar Lenovo vispirms.
- Kurš ir labākais Lenovo klēpjdators?
ThinkPad X1 Carbon kopumā ir lielisks klēpjdators, savukārt Lenovo Yoga 9i ir viens no labākajiem 2-in-1 tirgū. Spēlētājiem ar nelielu budžetu vajadzētu izmēģināt Legion Y545, un cilvēkiem, kuri meklē labu Chromebook datoru, varētu patikt Lenovo Duet līnija.
- Kā Lenovo klēpjdatorā uzņemt ekrānuzņēmumu?
Tā kā Lenovo klēpjdatoros darbojas sistēma Windows 10, varat izmantot īsinājumtaustiņus Windows + Print Scrn lai uzņemtu ekrānuzņēmumu. Tādējādi ekrāna attēls tiek kopēts starpliktuvē. Pēc tam tas jāielīmē fotoattēlu rediģēšanas programmā, piemēram, Microsoft Paint vai Photoshop, lai pārvērstu to par .JPG vai .PNG formātu.
- Kā palaist Lenovo klēpjdatoru drošajā režīmā operētājsistēmā Windows 10?
Ja klēpjdators ir ieslēgts un darbojas, dodieties uz Iestatījumi > Atjaunināšana un drošība > Atveseļošanās > Restartēt tagad . Kad tiek parādīts ekrāns Advanced Startup Options, atlasiet Problēmu novēršana > Pielāgota opcija > Startēšanas iestatījumi > Restartēt un izvēlieties kādu no drošā režīma opcijām. Ja sistēma Windows netiek startēta, izmantojiet instalācijas disku vai zibatmiņas disku, lai palaistu drošajā režīmā.
- Kā Lenovo klēpjdatorā atspējot skārienpaliktni?
Atveriet Windows 10 meklēšanas lodziņu un sāciet rakstīt pele > atlasiet Peles iestatījumi > izslēdziet Skārienpaliktnis pārslēgt.
kā atiestatīt savu valor rang likteni
Izmēģiniet šos Lenovo melnā ekrāna labojumus
Tālāk ir norādītas labākās lietas, ko izmēģināt, ja jūsu Lenovo klēpjdatoram ir melns ekrāns. Izmēģiniet šos risinājumus secībā, līdz atrodat sev piemērotāko.
Interesanti Raksti
Redaktora Izvēle

Kas ir noklusējuma vārteja tīklu veidošanā?
Noklusējuma vārteja ir aparatūras ierīce, kas atvieglo saziņu starp tīkliem. Noklusējuma vārteja bieži savieno vietējo tīklu ar internetu.

Atspējojiet lietotņu automātisko palaišanu operētājsistēmā Windows 10
Sākot ar Windows 10 Fall Creators Update, operētājsistēma spēj automātiski atkārtoti atvērt lietotnes, kas darbojās pirms izslēgšanas vai restartēšanas. Lūk, kā neatgriezeniski atspējot šo funkciju.

Kā padarīt uzdevumjoslu necaurspīdīgu sistēmā Windows 10
Lūk, kā atspējot uzdevumjoslas caurspīdīgumu un padarīt to necaurspīdīgu operētājsistēmā Windows 10

Kā neļaut pārlūkam Chrome atvērt jaunas cilnes
Jaunu cilņu atvēršana pārlūkā Chrome bez jūsu uzvednes ir izplatīta problēma, ar ko saskaras daudzi Windows un Mac lietotāji. Bet tas, kas var sākties kā vienkāršs traucēklis, ātri var kļūt par lielu kairinājumu. Ja iepriekš minētais scenārijs skan, jūs esat
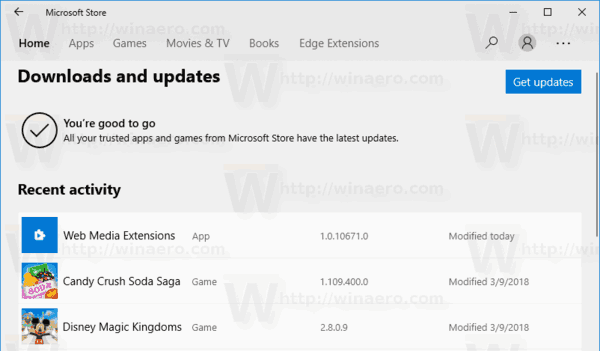
Atspējojiet Microsoft Store Apps operētājsistēmā Windows 10
Operētājsistēmā Windows 10 ir grupas politika, kuru var izmantot, lai ierobežotu piekļuvi Microsoft Store lietotnēm, tostarp iepriekš instalētām un manuāli lejupielādētām pakotnēm.

Kā nomainīt savu vārdu pakalpojumā Google Meet
Ir daži veidi, kā mainīt savu vārdu pakalpojumā Google Meet, taču tas maina arī jūsu Google konta nosaukumu. Varat veikt izmaiņas galddatorā un mobilajā ierīcē.



![Jūsu OneDrive mapi nevar izveidot atlasītajā vietā [Labot]](https://www.macspots.com/img/windows-10/36/your-onedrive-folder-can-t-be-created-location-you-selected.jpg)