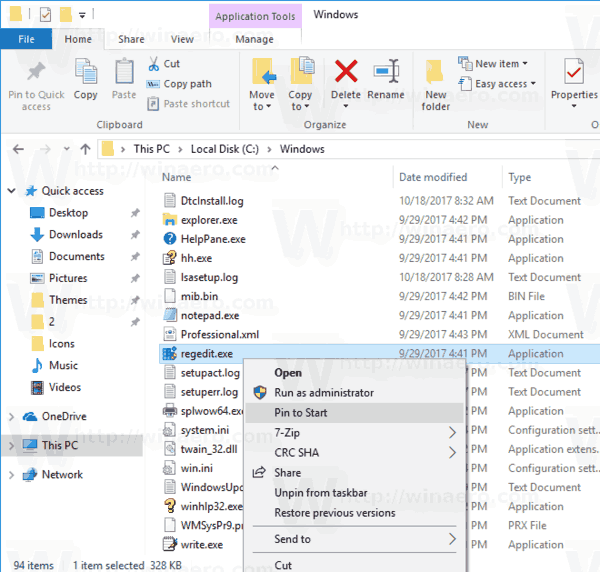Ekrānuzņēmumi nodrošina ērtu veidu, kā iemūžināt smieklīgus, neveiklus vai citādi neaizmirstamus mirkļus un saglabāt tos pēcnācējiem. Neatkarīgi no tā, vai tā ir tiešsaistes saruna, ziņa sociālajos tīklos vai smieklīga pareizrakstības kļūda, varat to viegli iemūžināt un dažu sekunžu laikā kopīgot to ar draugiem.

Ir divi veidi, kā uzņemt ekrānuzņēmumus savā Samsung Galaxy J5 vai J5 Prime.
Pirms turpināt ar kādu no tiem, jums ir jāsakārto ekrāns. Pārliecinieties, vai viss, ko vēlaties uzņemt, patiešām tiek parādīts ekrānā, un aizveriet visas programmas vai logus, kurus nevēlaties rādīt attēlā. Kad viss ir gatavs, esat gatavs uzņemt savu pirmo ekrānuzņēmumu.
Ekrānuzņēmumu uzņemšana, izmantojot fiziskās pogas
Standarta veids, kā uzņemt ekrānuzņēmumus, ir izmantot fiziskas pogas. Vienlaicīgi jānospiež barošanas poga (tālruņa labajā pusē) un poga Sākums (ekrāna priekšpusē apakšā) un turiet tās dažas sekundes. Noteikti nospiediet abas pogas vienlaikus, lai tas darbotos. Jums var būt nepieciešami daži mēģinājumi, lai to izdarītu pareizi, taču ar praksi tas kļūst vieglāk.

Atlaidiet pogas, tiklīdz dzirdat kameras zibspuldzes skaņu un/vai tālruņa ekrāns sāk vibrēt. Pēc tam jūs redzēsit paziņojumu, kas informēs, ka esat veiksmīgi uzņēmis ekrānuzņēmumu. Velciet uz leju no ekrāna augšdaļas, lai atvērtu paziņojumu un piekļūtu ekrānuzņēmumam. Ekrānuzņēmums tiks atvērts jūsu noklusējuma attēlveidošanas lietotnē, un jūs varat to rediģēt tāpat kā jebkuru citu fotoattēlu.
kā notīrīt manu sarakstu netflix
Ekrānuzņēmumu uzņemšana ar plaukstas vilkšanas žestiem
Ja divu pogu nospiešana vienlaikus nav tik ērta, kā jūs vēlētos, ir vēl viens, vienkāršāks veids, kā uzņemt ekrānuzņēmumus savā Samsung Galaxy J5/J5 Prime. Proti, jūs varat pārvilkt plaukstu no vienas ekrāna puses uz otru, nenospiežot nevienu pogu.
Lai to izdarītu, šī funkcija ir jāiespējo. Lūk, kā to izdarīt:
1. Tveršanas ar plaukstas vilkšanu iespējošana operētājsistēmā Android 5.1
Ja izmantojat vecāku Android versiju, atveriet sadaļu Programmas un pēc tam pieskarieties vienumam Iestatījumi. Izvēlnē Iestatījumi pieskarieties vienumam Papildfunkcijas un velciet uz leju līdz vienumam Vilkšana ar plaukstu, lai uzņemtu. Pieskarieties tam, ieslēdziet slēdzi un izejiet no izvēlnes, atgriežoties.



kā pārbaudīt auna tipu
2. Tveršanas ar plaukstas vilkšanu iespējošana operētājsistēmā Android 6.0
Jaunākajās Android versijās atveriet sadaļu Programmas un pēc tam atlasiet Iestatījumi. Atrodiet opciju Kustība un žesti un pieskarieties tai. Izvēlnes apakšā redzēsit Vilkšanu ar plaukstu, lai uzņemtu. Ieslēdziet blakus esošo slēdzi un turiet nospiestu atpakaļvērsto bultiņu, līdz sasniedzat sākuma ekrānu.
Pēc funkcijas ieslēgšanas varēsiet uzņemt ekrānuzņēmumus, velkot ar rokas malu no vienas ekrāna malas uz otru. Kad esat sasniedzis ekrāna vidu, jums vajadzētu dzirdēt kameras zibspuldzes skaņu, kas apstiprina, ka esat veiksmīgi uzņēmis ekrānuzņēmumu. Lai tai piekļūtu, velciet uz leju paziņojumu apgabalu ekrāna augšdaļā un pieskarieties ekrānuzņēmuma sīktēlam.
Visi jūsu ekrānuzņēmumi tiks saglabāti jūsu galerijā, lai tiem varētu viegli piekļūt. Ja nevarat tos atrast, iespējams, tie tiek saglabāti apakšmapē ar nosaukumu Ekrānuzņēmumi.
Nobeiguma Vārds
Ja meklējat ērtāku veidu, kā uzņemt ekrānuzņēmumus savā Samsung Galaxy J5/J5 Prime, Google Play veikalā atradīsit daudz trešo pušu ekrānuzņēmumu lietotņu. Lielākā daļa no tiem ir bezmaksas, tāpēc varat izmēģināt dažus, lai atrastu sev piemērotāko.