Kas jāzina
- Pievienojiet austiņas slēdža ligzdai vai USB portam. Vai arī pievienojiet austiņas dokstacijas USB portam.
- Pēc tam savienojiet austiņas ar mobilo ierīci un izmantojiet mobilo lietotni Nintendo Switch Online.
- Varat arī izmantot mobilās ierīces iebūvēto mikrofonu, lai tērzētu lietotnē Nintendo Switch Online.
Šajā rakstā ir paskaidrots, kā iestatīt un lietot mikrofonu Nintendo Switch. Norādījumi attiecas uz visiem Nintendo Switch modeļiem.
Kā izmantot audio ligzdu ar Nintendo Switch spēļu austiņām
Katrai Nintendo Switch konsolei ir audio ligzda augšpusē un a USB-C ports apakšā. Abas var pievienot saderīgas austiņas vai austiņas un atbalsta lielāko daļu mikrofonu modeļu.
Mikrofonus, kas savienoti ar jebkuru portu, var izmantot balss tērzēšanai, spēlējot Fortnite vaiKara rāmis. Viss, kas jums jādara, ir pievienojiet mikrofonu un sāciet runāt. Nintendo Online abonements nav nepieciešams.
FortniteunKara rāmisir vienīgās videospēles, kas atbalsta mikrofona tērzēšanu, izmantojot šo metodi. Diemžēl tas ir nestabilsFortnite, spēle bieži vien nejauši nereģistrē mikrofonu.
Kad jūsu Nintendo Switch ir pievienots televizora atskaņošanai, varat pievienot USB mikrofonu dokstacijas USB portam balss tērzēšanai.
kā pārbaudīt, kāds ram man ir Windows 10
Nintendo Switch balss tērzēšanas tiešsaistes lietotne
Nintendo izmanto savu Nintendo Switch Voice Chat — pirmās puses balss tērzēšanas risinājumu, taču tas ir ierobežots un sarežģīts. Tam nepieciešama iOS vai Android ierīces izmantošana Nintendo Switch Online lietotne , un aktīvs Nintendo Switch Online maksas ikmēneša abonements, lai gan tas atbalsta tikai aptuveni desmit spēles .
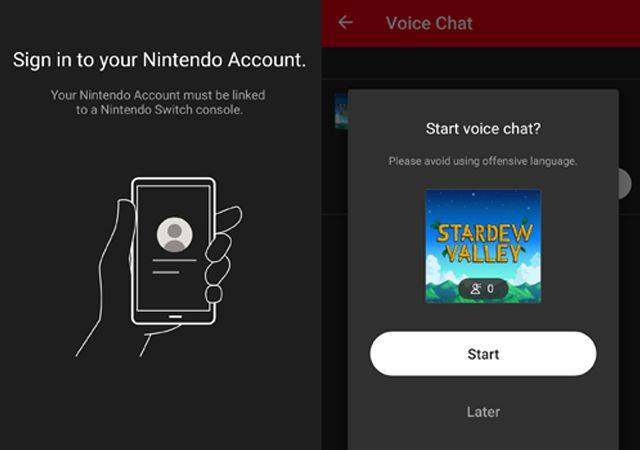
Nintendo
Lietotnes lietošana ir sarežģītāka nekā tikai mikrofona pievienošana Nintendo Switch un runāšana. Tomēr tas darbojas labi un atbalsta visas austiņas un mikrofonus, ko varat pievienot savai viedierīcei, tostarp Bluetooth austiņas un mikrofonus. Balss tērzēšanai varat izmantot arī ierīcē iebūvēto mikrofonu, kas noder gadījumos, kad nevarat atrast savus piederumus.
Izmantojiet trešo pušu spēļu tērzēšanas lietotnes ar Nintendo Switch
Vispopulārākais veids, kā veikt balss tērzēšanu ar mikrofonu, spēlējot videospēles ar Nintendo Switch, ir viedtālrunī, planšetdatorā vai datorā izmantot trešās puses lietotni.
Balss tērzēšanas pakalpojumi un lietotnes bieži ir bezmaksas, un tās var izmantot, spēlējot videospēli; viņi var iesaistīt arī draugus citās konsolēs, piemēram, Xbox One un PS4. Viss, kas jums jādara, lai veiktu balss tērzēšanu, izmantojot trešās puses lietotni, ir jālūdz jūsu draugiem lejupielādēt to pašu lietotni savās ierīcēs un pēc tam sākt grupas zvanu vai tērzēšanu.
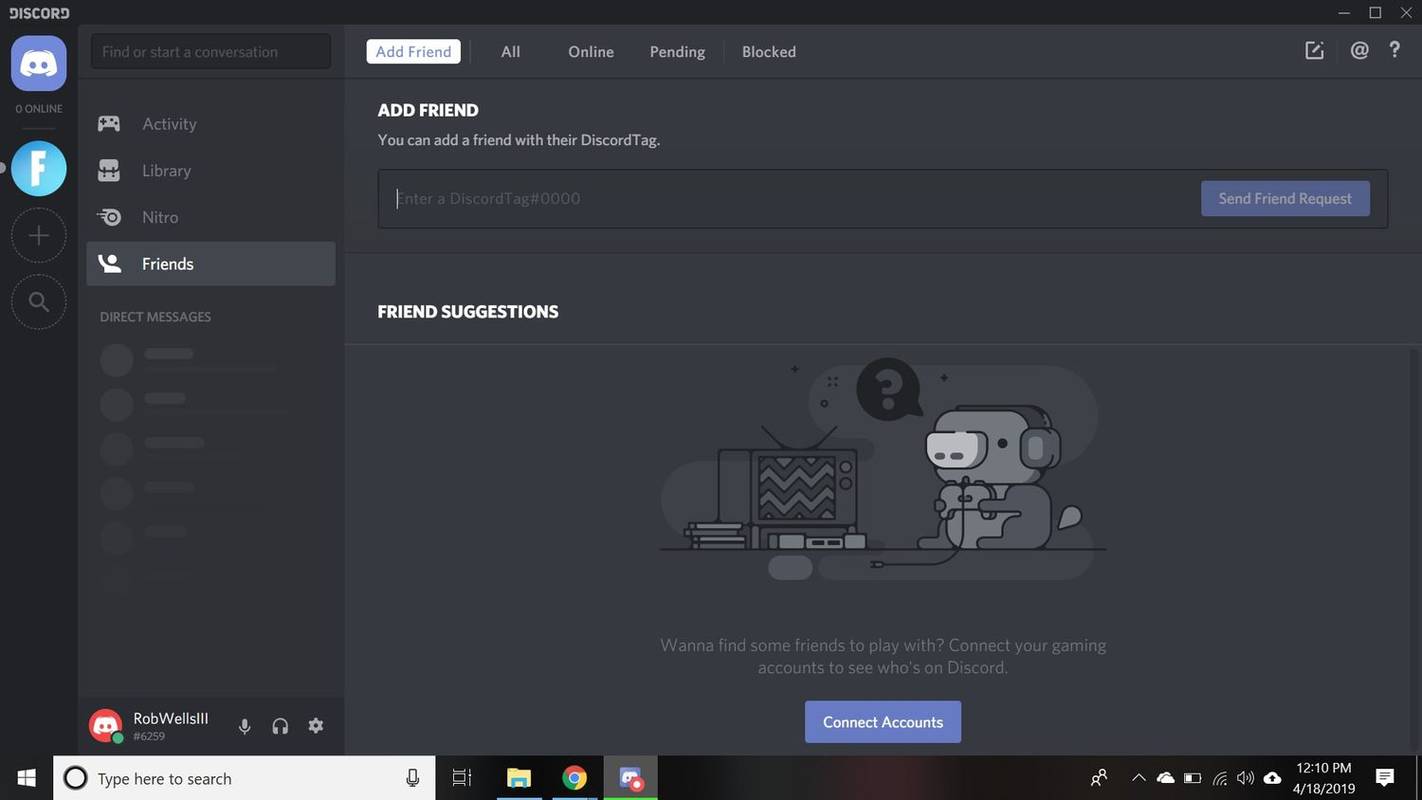
Šeit ir dažas no populārākajām lietotnēm, ko izmanto videospēļu balss tērzēšanai.
- Nesaskaņas : populārs pakalpojums, kas atbalsta bezmaksas teksta tērzēšanas telpas un grupu zvanus.
- WhatsApp: populāra tālruņa zvanu alternatīva lietotne. WhatsApp ir lieliski piemērots arī videospēļu balss tērzēšanai.
- Skype: nav populārs bērnu vidū, taču vecākiem var būt konts, ko viņi var izmantot.
- Xbox: oficiālās Xbox lietotnes atbalsta balss tērzēšanu. Šī ir laba iespēja, ja jums ir daudz Xbox tīkla draugu. Lejupielādējiet Xbox iOS lietotni vai iegūstiet Android Xbox lietotni . Jūs varat arī lejupielādējiet Windows 10 Xbox lietotni .
- Līnija: līnija ir Japānas WhatsApp. To iecienījuši Japānā dzīvojošie un starptautiski lietotāji, kurus interesē Japānas kultūra, anime un videospēles. Tā atbalsta grupu zvanus līdz 200 cilvēkiem.
Kamēr Nintendo neieviesīs labāku atbalstu mikrofoniem, austiņām un balss tērzēšanai, šī metode ir labākais veids, kā sazināties, spēlējot spēles ar Nintendo Switch.
Lietojot lietotni viedierīcē balss tērzēšanai, izveidojiet savienojumu ar Wi-Fi, lai neizmantotu savus mobilos datus.
Kādas ir labas Nintendo Switch spēļu austiņas?
Meklējot mikrofonu Nintendo Switch, ņemiet vērā, kādu metodi izmantosit balss tērzēšanai ar draugiem. Kopumā jebkurš mikrofons vai austiņas, kas atbalsta 3,5 mm audio ligzdu, darbosies ar Nintendo Switch, papildus Xbox One, PlayStation 4, Android ierīcēm un datoriem.
Windows dažus iestatījumus pārvalda jūsu organizācija
Lai gan ir vairāki Nintendo Switch zīmola mikrofoni un austiņas, piemēram, Turtle Beach Recon 70N spēļu austiņas, balss tērzēšanai jums tās nav jāiegādājas.
FAQ- Kā pārbaudīt Nintendo Switch mikrofonu?
Lai veiktu Nintendo Switch mikrofona pārbaudi, dodieties uz Mājas izvēlne > atvērt Sistēmas iestatījumi > pieskarieties Citi iestatījumi > dodieties uz otro lapu > atlasiet Mikrofona pārbaude > runāt mikrofonā. Ja redzat krāsainas skaļuma joslas, jūsu mikrofons darbojas.
- Kāpēc mans Nintendo Switch mikrofons nedarbojas?
Ja mikrofons nedarbojas, spēlē, kurā spēlējat, ir ieslēgta tērzēšana. Ja tā ir, mēģiniet to izslēgt un pēc tam atkal ieslēgt. Jums arī jāpārliecinās, ka jūsu Balss tērzēšanas metode ir iestatīts uz Atveriet mikrofonu .
- Kā savienot Nintendo Switch ar televizoru?
Lai pievienotu Nintendo Switch televizoram, atveriet dokstacijas aizmugurējo vāciņu un pievienojiet maiņstrāvas adapteri un HDMI kabeli. Pievienojiet maiņstrāvas adapteri sienas kontaktligzdai un pievienojiet HDMI kabeli savam televizoram. Atvienojiet Joy-Con kontrolierus, ievietojiet slēdzi dokstacijā un pēc tam ieslēdziet slēdzi un televizoru.









