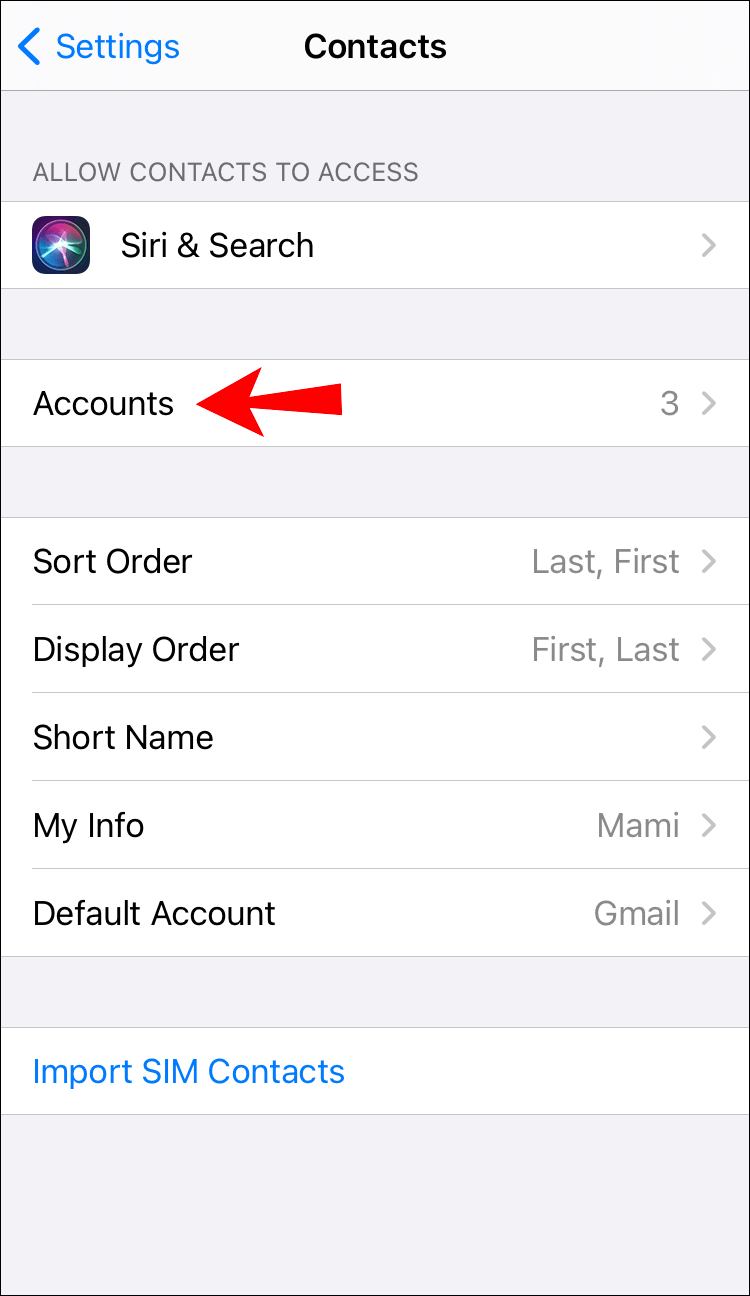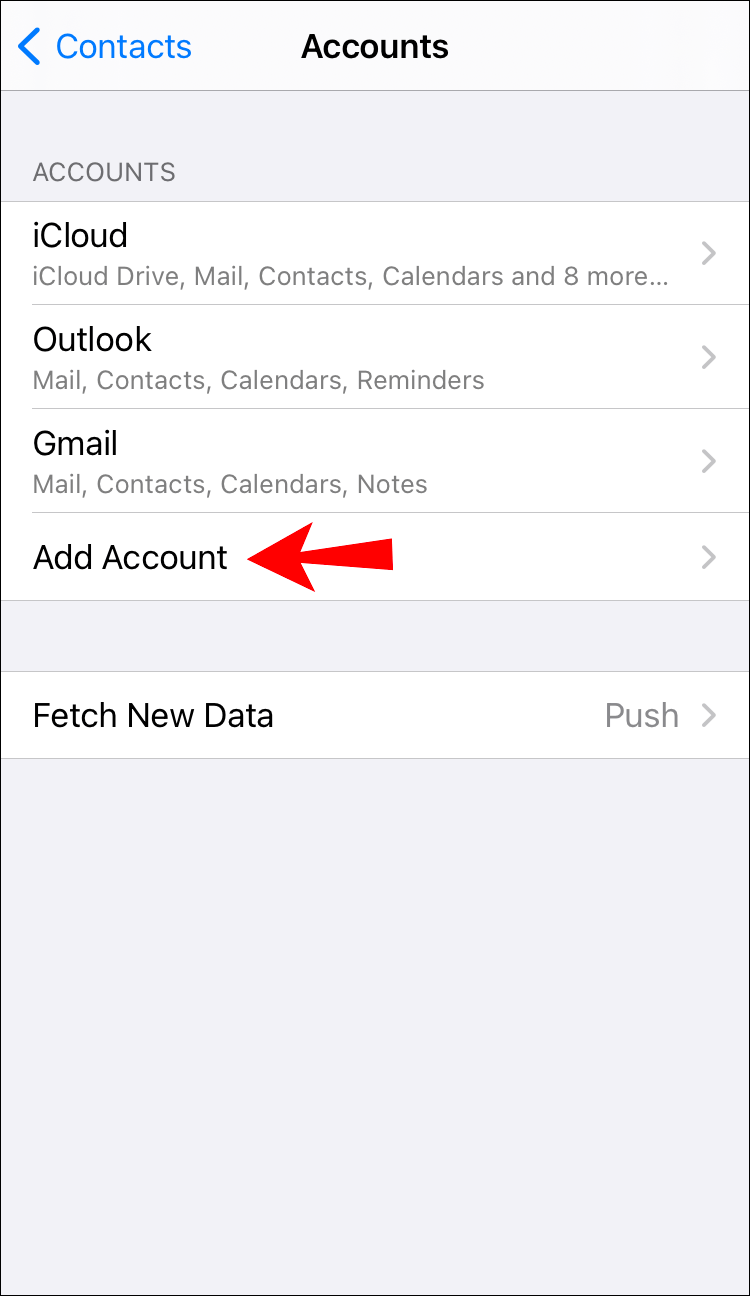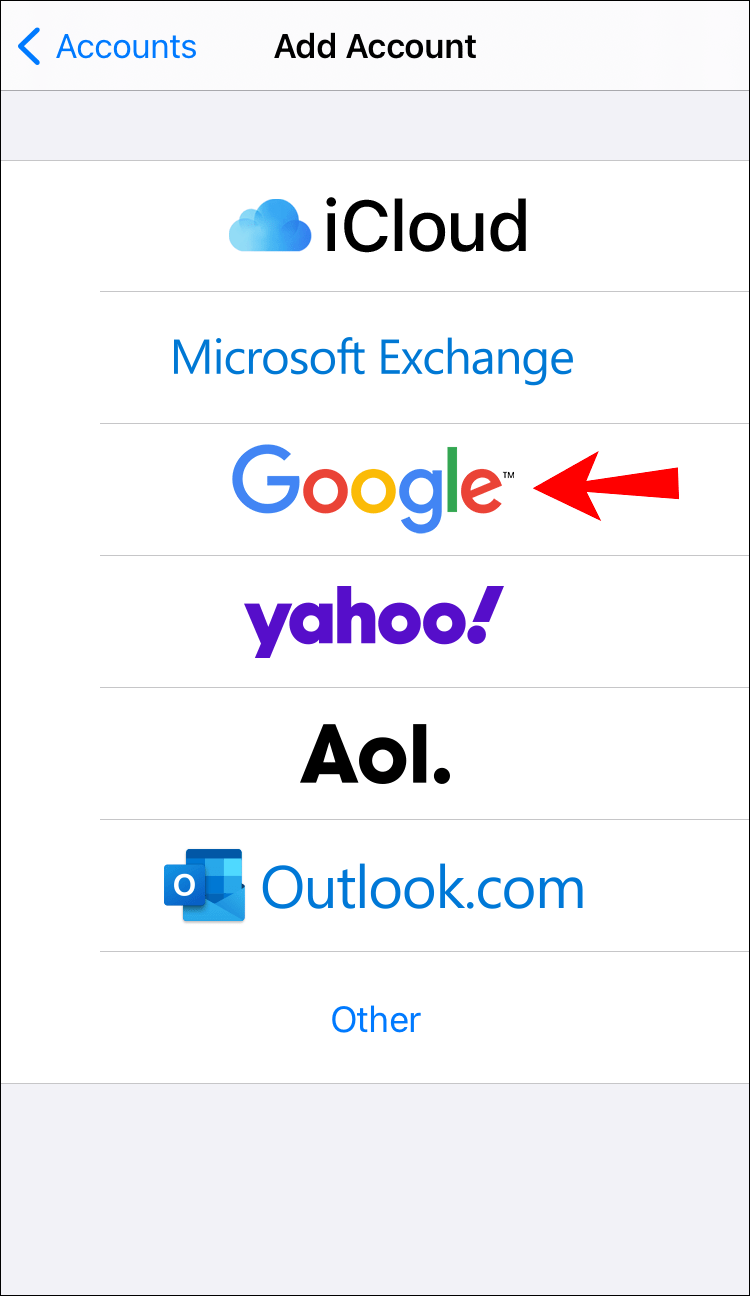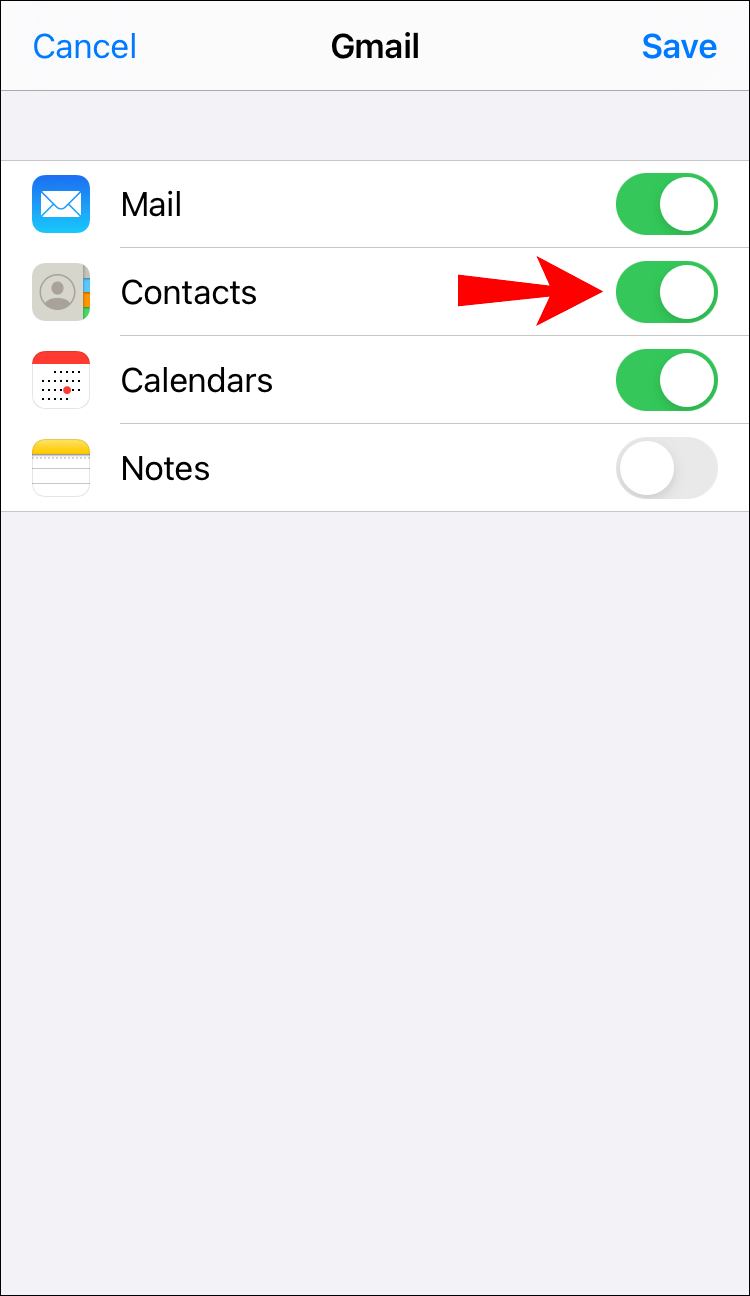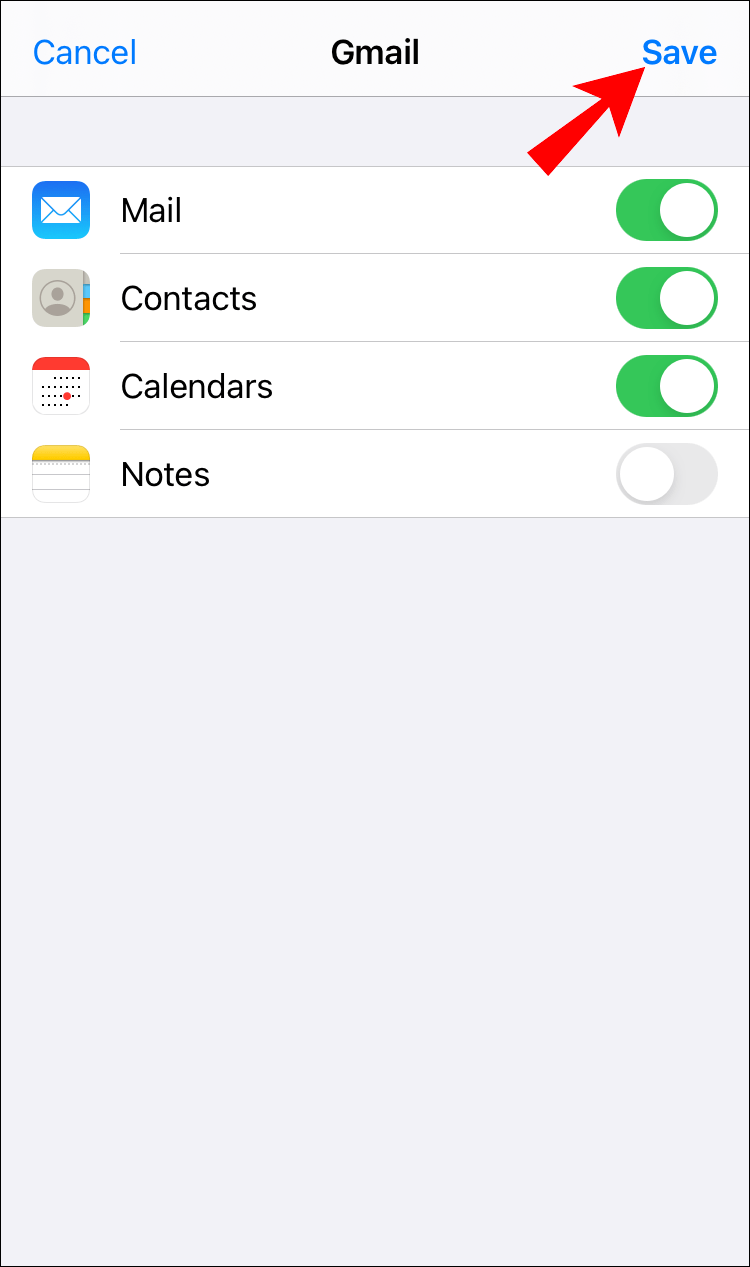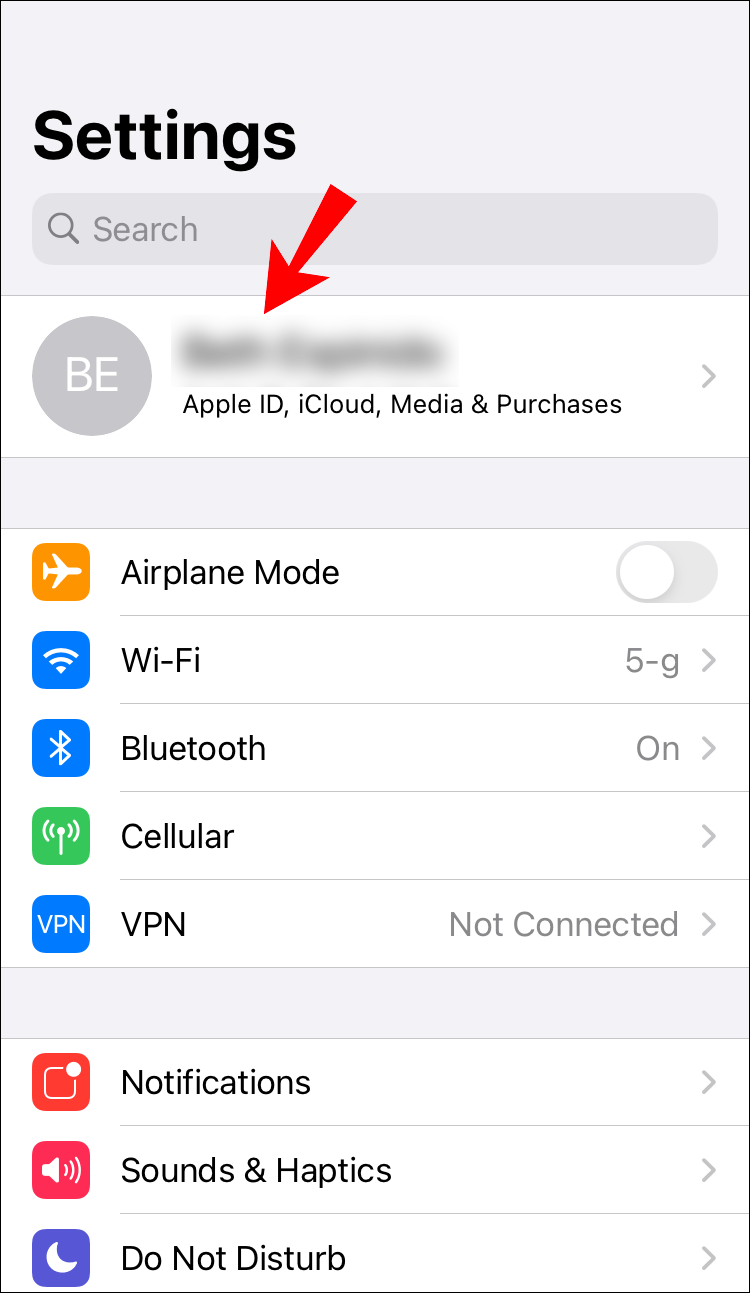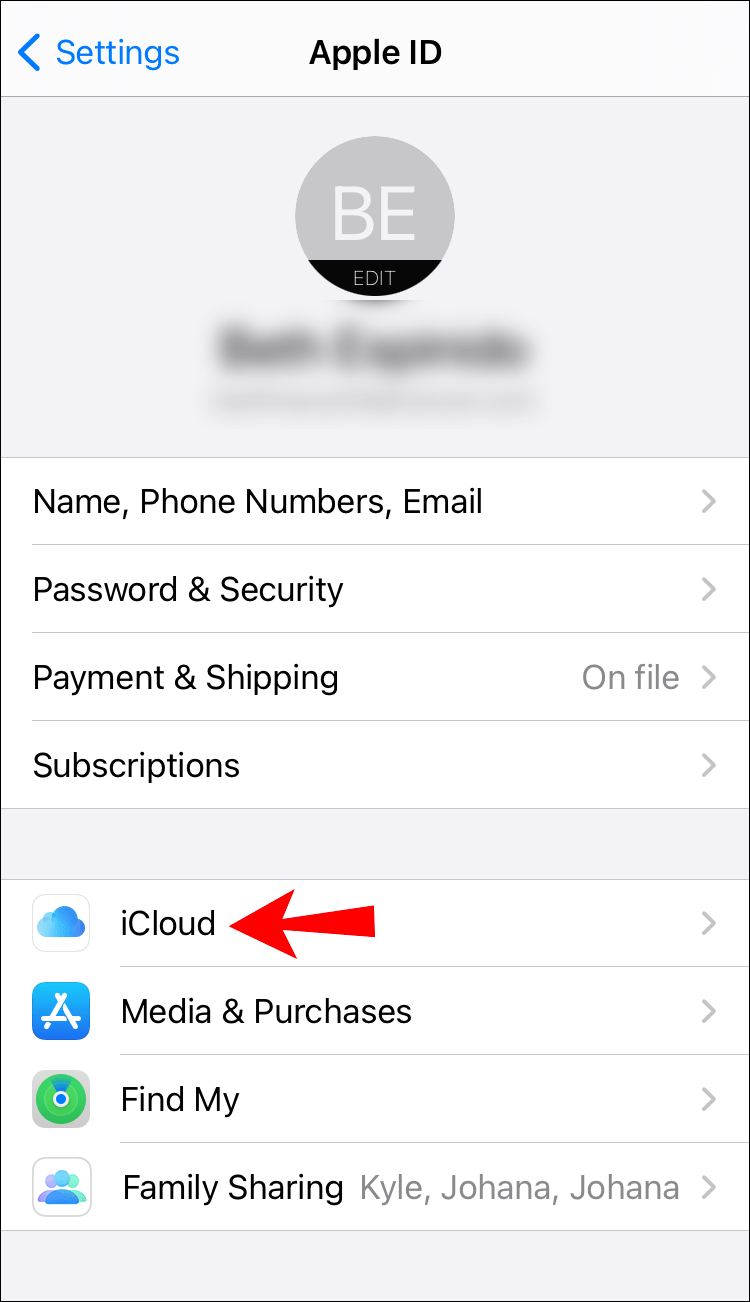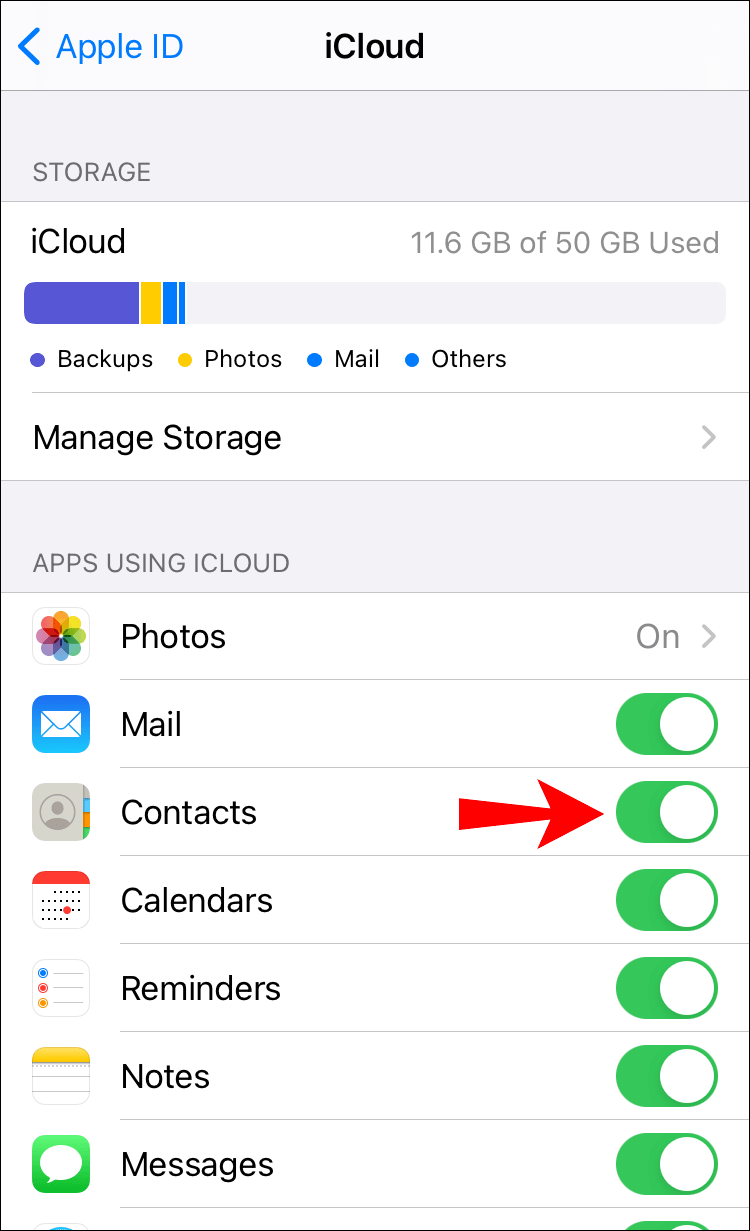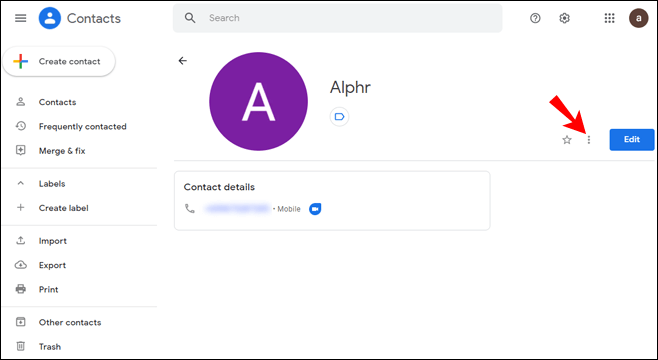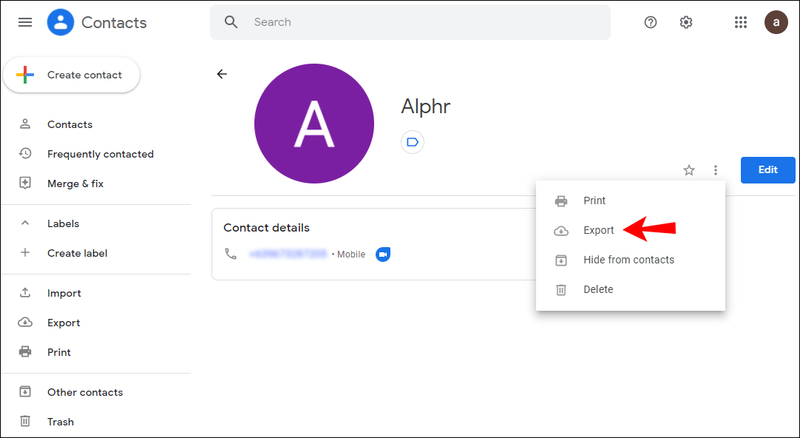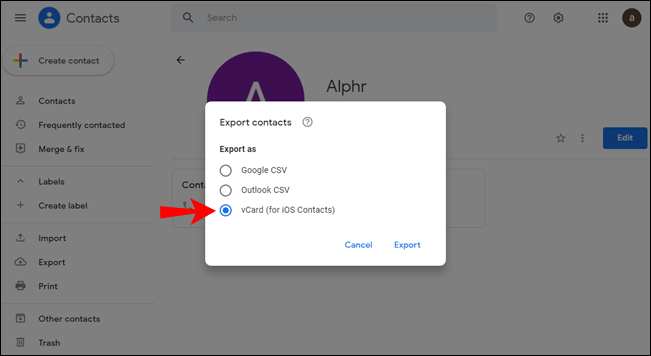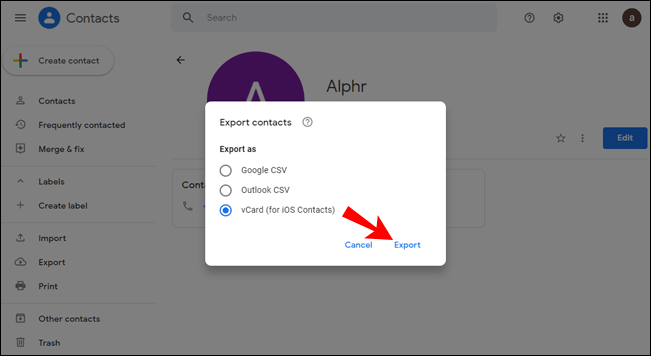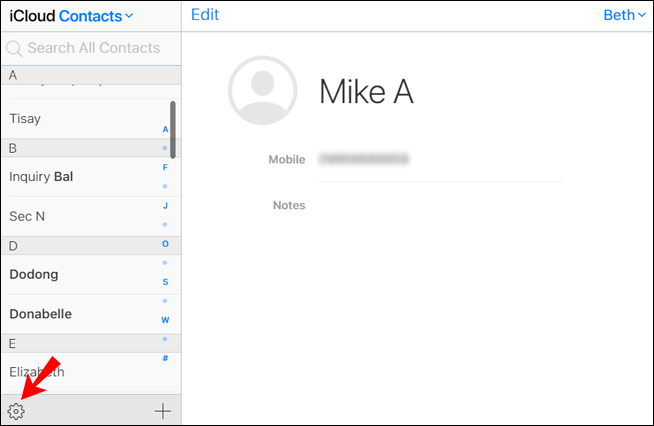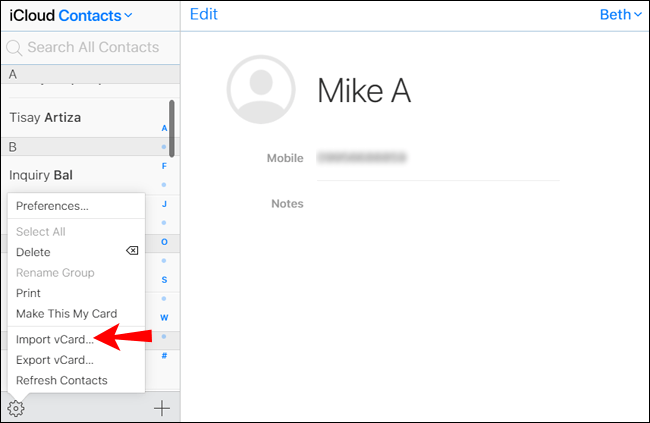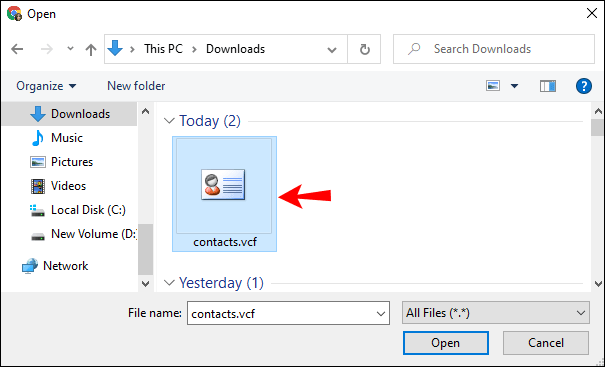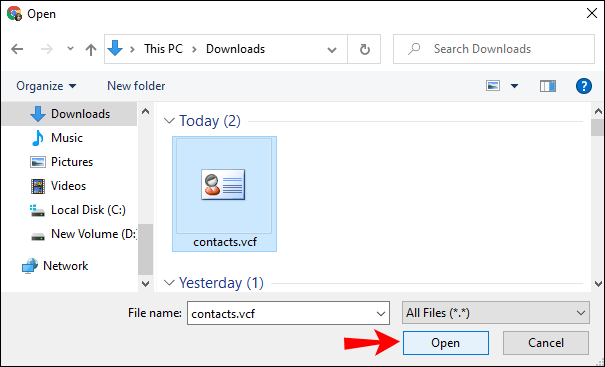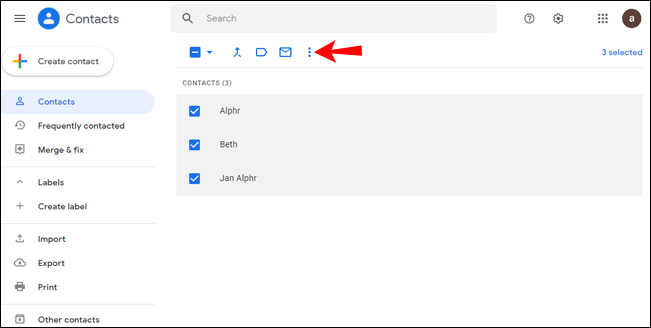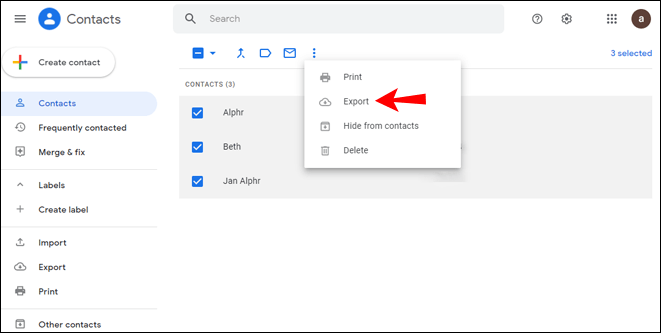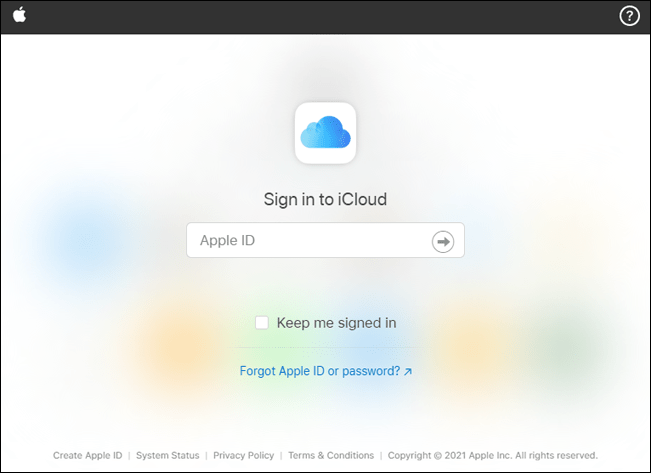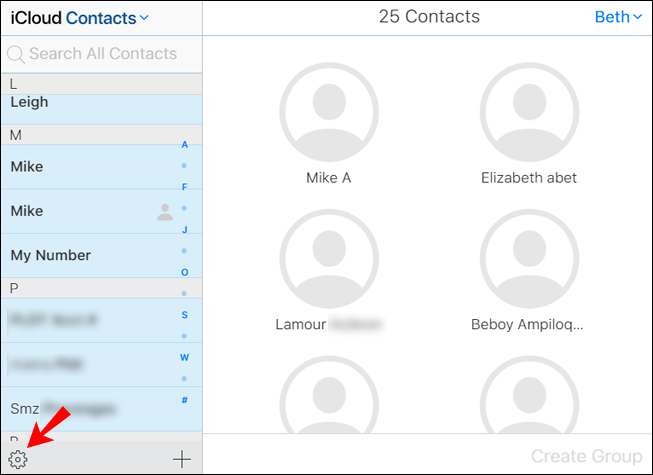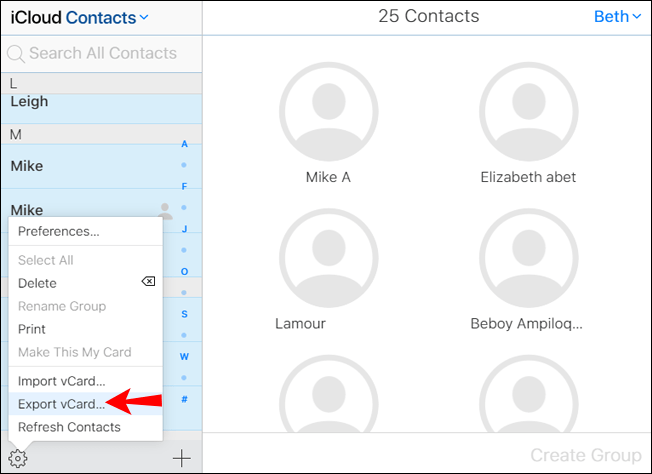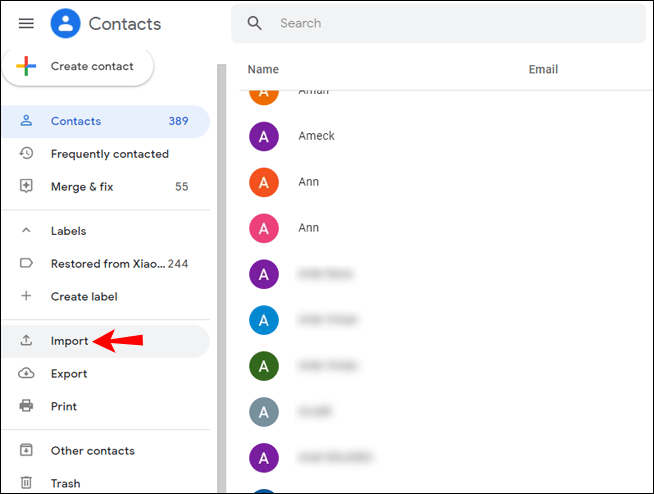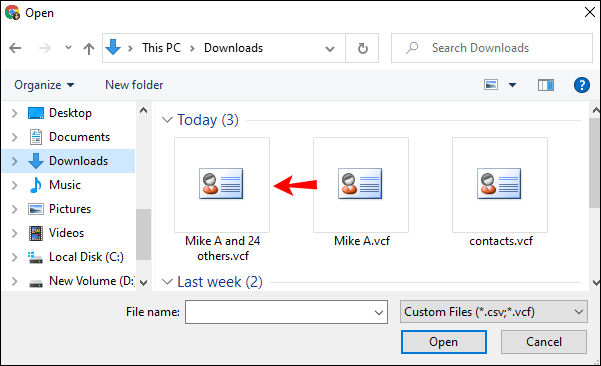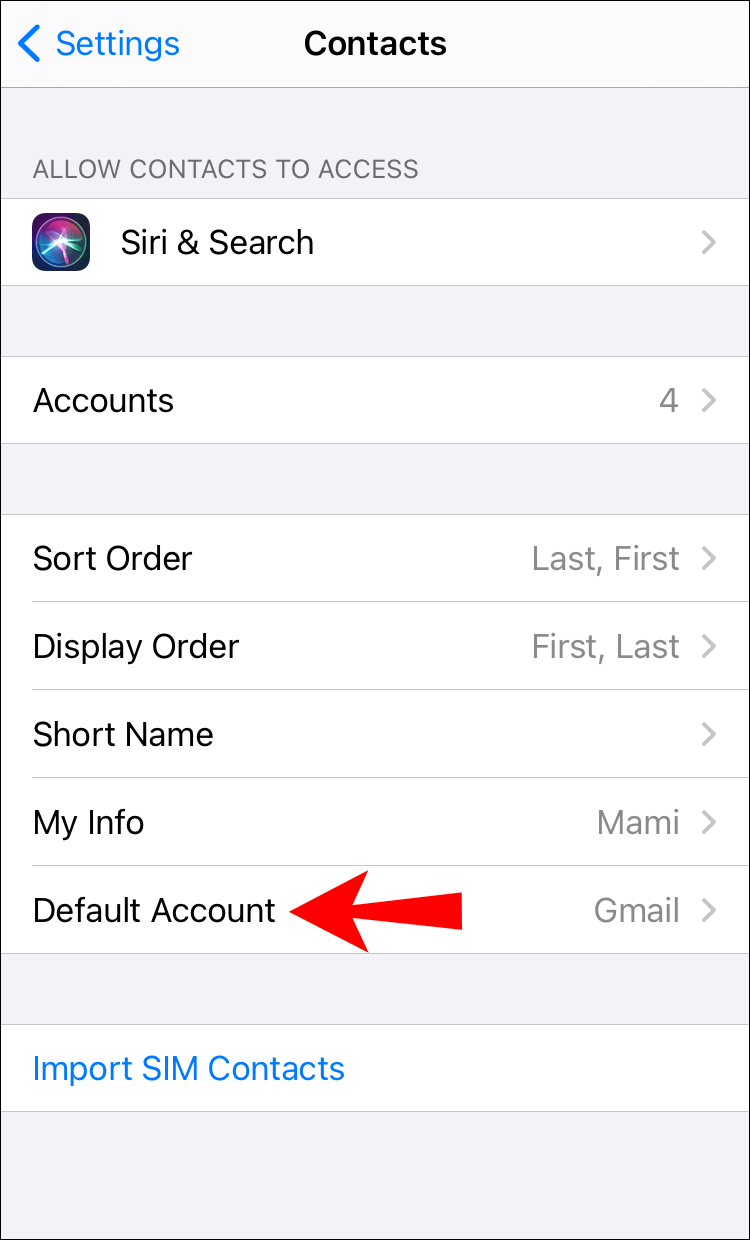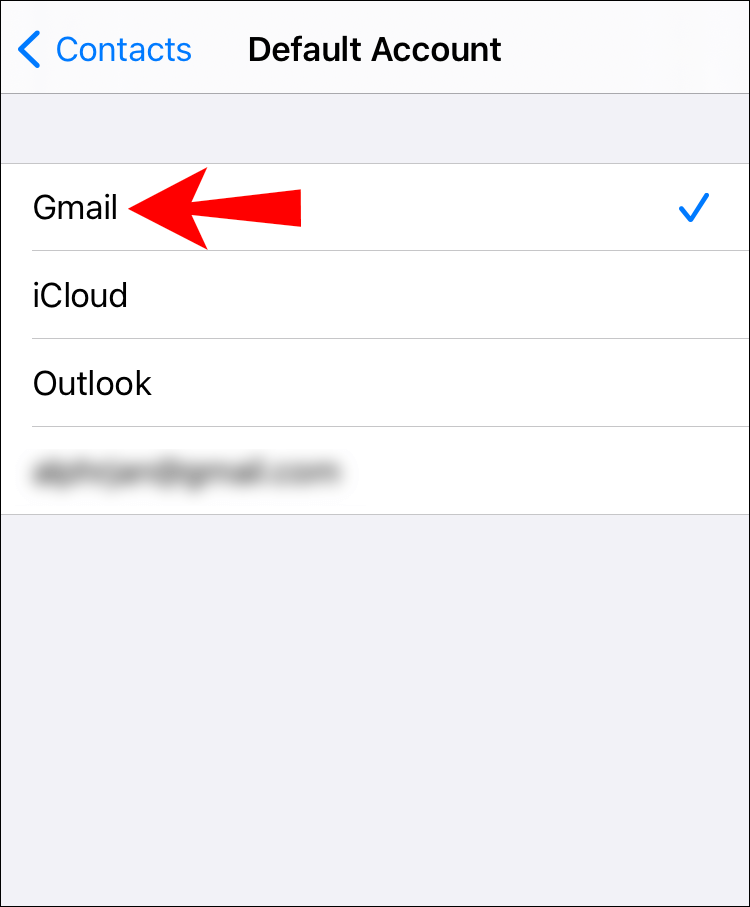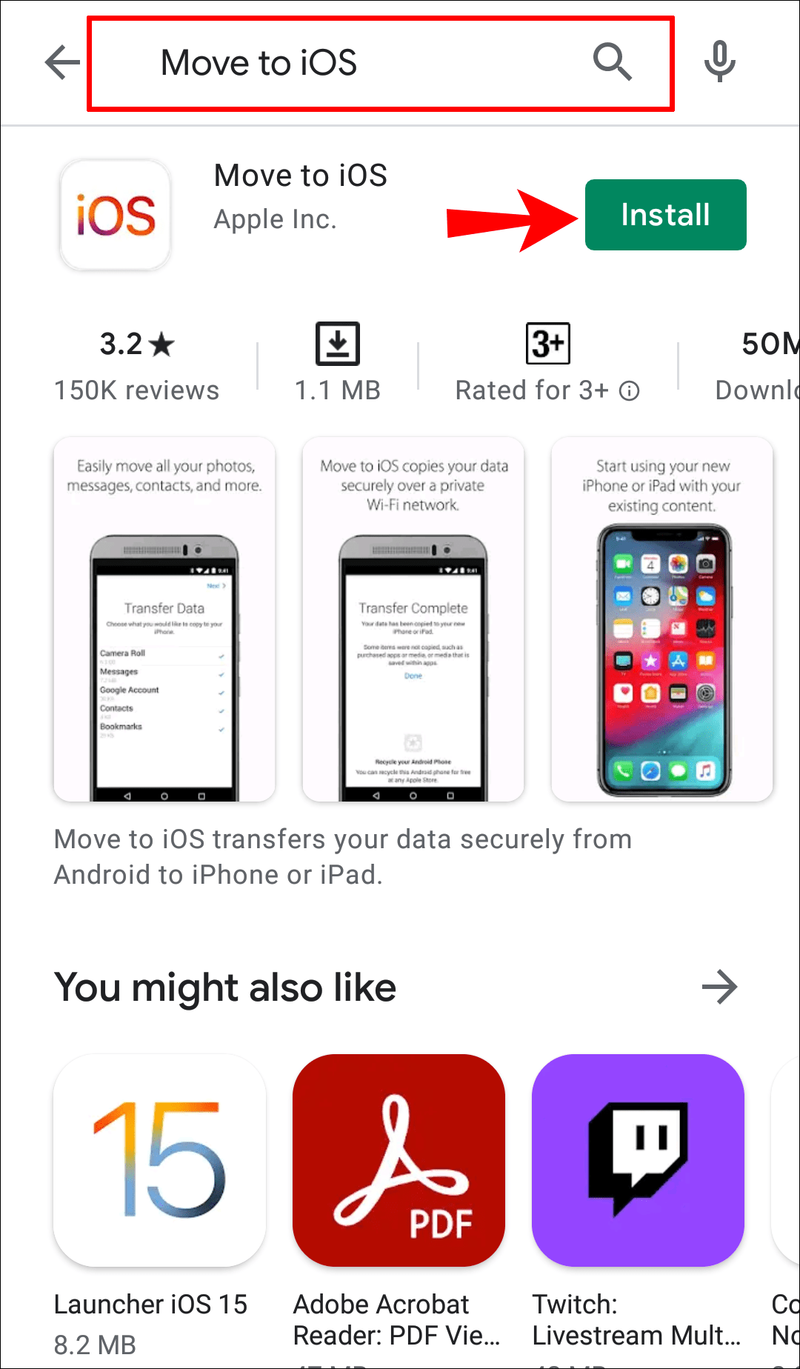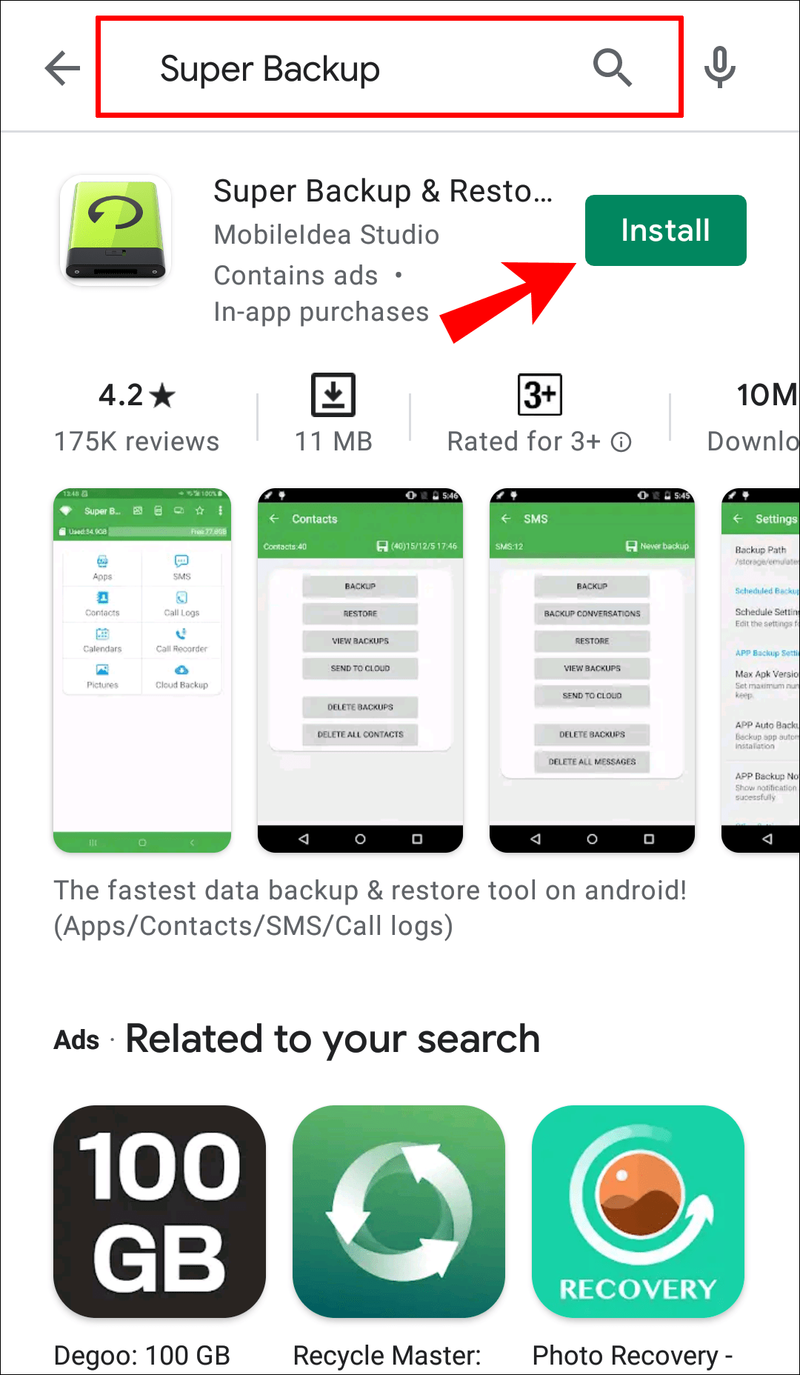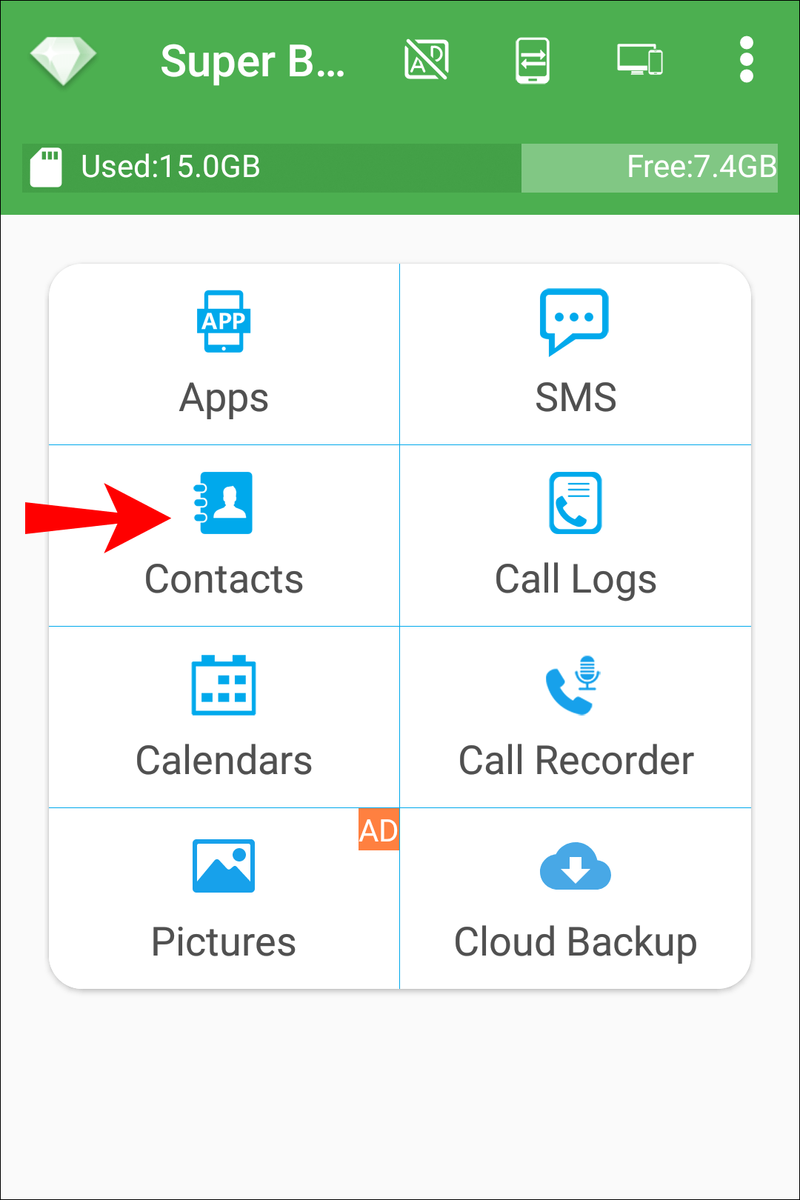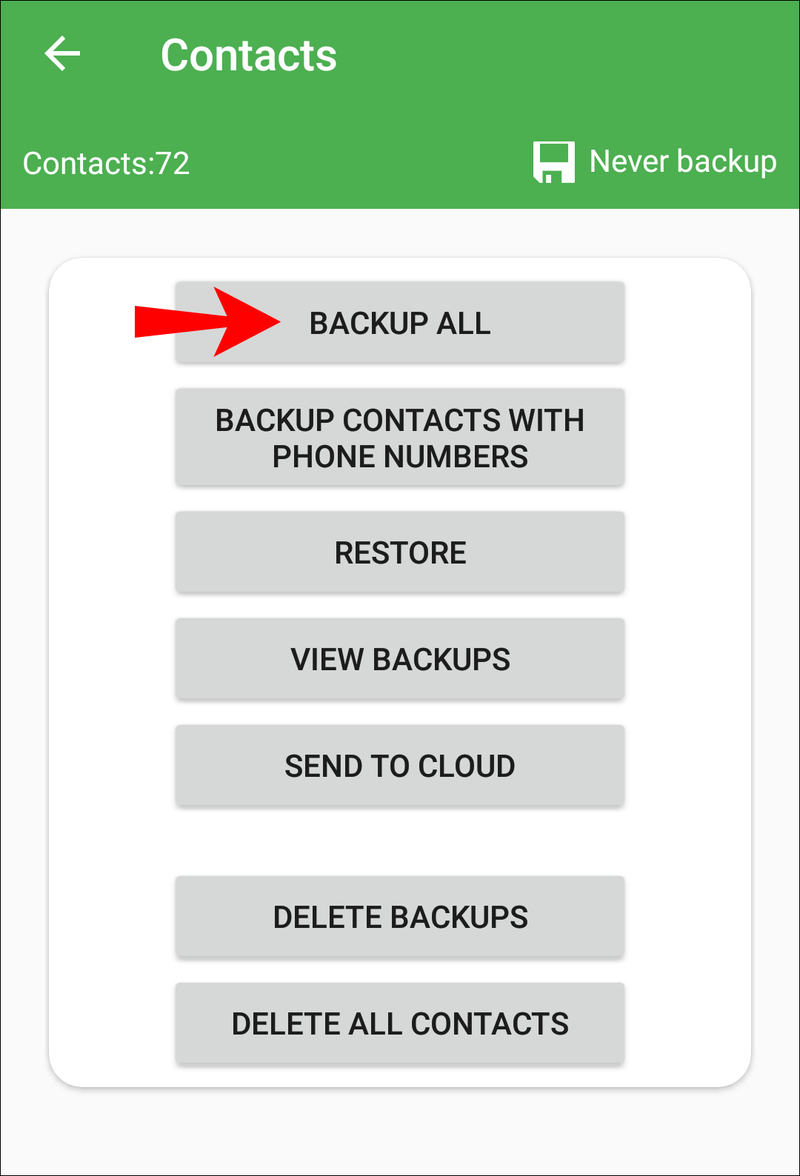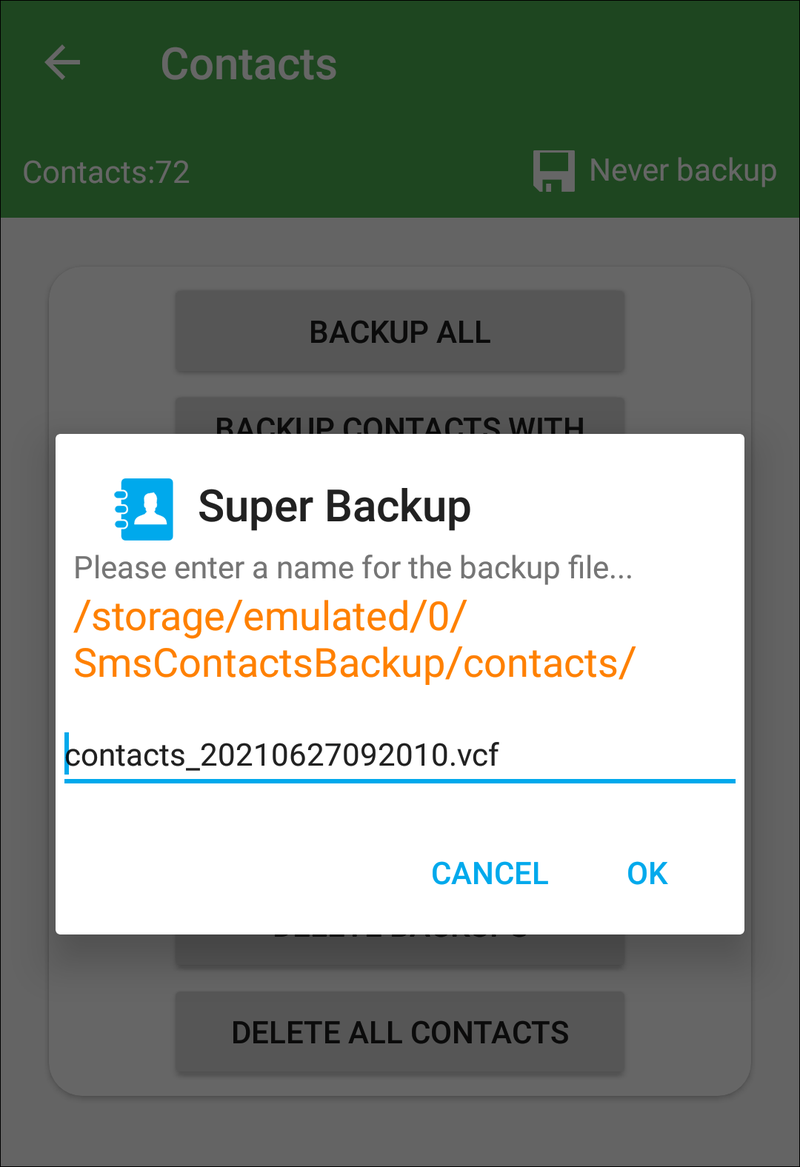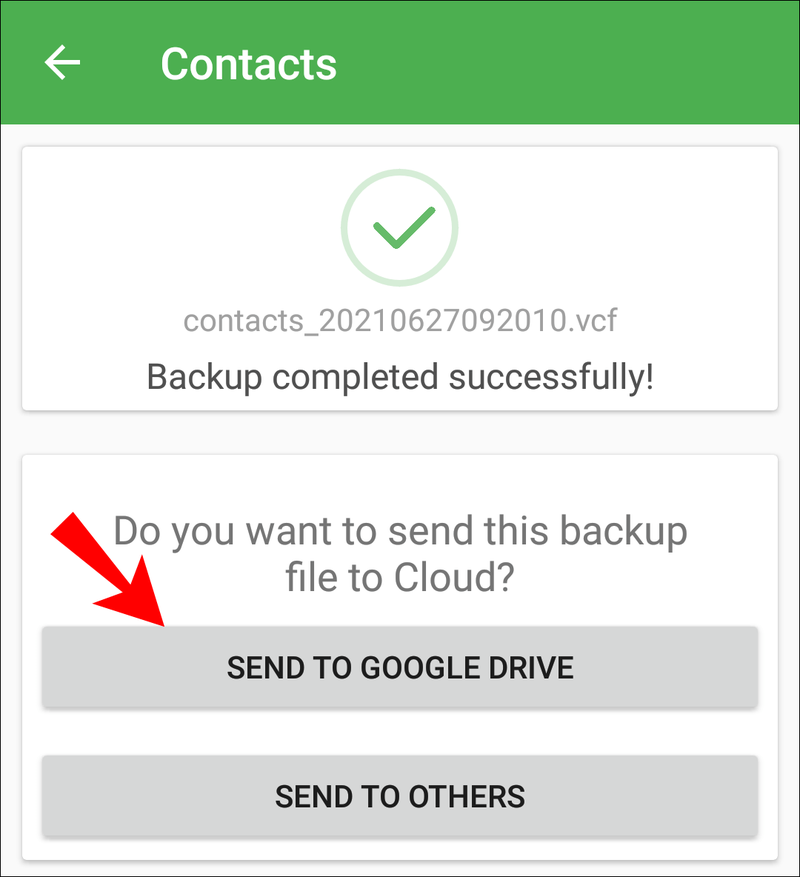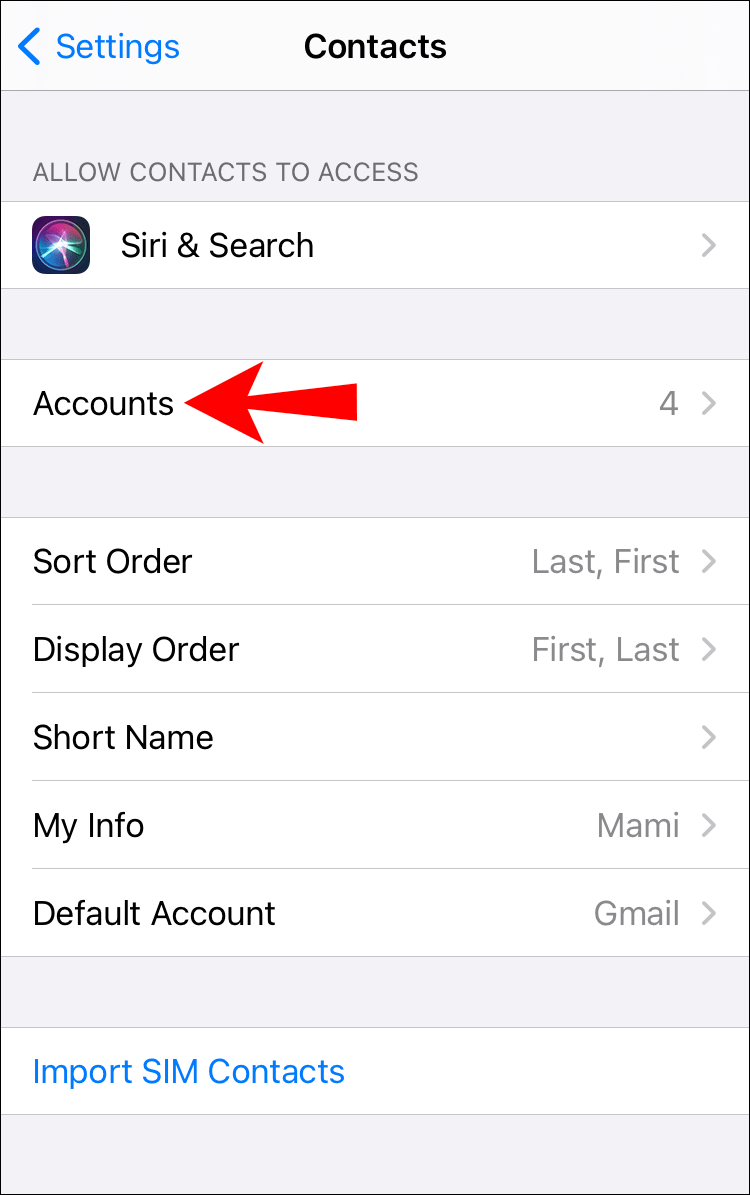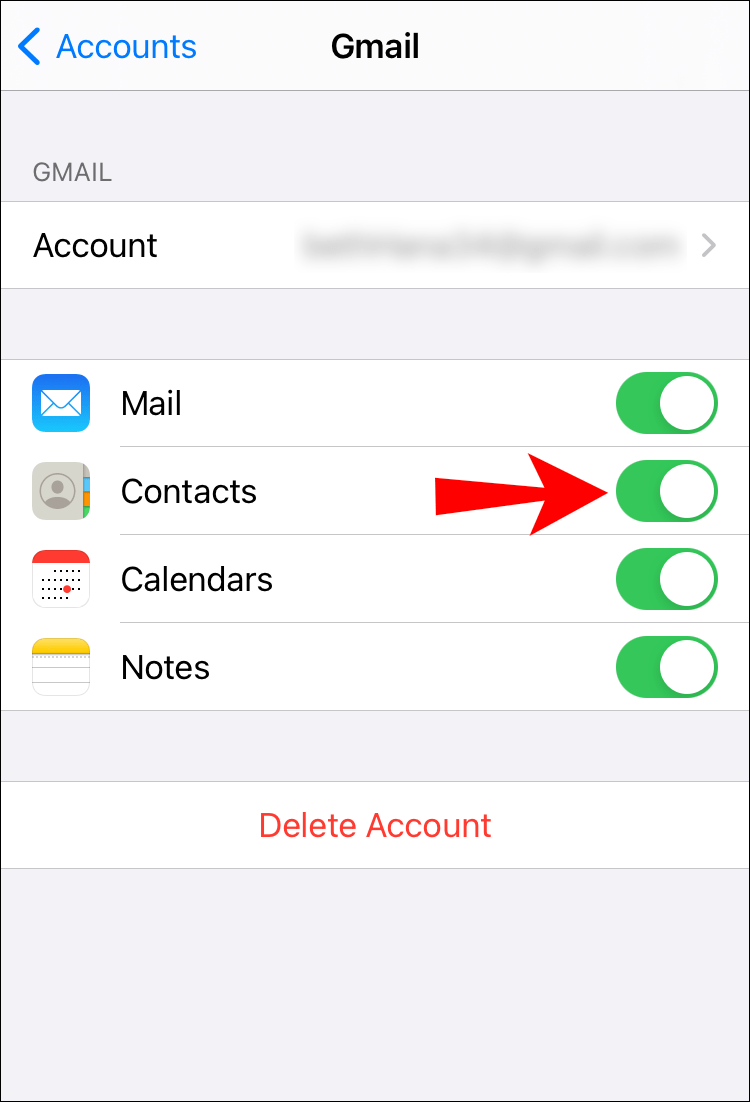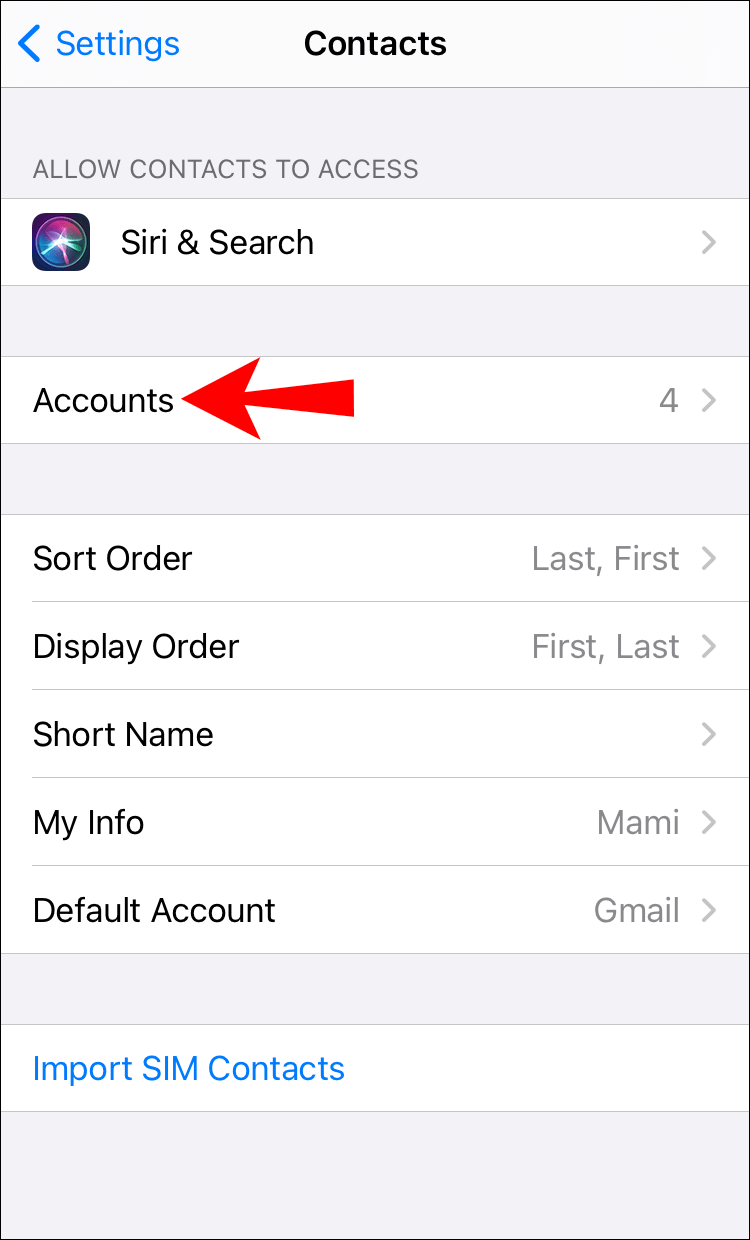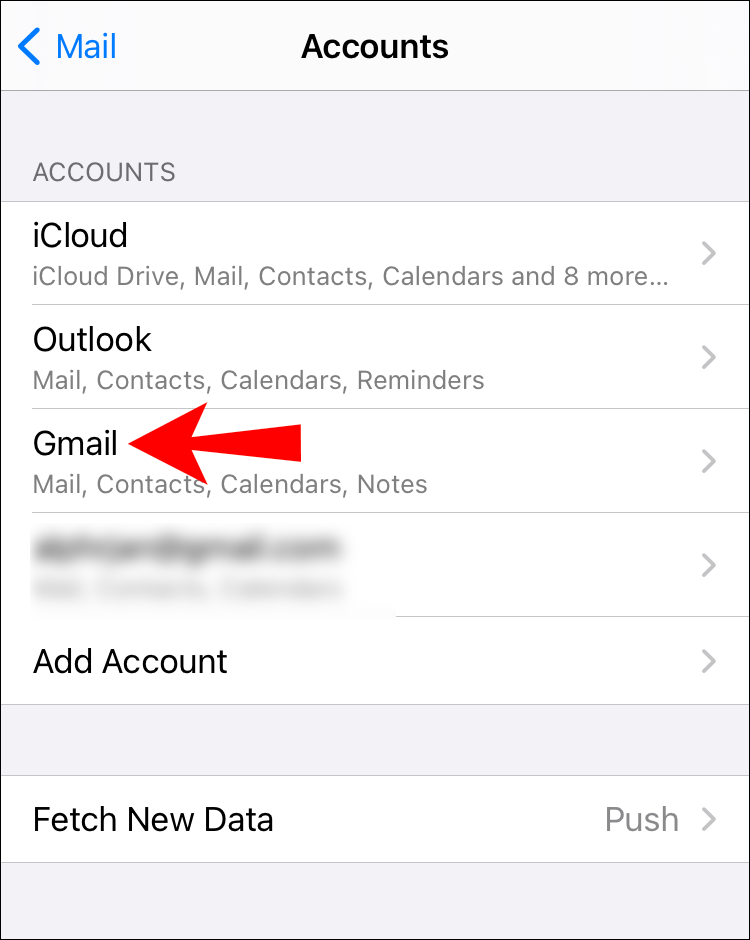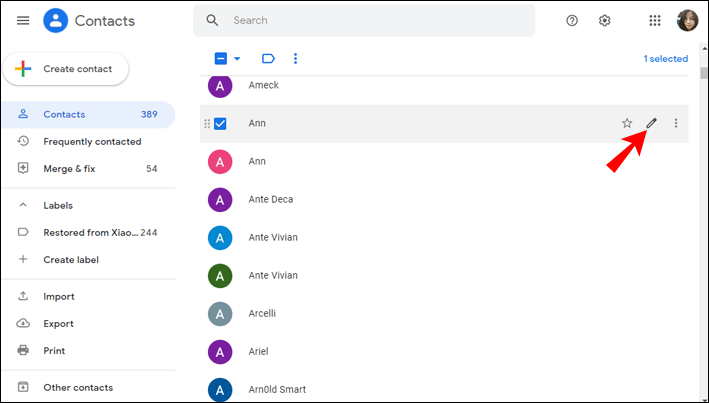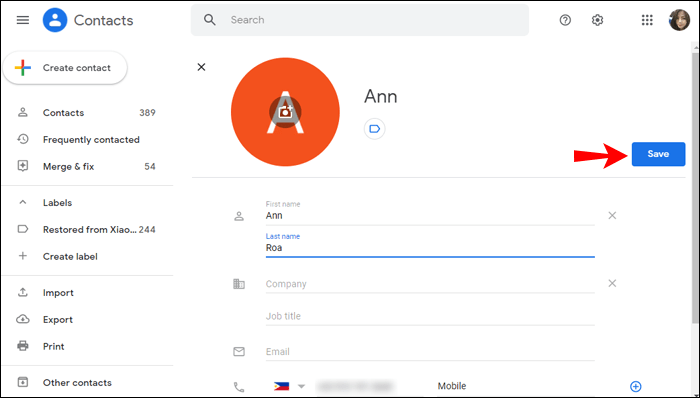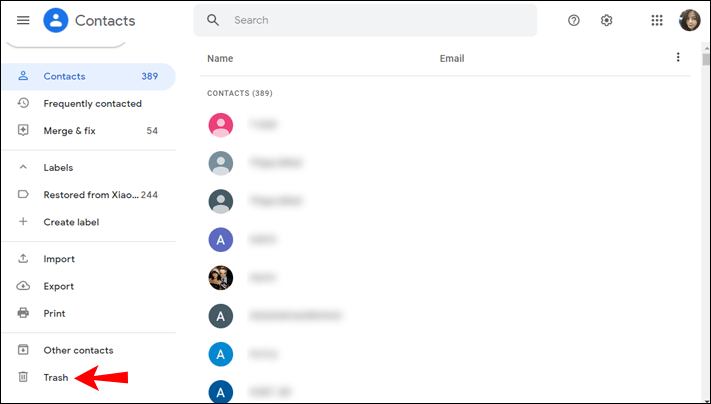Ja jūsu kontaktpersonas ir sinhronizētas visās jūsu ierīcēs, varat piekļūt saviem kontaktiem jebkurā laikā. Ja jums pieder Apple ierīce un izmantojat pakalpojumu Gmail, ieteicams izmantot Google kontaktpersonas. To var sinhronizēt ar jebkuru platformu, tādējādi ļaujot jums atrast kontaktpersonas jebkurā ierīcē neatkarīgi no operētājsistēmas.

Šajā rakstā mēs jūs iepazīstināsim ar detalizētu rokasgrāmatu par to, kā sinhronizēt Google kontaktpersonas ar iCloud, kā arī citu noderīgu informāciju par Google kontaktpersonām.
Kā sinhronizēt Google kontaktpersonas ar iCloud?
Ja bieži pārslēdzaties starp Android un Apple ierīcēm, Google kontaktpersonu sinhronizēšana ierīcē ir lieliska iespēja, jo varat piekļūt visām kontaktpersonām no jebkuras ierīces.
Sinhronizējiet savas Google kontaktpersonas ar mobilo ierīci vai datoru
Varat viegli sinhronizēt savas Google kontaktpersonas ar iPhone, iPad vai Mac ierīci, veicot tikai dažas darbības.
- Pieskarieties zobrata ikonai Iestatījumi .

- Krāns Kontakti .

- Krāns Konti un paroles .
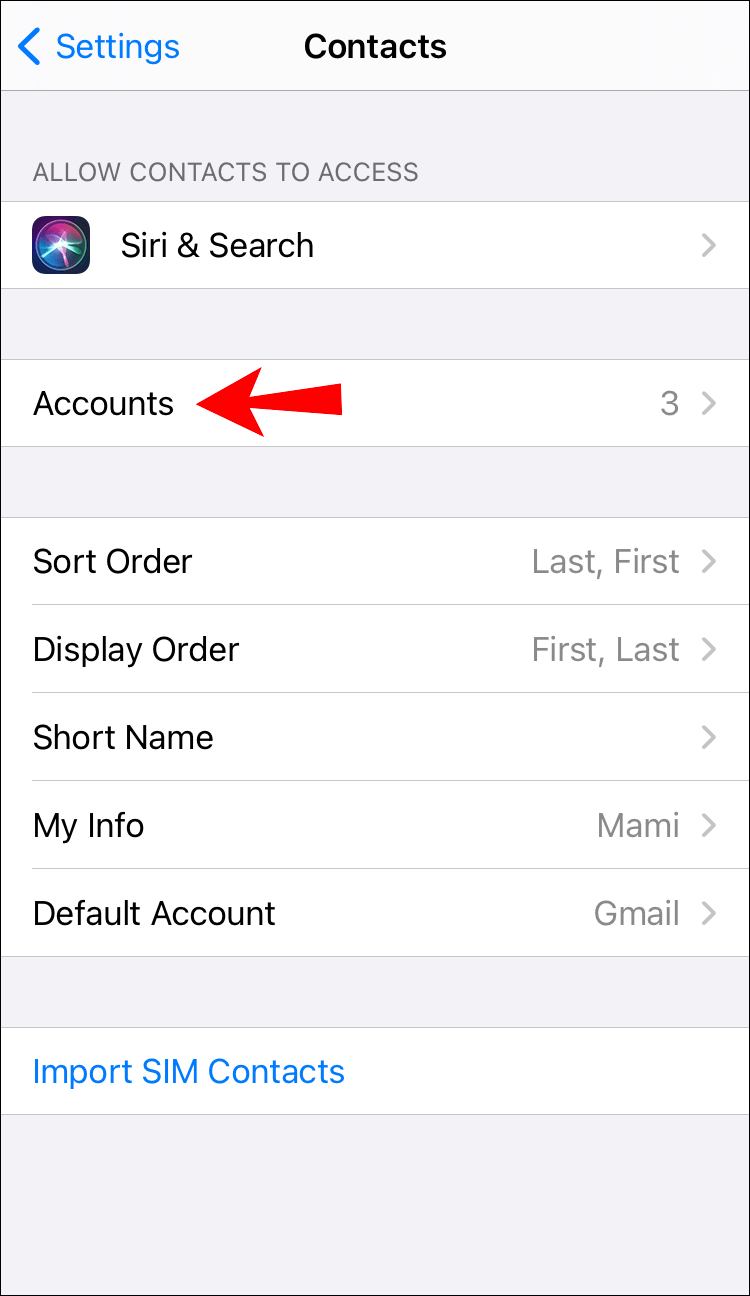
- Pēc tam pieskarieties Pievienot kontu .
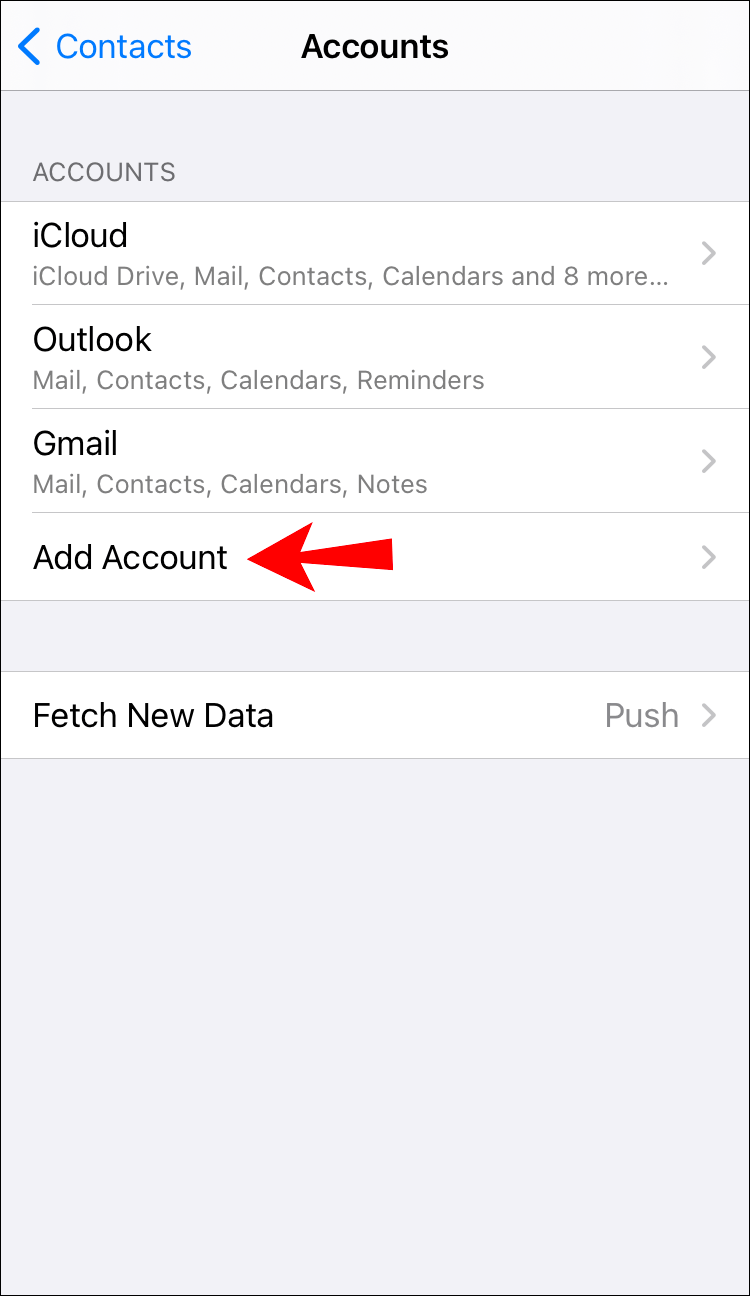
- Izvēlieties Google .
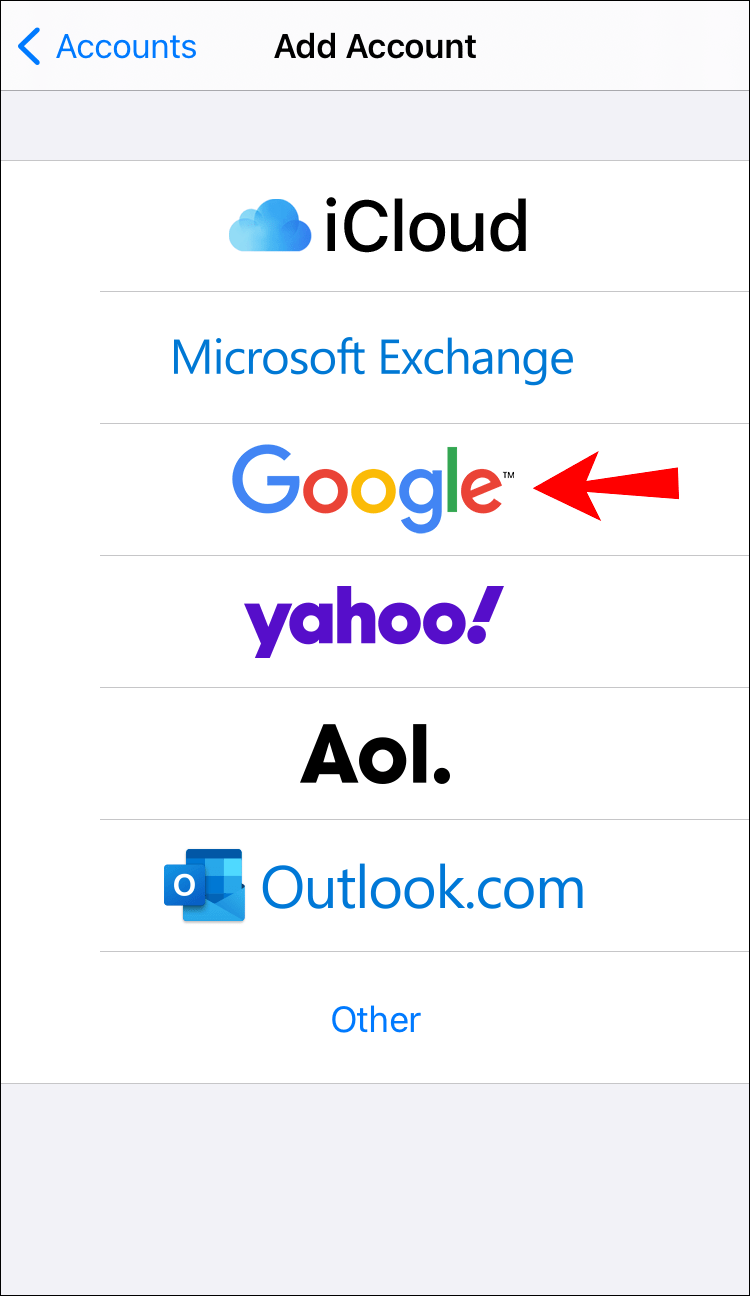
- Piesakieties savā Google kontā un pēc tam ieslēdziet blakus esošo pārslēgšanas joslu Kontakti .
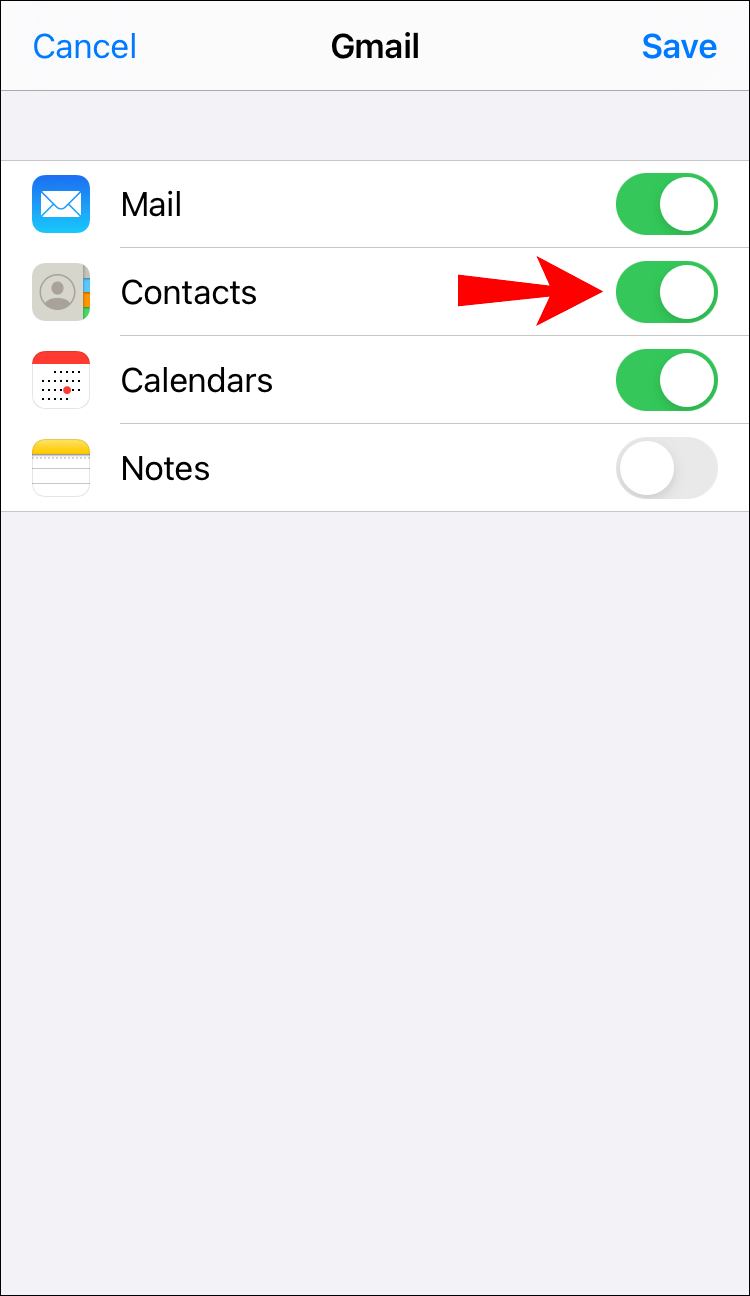
- Krāns Saglabāt .
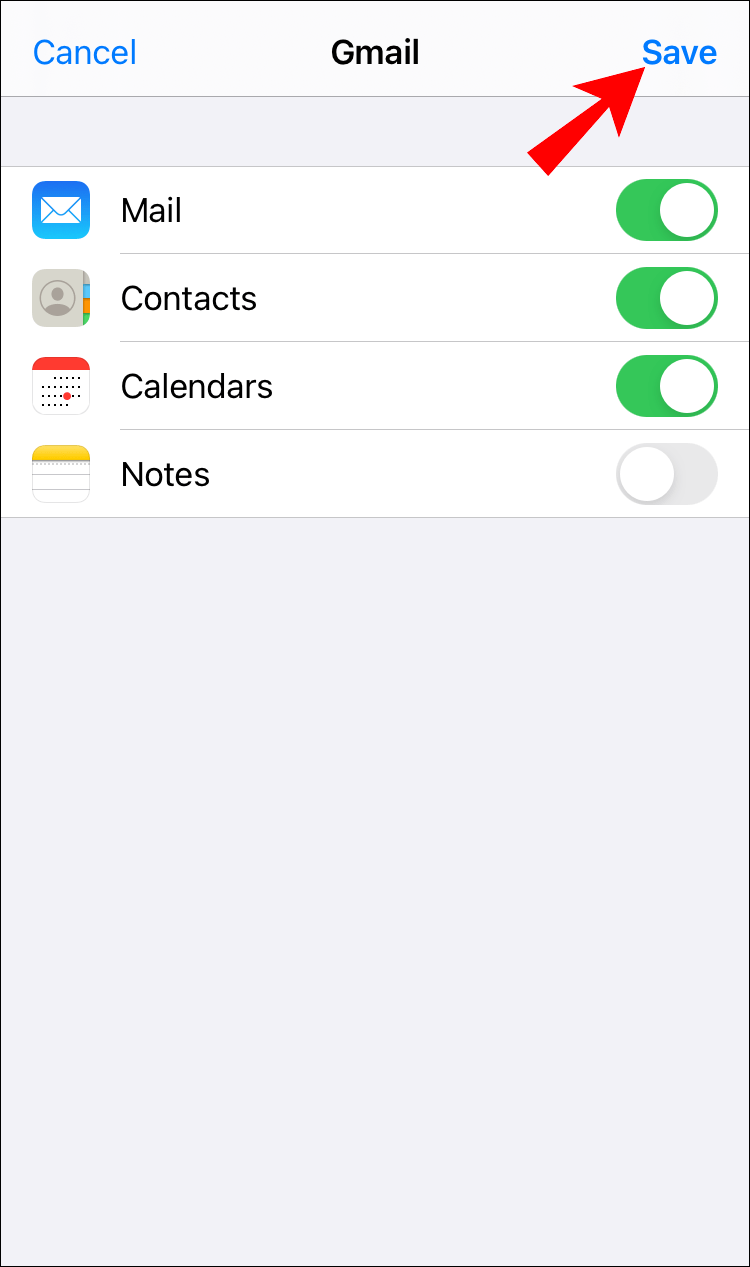
- Atgriezties uz Iestatījumi .

- Pieskarieties savam Apple ID.
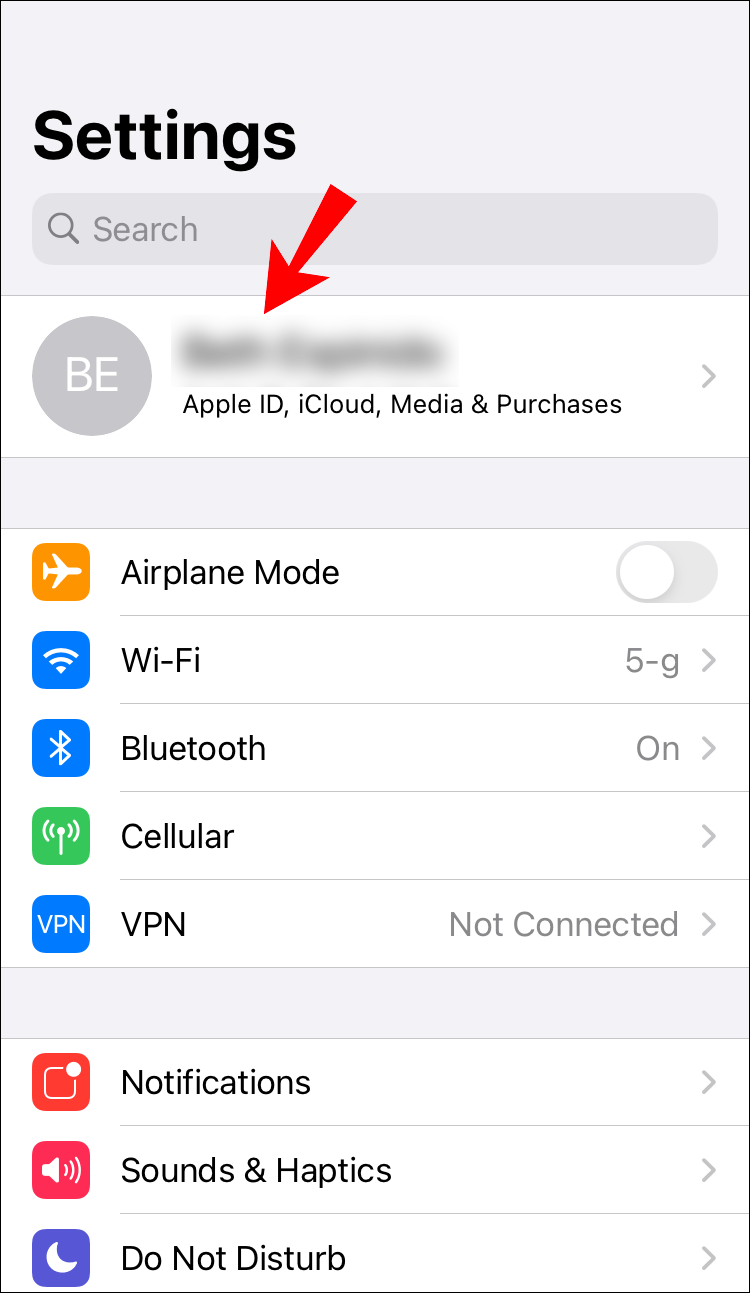
- Krāns iCloud .
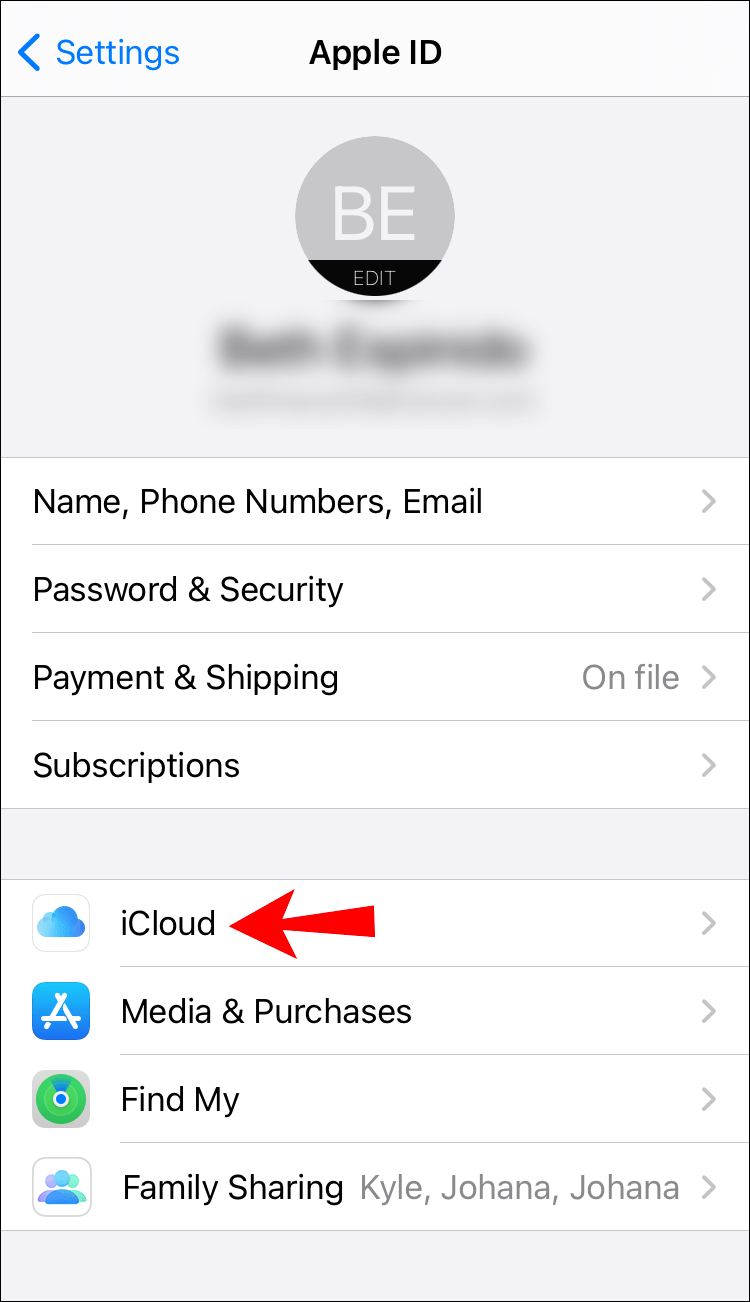
- Ieslēdziet blakus esošo pārslēgšanas joslu Kontakti .
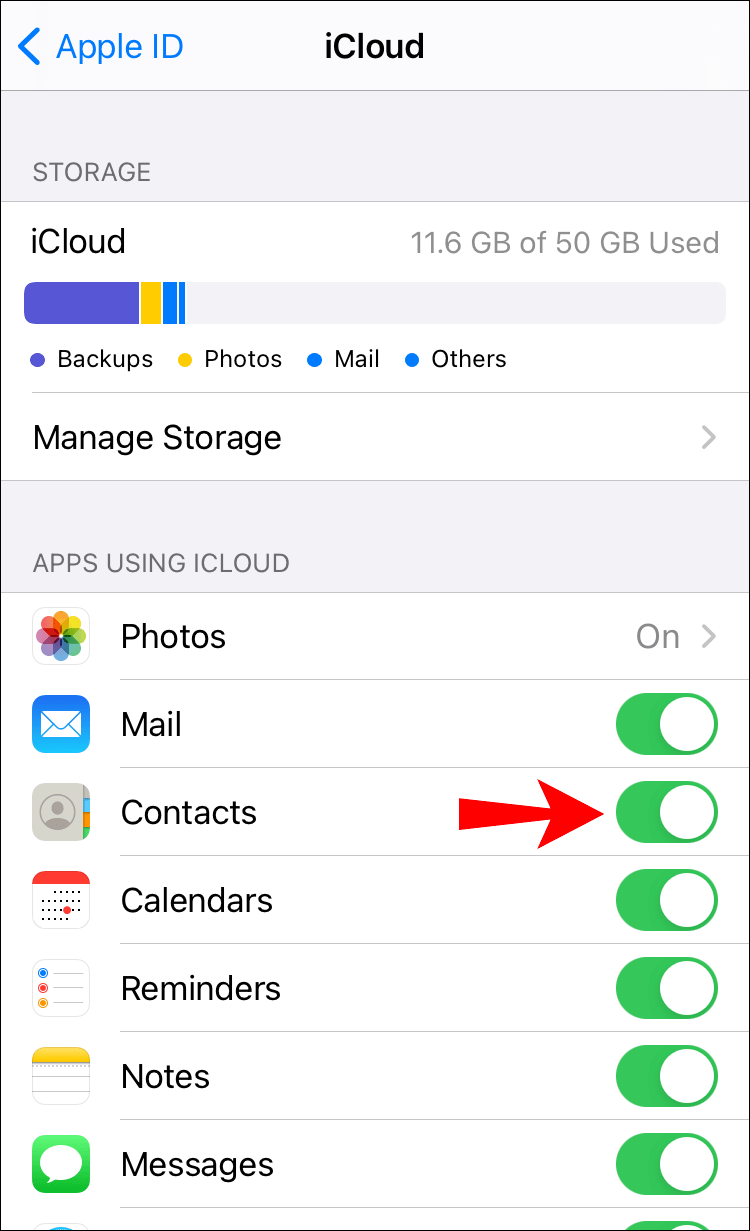
Veicot šīs darbības, varat sinhronizēt visas savas Google kontaktpersonas ar iCloud.
Kā pārvietot kontaktpersonas no Google uz iCloud?
Ja vēlaties pārtraukt lietot Google kontaktpersonas un pārvietot visus savus datus uz iCloud, varat to izdarīt, veicot tālāk norādītās darbības.
- Atveriet pārlūkprogrammu un dodieties uz Google kontaktpersonām.
- Pieskarieties trīs līniju ikonai augšējā kreisajā stūrī, lai atvērtu galveno izvēlni.
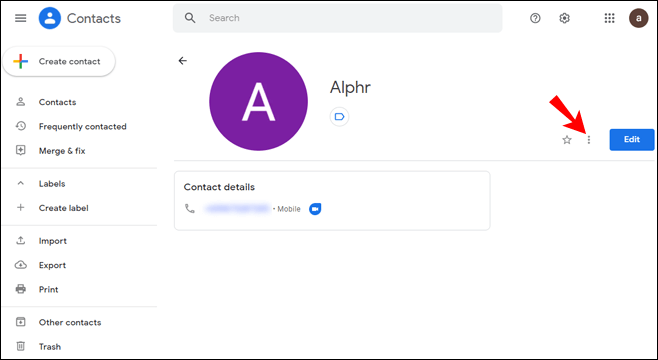
- Krāns Eksportēt .
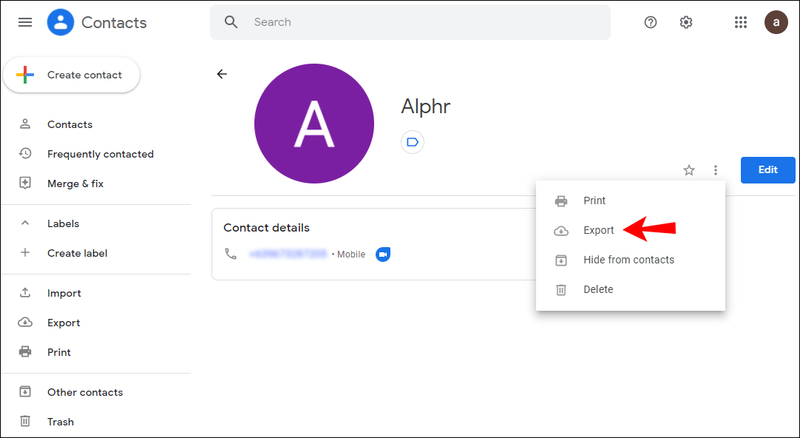
- Zem Eksportēt kā izvēlieties vCard (iOS kontaktpersonām) .
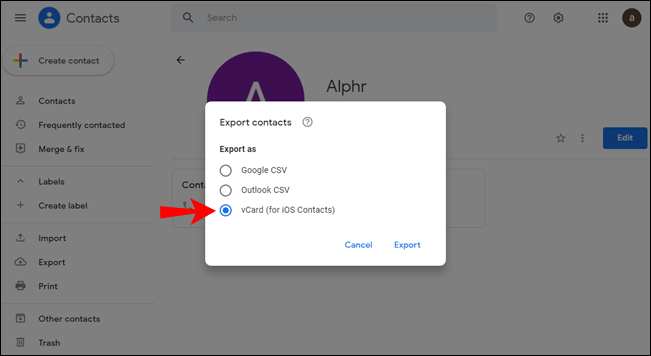
- Krāns Eksportēt .
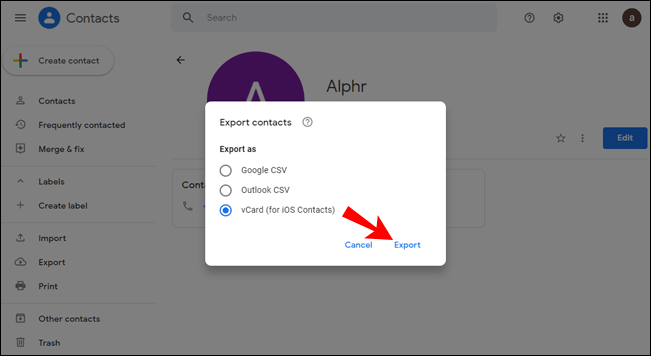
- Piesakieties savā iCloud kontā un pieskarieties Kontakti .

- Pieskarieties zobrata ikonai apakšējā kreisajā stūrī.
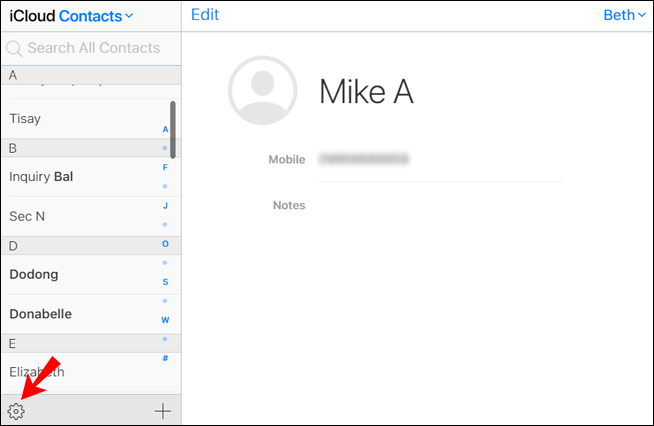
- Krāns Importēt vCard .
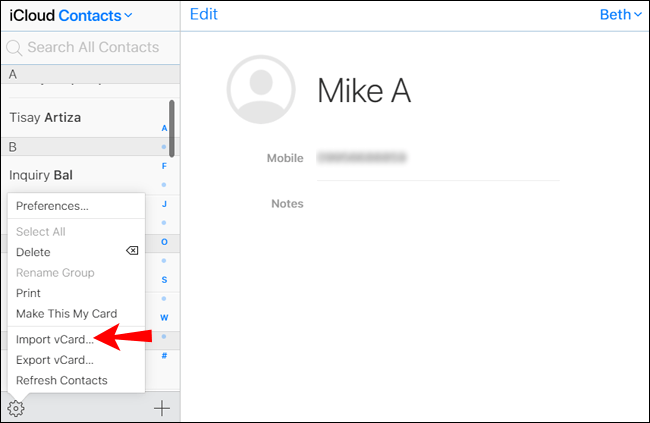
- Tagad atlasiet eksportētās kontaktpersonas.
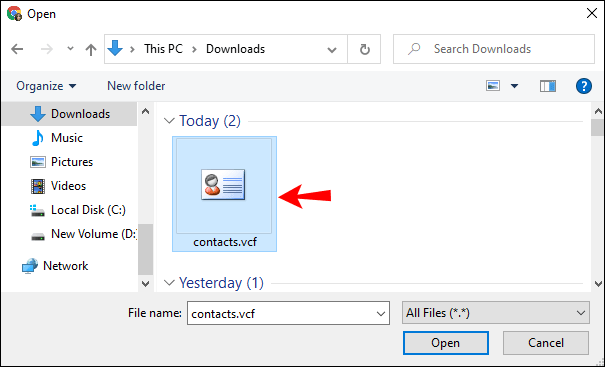
- Krāns Atvērt .
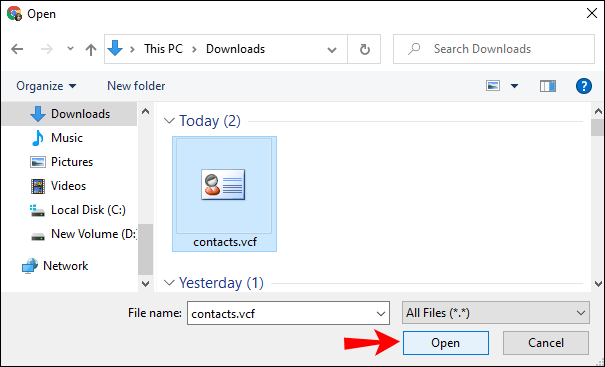
Varat arī izlemt pārvietot vienu vai dažas kontaktpersonas uz iCloud:
- Atveriet pārlūkprogrammu un dodieties uz Google kontaktpersonām.
- Atlasiet kontaktpersonas, kuras vēlaties eksportēt.
- Pieskarieties trīs punktu ikonai atlasītā kontakta labajā pusē.
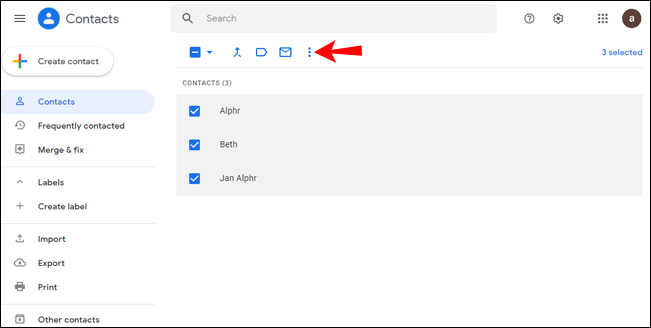
- Krāns Eksportēt .
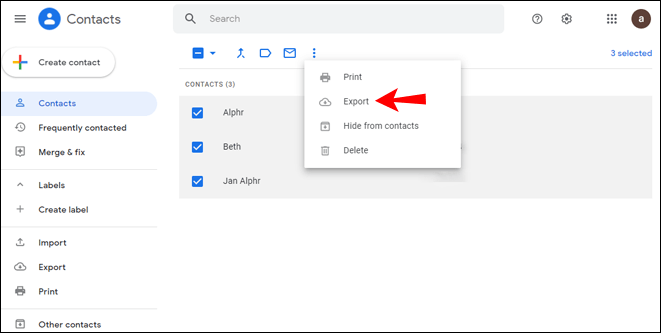
- Pārējās darbības ir tādas pašas kā visu kontaktu pārvietošanai.
Kā pārvietot kontaktpersonas no iCloud uz Google?
Ja vēlaties pārvietot savas kontaktpersonas no iCloud uz Google, veiciet tālāk norādītās darbības.
- Piesakieties savā iCloud kontā.
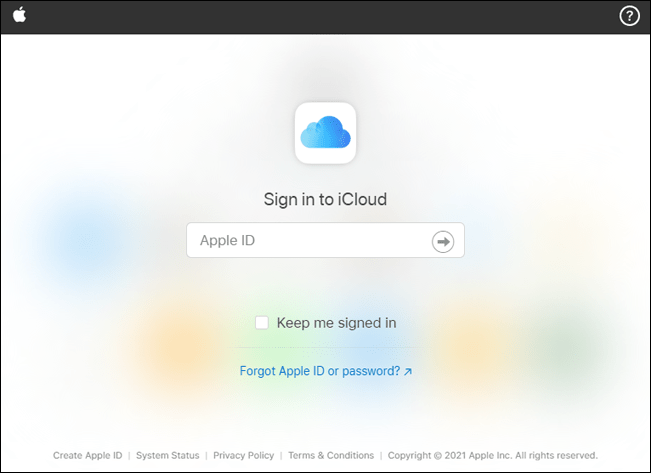
- Krāns Kontakti .

- Pieskarieties zobrata ikonai apakšējā kreisajā stūrī.
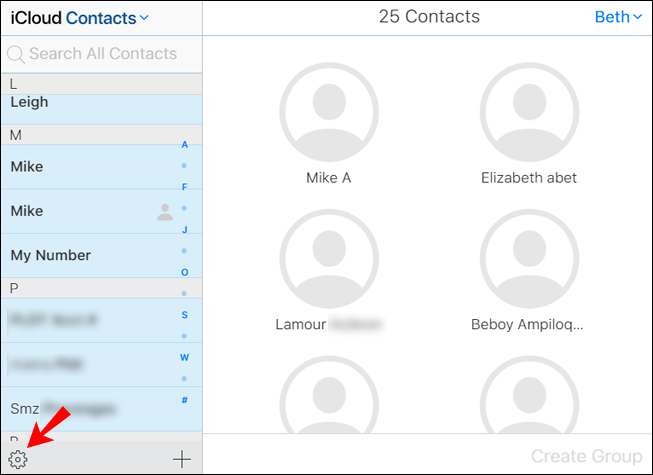
- Krāns Eksportēt vCard .
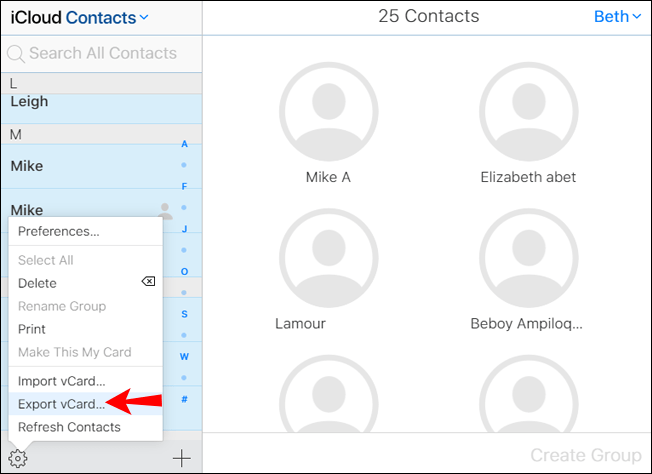
- Piesakieties pakalpojumā Google kontaktpersonas, augšējā kreisajā stūrī pieskarieties trīs līniju pogai un pēc tam pieskarieties Importēt .
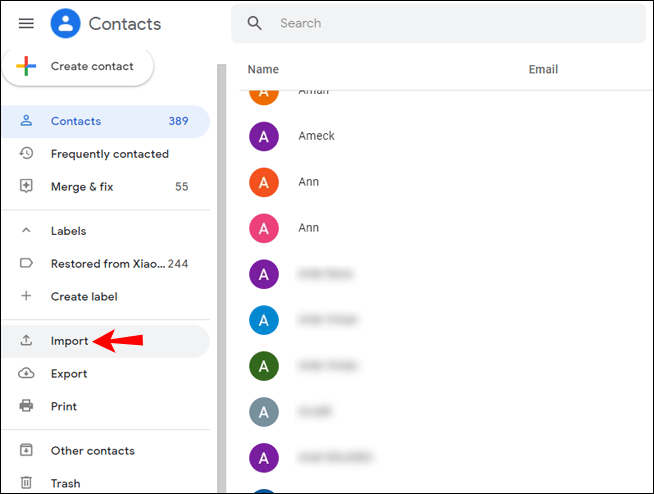
- Izvēlieties lejupielādētās kontaktpersonas.
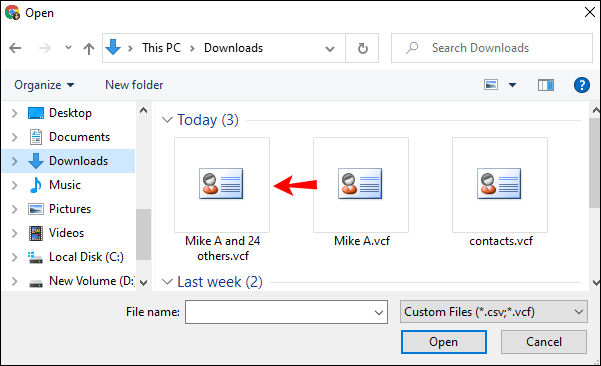
Kā mainīt noklusējuma kontakta atrašanās vietu iPhone tālrunī?
Pēc noklusējuma Apple izveidos jaunus kontaktus pakalpojumā iCloud. Ja vēlaties to mainīt un kā noklusējuma kontaktpersonas atrašanās vietu iestatīt Google kontaktpersonas, veiciet tālāk norādītās darbības.
- Iet uz Iestatījumi savā iPhone tālrunī.

- Krāns Kontakti .

- Pēc tam pieskarieties Preferences > Vispārīgi > Noklusējuma konts .
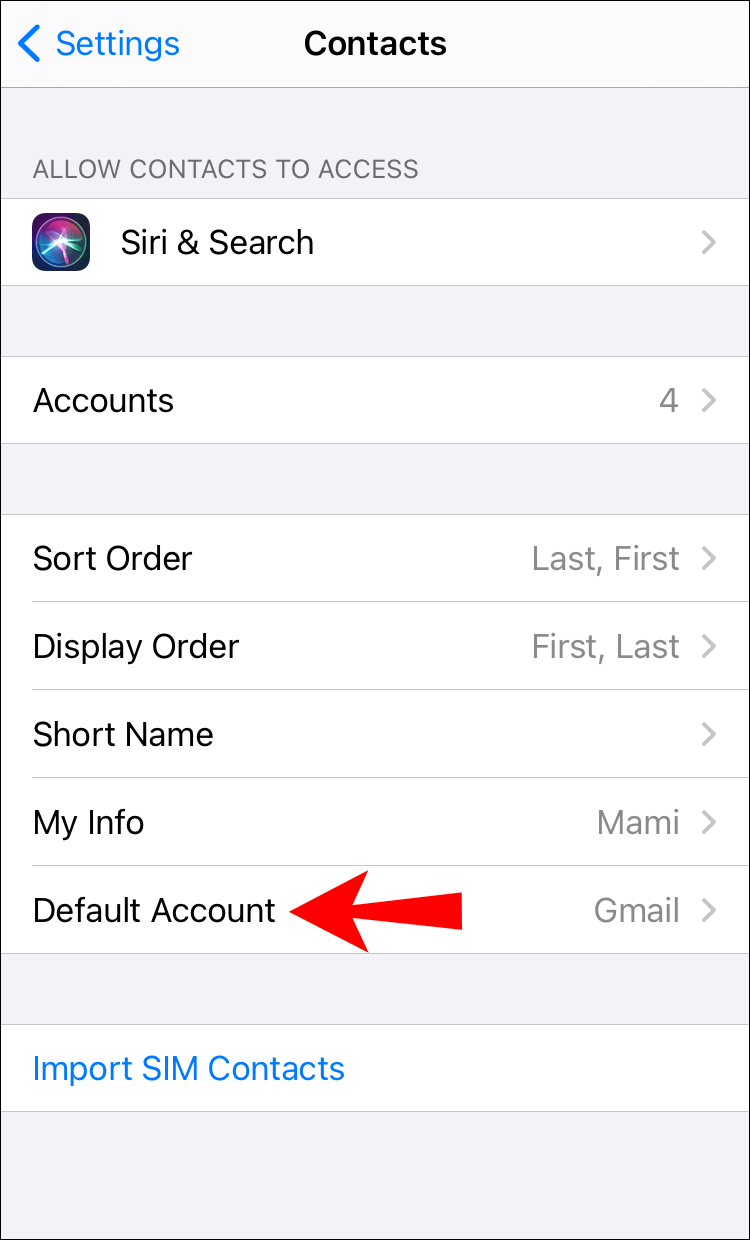
- Krāns Gmail .
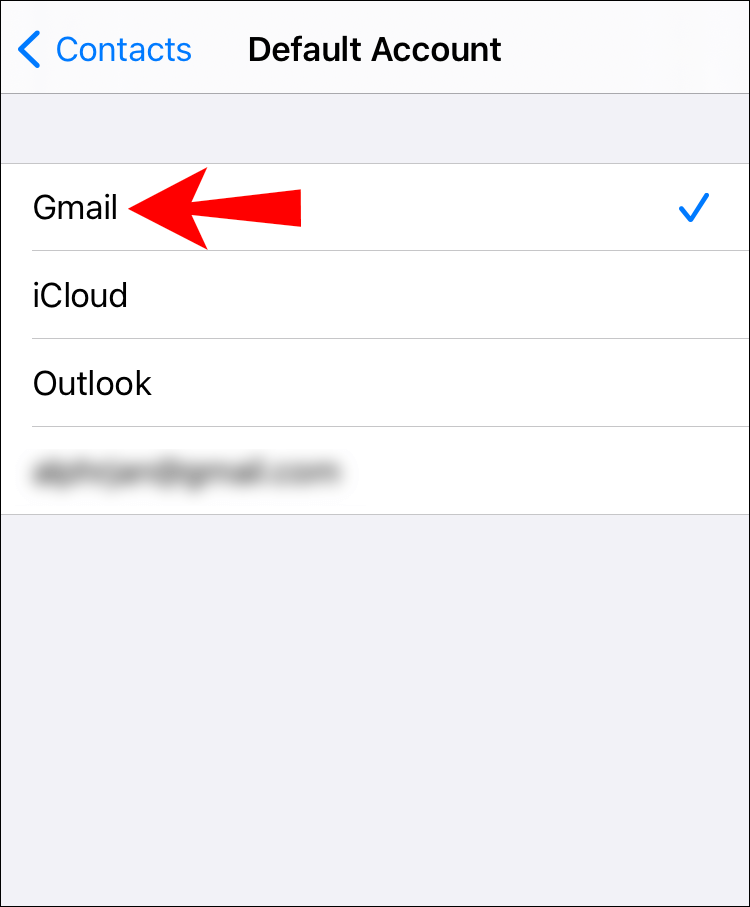
Tagad visas jūsu kontaktpersonas tiks saglabātas jūsu Google kontā.
Pārvietojieties uz iOS lietotni
Ja pārejat no Android uz Apple tālruni, jūs priecāsities uzzināt, ka ir vienkāršs veids, kā pārvietot visus savus zvanus, ziņas, kontaktus utt. uz savu Apple.
Apple izstrādāja lietotni ar nosaukumu Pārvietot uz iOS. Tas ir vienkāršs un ātrs veids, kā pārsūtīt failus no Android tālruņa uz iPhone. Ja vēlaties to izmēģināt, veiciet tālāk norādītās darbības.
- Dodieties uz Spēļu veikals .

- Atrodiet un instalējiet savā tālrunī programmu Move to iOS.
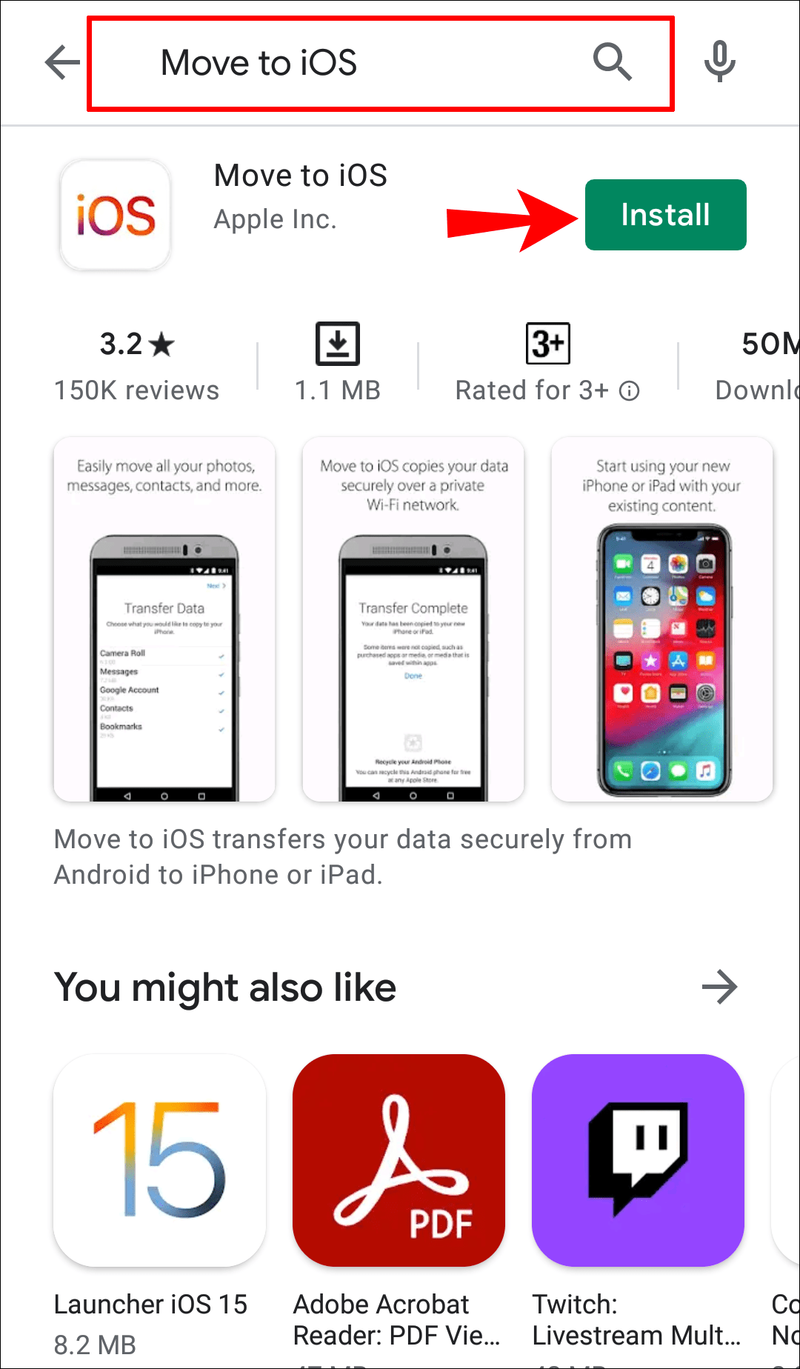
- Sava iPhone iestatīšanas laikā pieskarieties Pārvietojiet datus no Android .
- Atveriet lietotni savā Android ierīcē un pārejiet uz iestatījumiem. Lietojumprogramma lūgs ievadīt kodu, kas tiks parādīts jūsu iPhone tālrunī.
- Ievadiet kodu.
- Visu failu kopēšanas process sāksies pēc dažām sekundēm.
Kā pārvaldīt kontaktpersonas, izmantojot trešo pušu lietotnes?
Tirgū ir daudz lietotņu, kas ļauj saglabāt, pārvaldīt, pārvietot un dublēt kontaktus. Viena no šīm lietotnēm ir Super Backup Android tālruņiem. Ja vēlaties to izmēģināt, veiciet tālāk norādītās darbības.
- Dodieties uz Spēļu veikals .

- Atrodiet un instalējiet Super Backup.
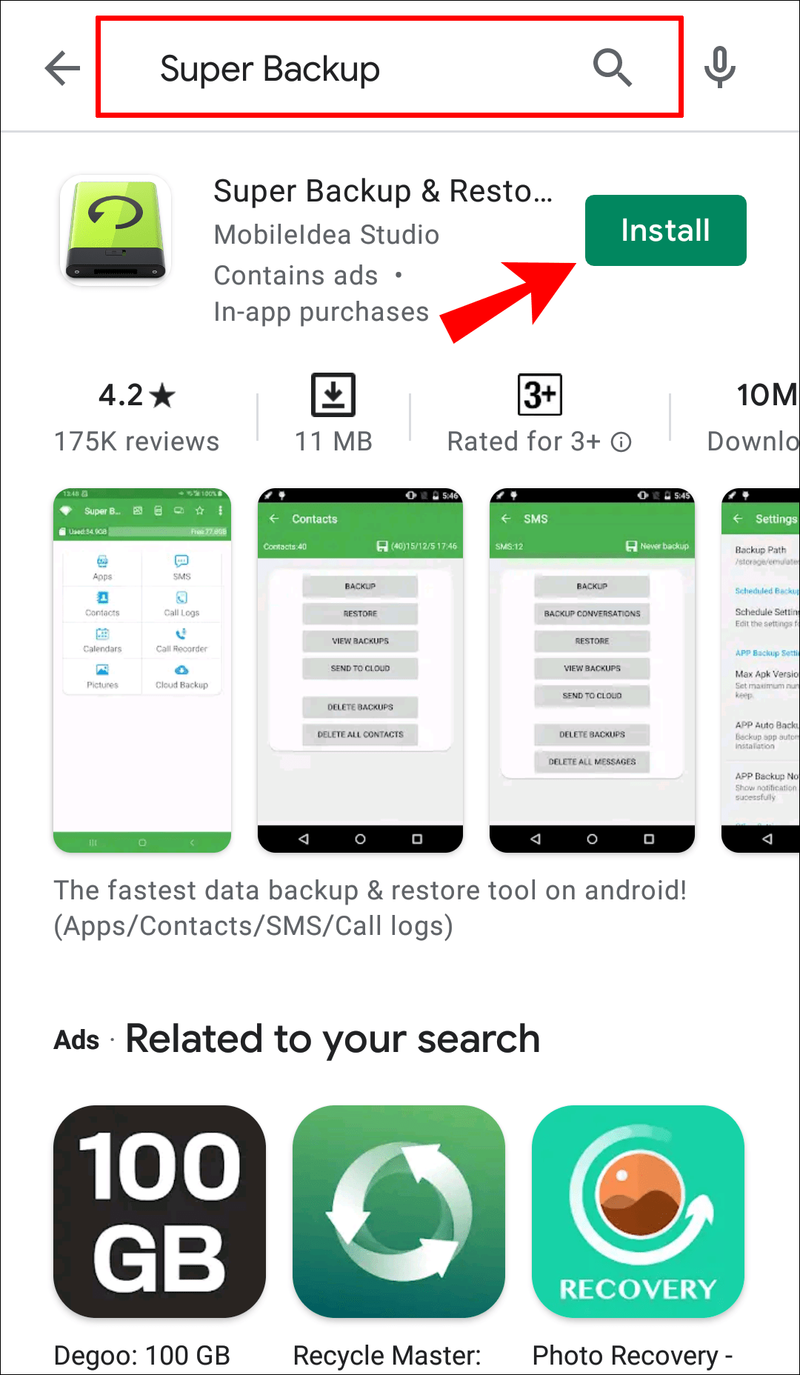
- Atveriet lietotni un atlasiet to, ko vēlaties dublēt. Šajā gadījumā pieskarieties Kontakti .
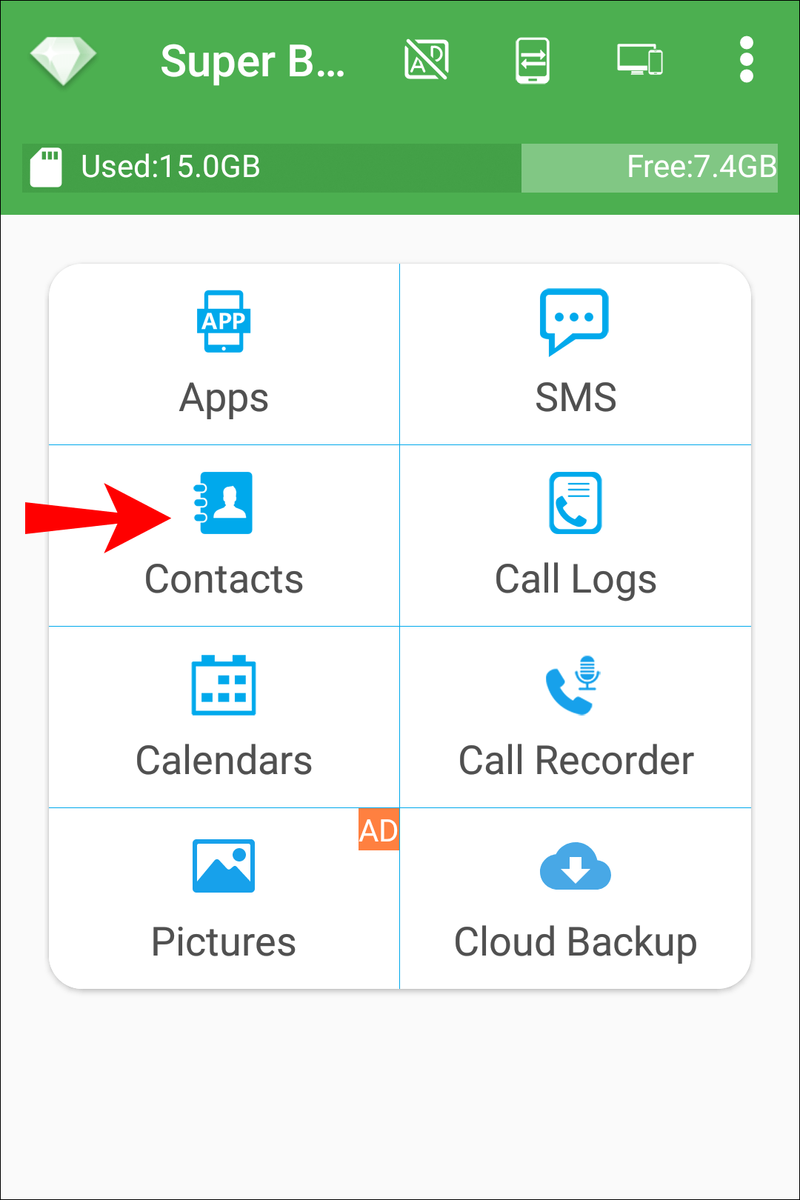
- Izvēlieties Dublējiet visu .
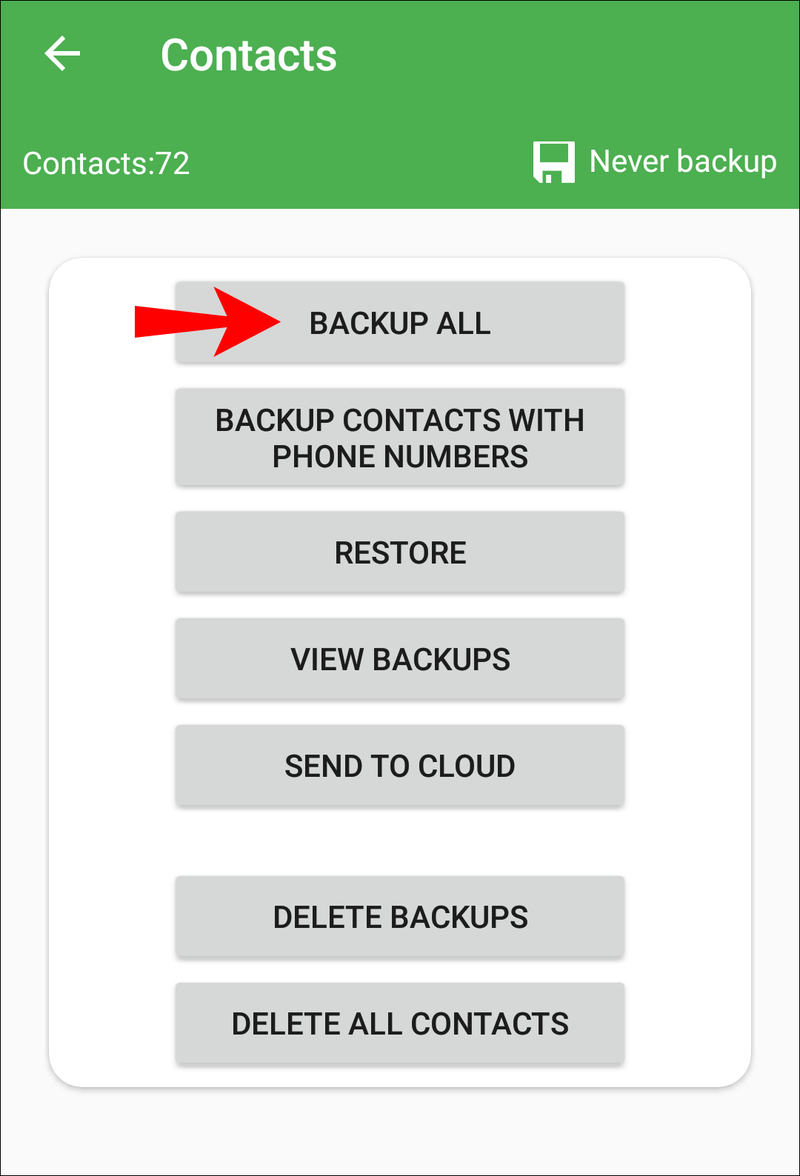
- Lietotne izveidos .vcf failu, kuru varat pārdēvēt.
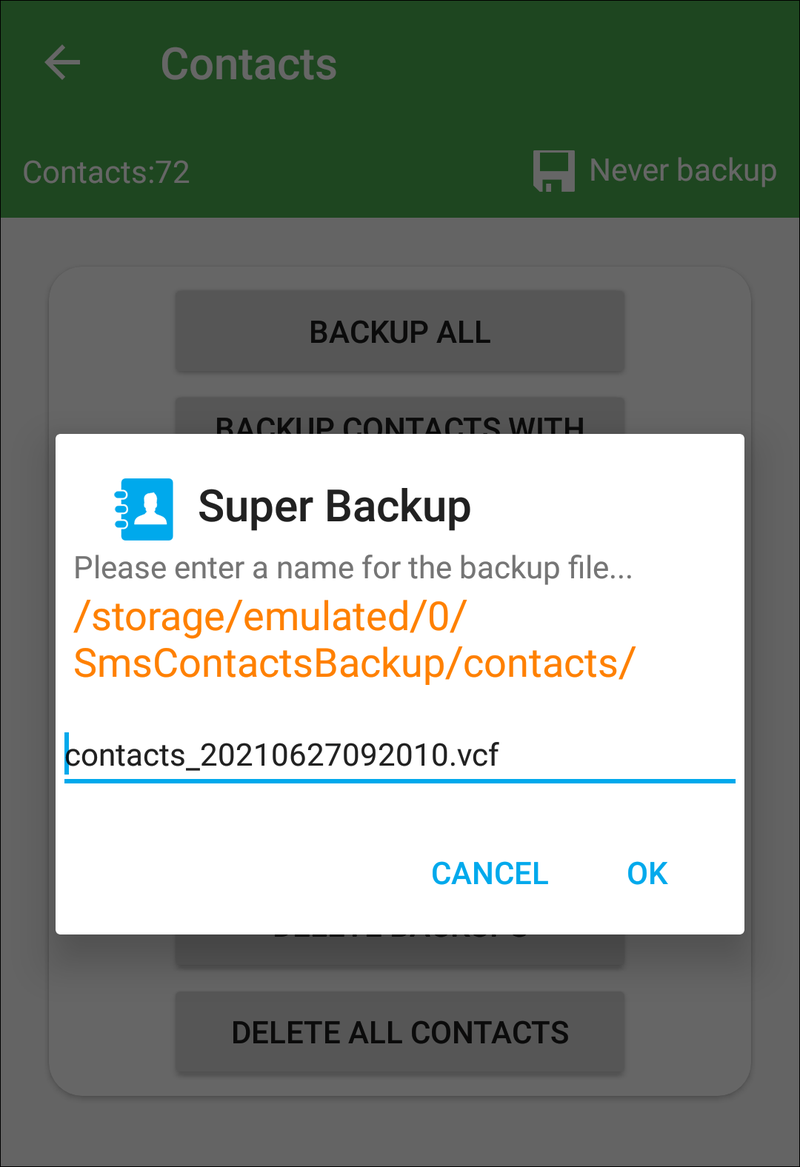
- Nosūtiet šo failu uz iPhone, izmantojot e-pastu, Bluetooth vai lietotni.
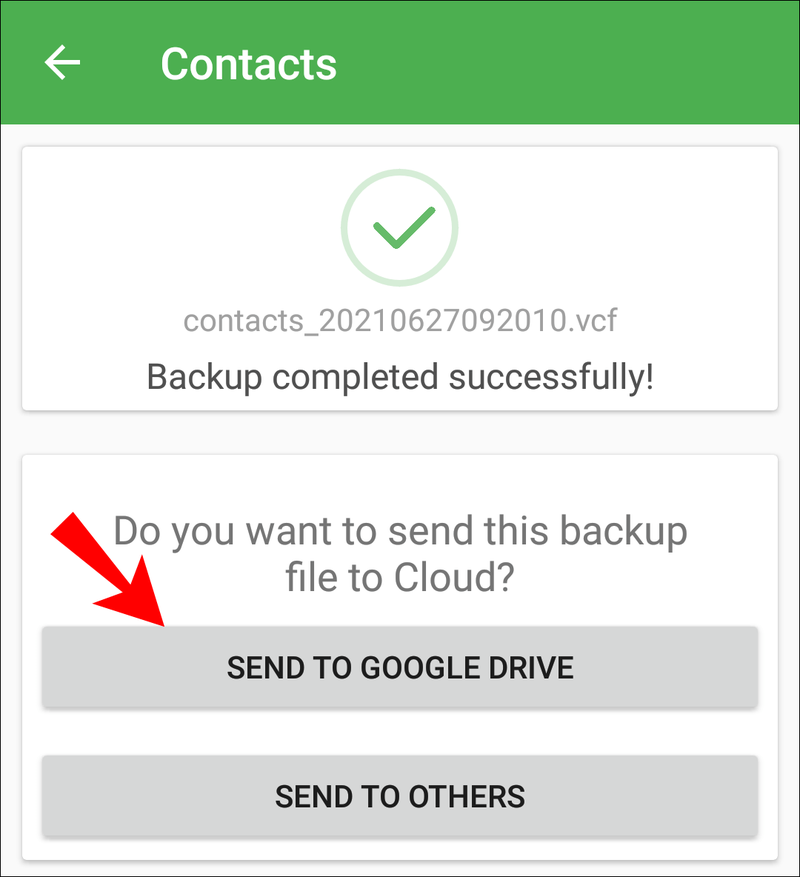
- Atveriet failu savā iPhone tālrunī, un kontakti tiks automātiski dublēti.
Kā uz laiku pārtraukt Google lietošanu?
Varat uz laiku pārtraukt Google lietošanu savā Apple ierīcē.
- Iet uz Kontakti .

- Krāns Konti .
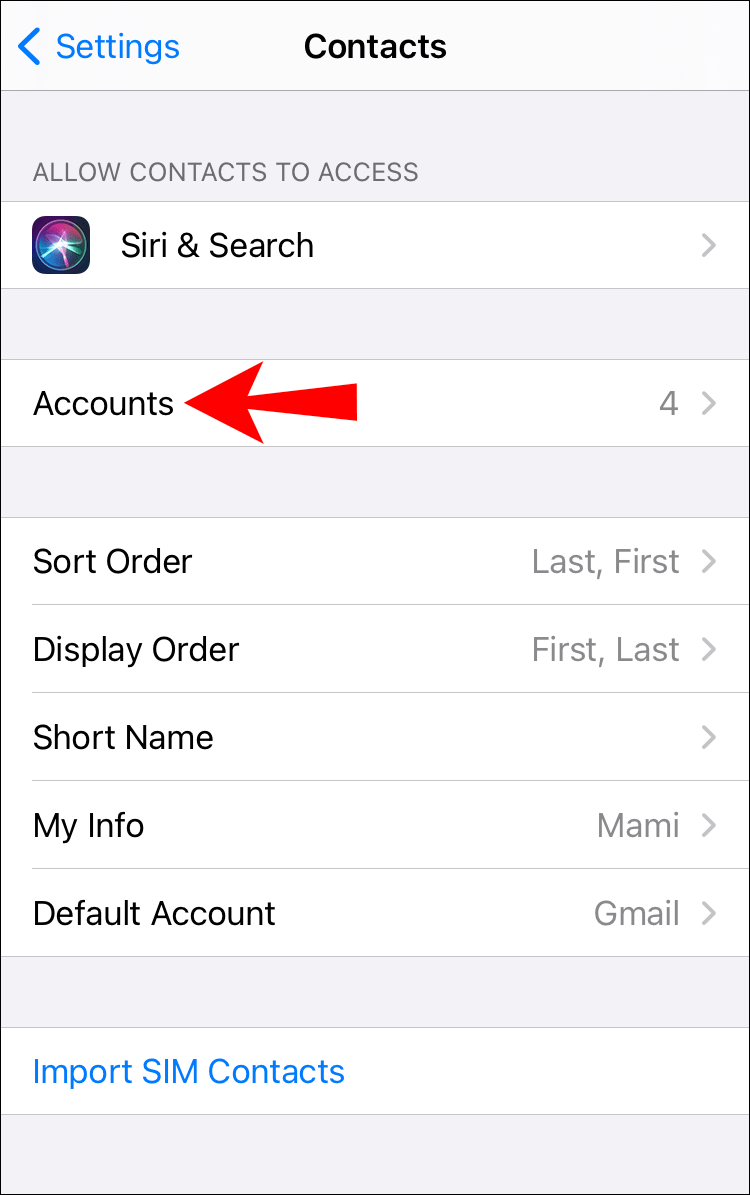
- Izvēlieties Google kreisajā pusē un pieskarieties Kontakti izvēles rūtiņa labajā pusē.
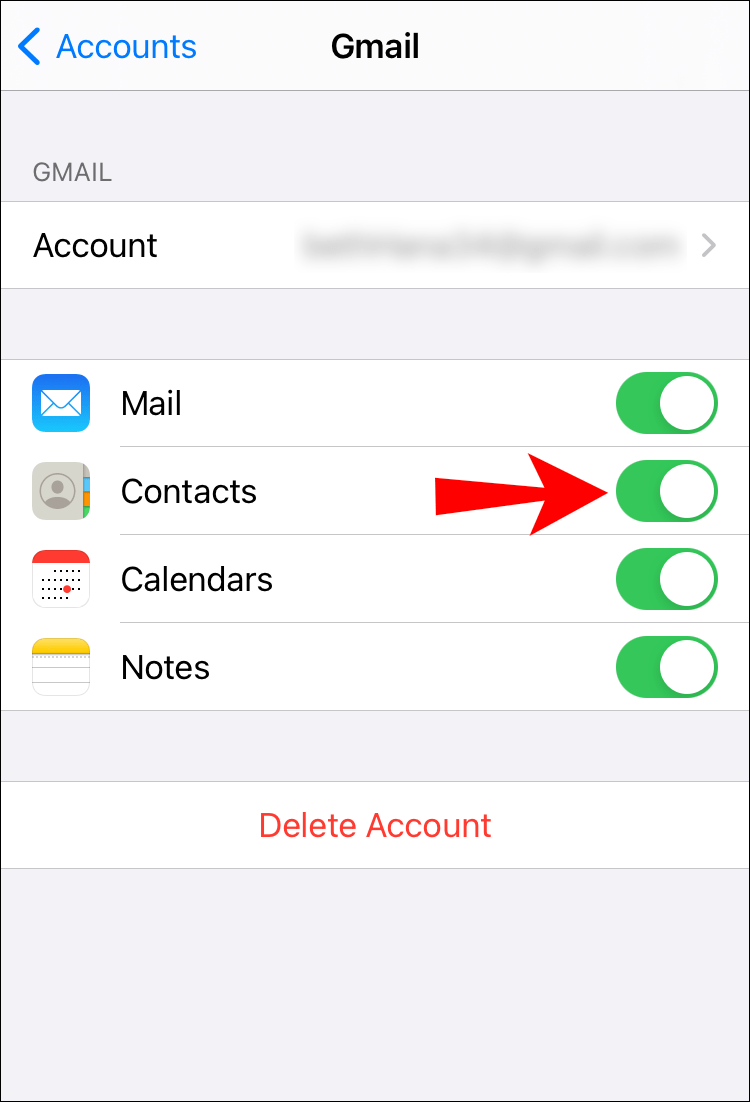
Kā noņemt Google no kontiem?
Ja vairs nevēlaties lietot Google savā Apple ierīcē, veiciet tālāk norādītās darbības, lai to noņemtu.
- Iet uz Kontakti .

- Krāns Preferences > Konti .
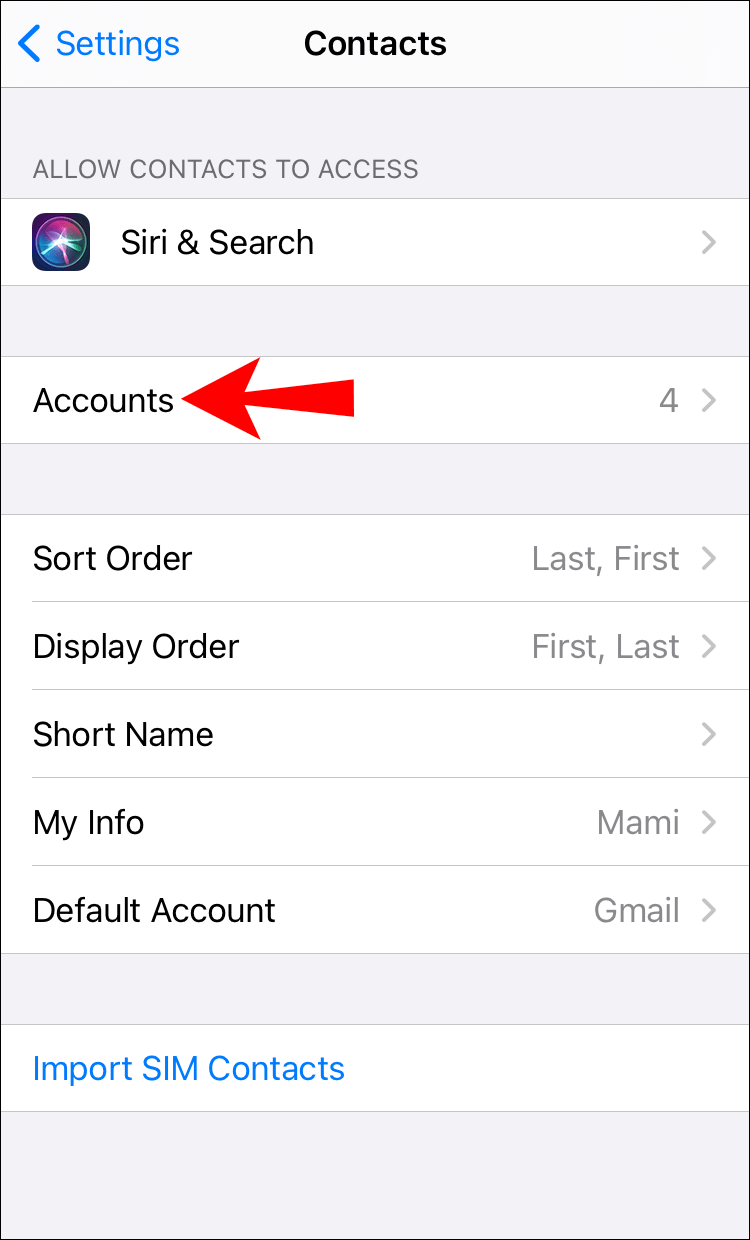
- Izvēlieties Gmail no saraksta.
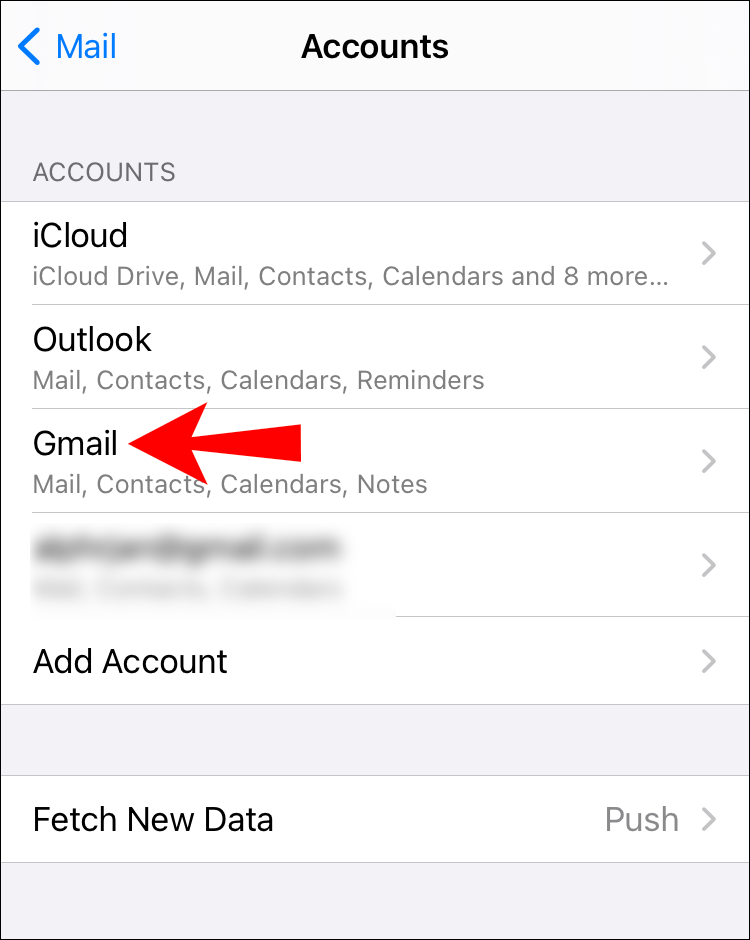
- Pieskarieties Noņemšanas poga (-) .
Kā rediģēt kontaktpersonu pakalpojumā Google kontaktpersonas?
- Atveriet Google kontaktpersonas, atlasiet kontaktpersonu, kuru vēlaties rediģēt, un pēc tam pieskarieties pildspalvas ikona (rediģēt) .
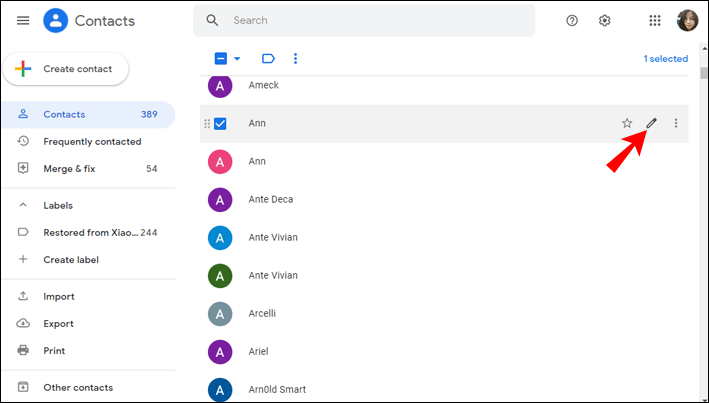
- Rediģējiet informāciju un pēc tam pieskarieties Saglabāt .
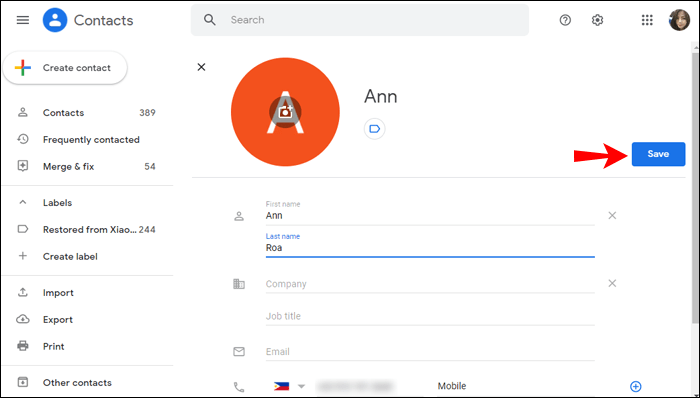
Ir svarīgi ņemt vērā, ka nav iespējams rediģēt informāciju, kas nāk no kontaktpersonas Google profila.
kā noņemt ekrāna laiku
Kā atjaunot kontaktpersonas pakalpojumā Google kontaktpersonas?
Ja vēlaties atjaunot kontaktpersonu, kuru esat dzēsis pēdējo 30 dienu laikā, varat to izdarīt, veicot tālāk norādītās darbības.
- Dodieties uz Google kontaktpersonām un pieskarieties Atkritumi apakšējā kreisajā stūrī.
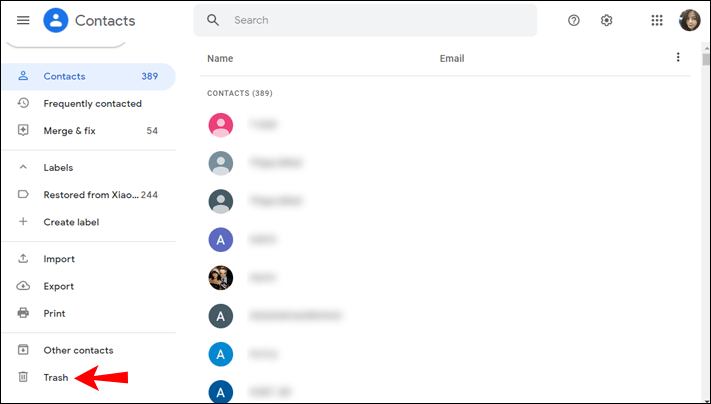
- Izvēlieties vajadzīgo opciju:
- Ja vēlaties atjaunot vienu kontaktpersonu, atzīmējiet tai blakus esošo izvēles rūtiņu un pieskarieties pie Atgūt .
- Ja vēlaties atjaunot vairākas kontaktpersonas, atzīmējiet tām blakus esošo izvēles rūtiņu un pieskarieties pie Atgūt .
- Ja vēlaties atjaunot visus kontaktus, atzīmējiet izvēles rūtiņu blakus jebkurai kontaktpersonai, pieskarieties pie Atlases darbības un pieskarieties Visi .
Papildu bieži uzdotie jautājumi
Kā novērst Google kontaktpersonu nesinhronizāciju ar iPhone?
Ja Google kontaktpersonas netiek sinhronizētas ar jūsu iPhone tālruni, ir vairākas lietas, kuras varat izmēģināt, lai atrisinātu problēmu.
Restartējiet tālruni un pārbaudiet interneta savienojumu
Īslaicīgas kļūmes dēļ kontaktpersonas var netikt sinhronizētas. Vienkāršākais risinājums, ko varētu izmēģināt, ir tālruņa restartēšana. Ja tas nedarbojas, pārbaudiet interneta savienojumu. Atkarībā no iestatījumiem jūsu kontaktpersona var netikt sinhronizēta, ja neesat izveidojis savienojumu ar Wi-Fi.
Rādīt visas kontaktpersonas
Iespējams, jūsu kontaktpersonas tiek sinhronizētas; jūs vienkārši nevarat tos redzēt savā lietotnē Kontaktpersonas. Lai pārbaudītu, vai tā ir problēma, veiciet tālāk norādītās darbības.
1. Atveriet lietotni Kontaktpersonas.
2. Pieskarieties Grupas > Viss Gmail .
Ja tas netika atlasīts, lietotnē Kontaktpersonas tika atspējota Google kontaktpersonu rādīšana.
Pārbaudiet datumu un laiku
Windows 10 uzdevumjosla un sākuma izvēlne nereaģē
Sinhronizācijas problēmas var parādīties, ja iPhone tālrunī ir iestatīts nepareizs datums un laiks. Lai iestatītu pareizo datumu un laiku, veiciet šīs darbības:
1. Dodieties uz Iestatījumi > Vispārīgi > Datums un laiks .
2. Ieslēdziet blakus esošo pārslēgšanas pogu Iestatīt automātiski .
Pārbaudiet SSL
Ja Google kontaktpersonas netiek sinhronizētas ar jūsu iPhone vai iPad, pārliecinieties, vai jūsu konts ir savienots, izmantojot SSL — ieteicamo savienojumu:
1. Dodieties uz Iestatījumi savā iPhone/iPad
2. Pieskarieties Kontakti > Konti .
3. Atlasiet savu Google kontu.
4. Ieslēdziet blakus esošo pārslēgšanas pogu Kontakti .
5. Pieskarieties Konts un tad Papildu .
6. Ieslēdziet blakus esošo pārslēgšanas pogu Izmantojiet SSL .
7. Pieskarieties Gatavs .
Atkārtoti pievienojiet savu Google kontu
Ja neviena no darbībām nedarbojas, varat mēģināt noņemt un atkārtoti pievienot savu kontu.
1. Dodieties uz Iestatījumi > Kontakti > Konti .
2. Atlasiet savu Gmail kontu.
3. Pieskarieties Dzēst kontu .
4. Restartējiet tālruni.
5. Atkārtoti pievienojiet savu kontu un iespējojiet kontaktpersonu sinhronizāciju.
Iespējojot kontaktpersonu sinhronizāciju, tas palīdzēs
Tagad esat iemācījies sinhronizēt Google kontaktpersonas ar iCloud. Neatkarīgi no tā, vai izmantojat gan Android, gan Apple ierīces, pārsūtāt no vienas operētājsistēmas uz citu vai vienkārši vēlaties papildu dublējumu, kontaktpersonu sinhronizēšana vienmēr ir laba ideja. Veicot dažas vienkāršas darbības, varat sinhronizēt visus savus kontaktus, neuztraucoties, ka daži no tiem tiks zaudēti.
Vai jūs sinhronizējat savus kontaktus? Pastāstiet mums komentāru sadaļā zemāk.