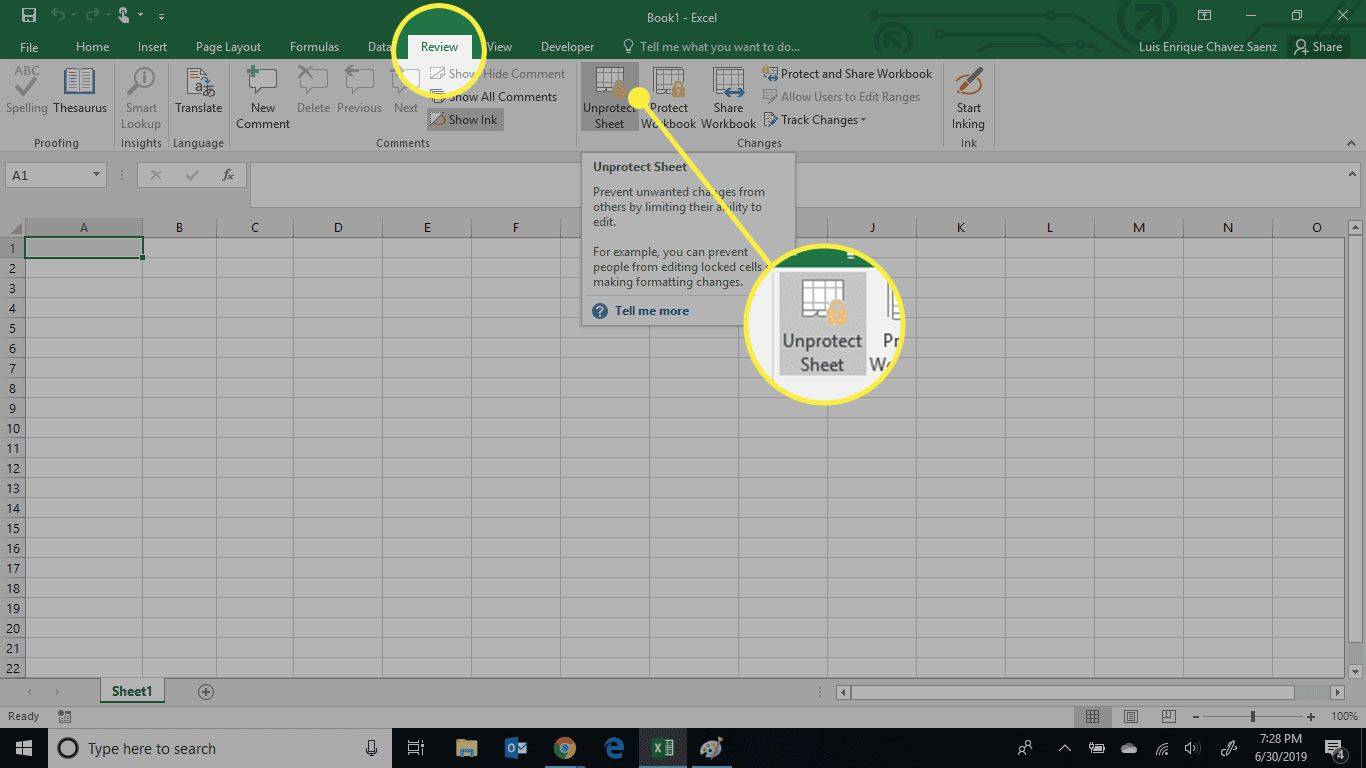Ja esat kādreiz pazaudējis tālruni vai kļuvis par neveiklā programmatūras atjauninājuma upuri, varēsiet liecināt par šausmām, kas izjūt, kad saprotat, ka jums nav iPhone dublējuma, tas nozīmē, ka visi jūsu faili un fotoattēli ir pazuduši.

Skatīt saistīto Kā rūpnīcā atiestatīt savu iPhone vai iPad: vienkāršs ceļvedis iOS ierīces noslaukšanai Kā novērst kļūdu Nevar pārbaudīt atjauninājumu iOS IPhone vai iPad pārsūtīšana uz jaunu Mac
Diemžēl ir ārkārtīgi grūti šos failus atgūt, tiklīdz tie šādā veidā ir izdzēsti, tāpēc vienīgais veids, kā pasargāt sevi no tā atkārtošanās, ir iepriekšēju fotoattēlu dublēšana. Par laimi, tas ir daudz vienkāršāks uzdevums.
Ir divi galvenie veidi, kā dublēt iPhone fotoattēlus - viens ietver to dublēšanu datorā, otrs saglabā tos mākonī.
Kā dublēt iPhone fotoattēlus
Ja jūs bieži sinhronizējat un dublējat savu iPhone datorā, izmantojot iTunes, visticamāk, jūs jau dublējat savus iPhone fotoattēlus. Vienkārši dublējot savus iPhone fotoattēlus, izmantojot iTunes, visi jūsu fotoattēli tiks saglabāti programmā, taču jūs nevarēsit piekļūt šiem fotoattēliem, ja vien jums nav nepieciešams atjaunot iPhone no dublējuma.
kā redzēt, kādas bildes kādam citam patīk instagramā
Šeit ir citas iPhone fotoattēlu dublēšanas metodes:
iPhone fotoattēlu dublēšana: Mac
Pateicoties Apple visaptverošajai ekosistēmai, fotoattēlu dublēšana Mac datorā ir vienkāršākais veids, kā saglabāt fotoattēlu drošību.
- Savienojiet savu iPhone ar Mac un dodieties uz lietotni Fotoattēli.
- Noklikšķiniet uz Importēt, un jūsu fotoattēli tiks automātiski saglabāti jūsu datorā.
- Tas būs jāatkārto katru reizi, kad uzņemat jaunus kadrus, jo tie netiek automātiski saglabāti.
Dublējiet savus iPhone fotoattēlus, izmantojot AirDrop
Vēl viens vienkāršs veids, kā dublēt iPhone fotoattēlus, ir AirDrop.
- Pirms sākat, ieslēdziet Bluetooth gan Mac, gan iPhone.
- Lai tālrunī iespējotu Bluetooth, ritiniet uz augšu, lai atvērtu vadības centru, un nospiediet Bluetooth ikonu. Varat arī to iespējot sadaļā Iestatījumi | Bluetooth.
- Lai iespējotu Bluetooth savā Mac datorā, noklikšķiniet uz Apple ikonas, dodieties uz System Preferences un atlasiet Bluetooth.
- Atlasiet visus fotoattēlus no sava iPhone, kurus vēlaties dublēt datorā - jūs varat arī dublēt visus savus fotoattēlus vienlaikus, taču tas var aizņemt kādu laiku, atkarībā no skaita.
- Pieskarieties pogai Kopīgot, kas izskatās kā kvadrāts ar bultiņu uz augšu, kas atrodas apakšējā kreisajā stūrī.
- Dalīšanās karšu apgabalā AirDrop jums vajadzētu redzēt Mac datora nosaukumu.
- Pieskarieties Mac datoram, un viņi sāks pārsūtīt.
iPhone fotoattēlu dublēšana: Windows
Protams, ja jums nav Mac, joprojām ir pietiekami viegli dublēt fotoattēlus savā Windows datorā.
kā noņemt zibatmiņas diska aizsardzību
Dublējiet iPhone fotoattēlus savā Windows 7 datorā
- Savienojiet savu iPhone ar datoru, izmantojot USB kabeli.
- Kad tiek parādīts dialoglodziņš Automātiskā atskaņošana, noklikšķiniet uz Importēt attēlus un video, izmantojot Windows.
- Noklikšķiniet uz Importēšanas iestatījumi un izvēlieties mērķa mapi.
- Noklikšķiniet uz Labi.
Dublējiet iPhone fotoattēlus, izmantojot Windows 8 datoru
- Savienojiet savu iPhone ar datoru, izmantojot USB kabeli.
- Datorā ar peles labo pogu noklikšķiniet uz iPhone ierīces un noklikšķiniet uz Importēt attēlus un videoklipus.
- Atlasiet ‘Pārskatīt, kārtot un grupēt importējamos vienumus’, ja fotoattēlus pirmo reizi pārsūtāt uz datoru. Pretējā gadījumā noklikšķiniet uz Importēt visus vienumus tūlīt, ja iepriekš esat dublējis savus fotoattēlus.
- Ja vēlaties izvēlēties mērķa mapi, noklikšķiniet uz “Citas iespējas”.
- Atlasiet fotoattēlu grupu, kuru vēlaties pārsūtīt uz datoru.
- Noklikšķiniet uz Importēt.
Dublējiet iPhone fotoattēlus, izmantojot savu Windows 10 datoru
- Savienojiet savu iPhone ar datoru, izmantojot USB kabeli.
- Palaidiet lietotni Fotoattēli datorā.
- Augšējā labajā stūrī noklikšķiniet uz Importēt.
- Atlasiet fotoattēlus, kurus vēlaties augšupielādēt datorā, un pēc tam noklikšķiniet uz Turpināt. Jūsu fotoattēli tiks sūtīti pāri.
iPhone fotoattēlu dublēšana: Mākonis
Ir plašs mākoņkrātuves risinājumu klāsts, kas var uzreiz dublēt jūsu iPhone fotoattēlus, bez jums jādara nekas cits, kā lejupielādēt pašu mākoņkrātuves lietotni. Šeit ir trīs populārākie risinājumi.
Dublējiet iPhone fotoattēlus, izmantojot iCloud
kāpēc paradis sākt darbu ar Windows 10
- Apple pašu iCloud ir acīmredzama izvēle fotoattēlu dublēšanai. Kad esat aktivizējis iCloud, visi uzņemtie fotoattēli vai videoklipi tiks nekavējoties augšupielādēti iCloud fotoattēlu bibliotēkā, kurai pēc tam var piekļūt no jebkuras Apple ierīces.
- Atveriet sadaļu Iestatījumi | iCloud | Fotoattēli, pēc tam ieslēdziet iCloud fotoattēlu bibliotēku.
- Pieskarieties vienumam “Optimizēt fotoattēlu krātuvi”.
- Jūsu Hi-Res fotoattēli aizstās jūsu tālruņa fotoattēlus ar optimizētām versijām, kas neaizņem vērtīgu krātuves vietu.
- Pēc tam jūsu kameras rullis tiks mainīts uz Visi fotoattēli, jo visi jūsu ierīču fotoattēli tagad tiks sinhronizēti ar šo vienu albumu.
Dublējiet iPhone fotoattēlus, izmantojot Dropbox
2 GB krātuve ir pieejama Dropbox, kad pirmo reizi izveidojat kontu, un ir viegli iestatīt automātisko fotoattēlu dublēšanu iPhone tālrunī.
- Lietotnē Dropbox dodieties uz Iestatījumi.
- Pieskarieties kameras augšupielādei un ieslēdziet to. Šeit jūs varat arī iespējot augšupielādi fonā.
- Dublējiet iPhone fotoattēlus, izmantojot Google disku.
- Google disks ir otrs populārākais mākoņkrātuves risinājums. Google diska bezmaksas līmenim ir arī 15 GB krātuve - daudz vairāk nekā Dropbox.
- Lietotnē Google disks pieskarieties pogai Izvēlne.
- Atveriet sadaļu Iestatījumi.
- Pieskarieties Fotoattēli un pēc tam pārslēdzieties uz Automātiskā dublēšana.