Atruna: dažās šīs vietnes lapās var būt ietverta saistītā saite. Tas nekādā veidā neietekmē mūsu redakciju.
Vai vēlaties uzzināt, kā iestatīt VPN operētājsistēmā Windows 10 PC vai Mac? Ja vēlaties iestatīt a virtuālais privātais tīkls (VPN) personiskajai drošībai vai izcilu filmu straumēšanai Amerikāņu Netflix , bieži vien var būt grūti atrast uzticamu pakalpojumu sniedzēju vai noskaidrot, kā panākt, lai jūsu Windows 10 vai Mac ierīce atpazītu tīklu. Par laimi, mēs esam šeit, lai palīdzētu.

Pirms VPN iestatīšanas vēlēsities atrast a drošs VPN . Mūsdienās ir pieejams daudz VPN pakalpojumu sniedzēju; šī raksta vajadzībām mēs izmantojam ExpressVPN jo tas ir saderīgs ar dažādām ierīcēm, tostarp jūsu Mac un PC, lai gan norādījumi ir vienādi jebkuram VPN, kuru esat izvēlējies.
ko dara biti raustoties
Kā iestatīt VPN operētājsistēmā Windows 10
Ja esat datoru lietotājs, šī sadaļa ir paredzēta jums. Ir vairākas dažādas VPN instalēšanas un vadīšanas metodes datorā, tāpēc mēs tās sadalīsim sadaļās.
Izmantojiet speciālo lietotni
Mūsdienās lielākajai daļai VPN pakalpojumu ir īpaša Windows lietojumprogramma, kuru varat instalēt savā datorā. Iespējams, šī ir vienkāršākā VPN iestatīšanas metode jūsu Windows 10 ierīcē.
ārējais cietais disks netiks rādīts
- Dodieties uz savu VPN vietni un meklējiet iespēju lejupielādēt īpašu lietojumprogrammu. Ja izmantojat ExpressVPN, jūs atradīsit saiti šeit . Piezīme : jums, iespējams, būs jāpierakstās savā kontā, lai varētu lejupielādēt lietotni.
- Atveriet lietotni (varat izmantot meklēšanas joslu apakšējā kreisajā stūrī) un pierakstieties savā VPN kontā. Iespējams, jums būs vēlreiz jāapmeklē VPN vietne, lai iegūtu kodu vai pabeigtu verifikācijas darbības.
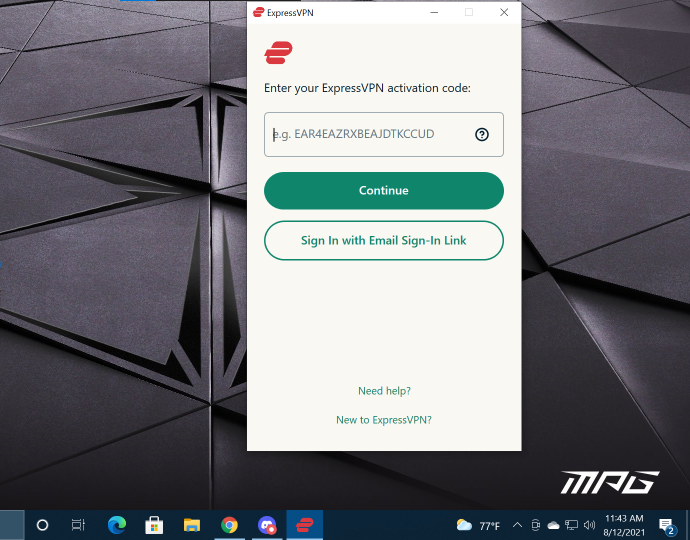
- Pierakstoties, varat izveidot savienojumu un atvienot VPN, kā arī mainīt atrašanās vietu.
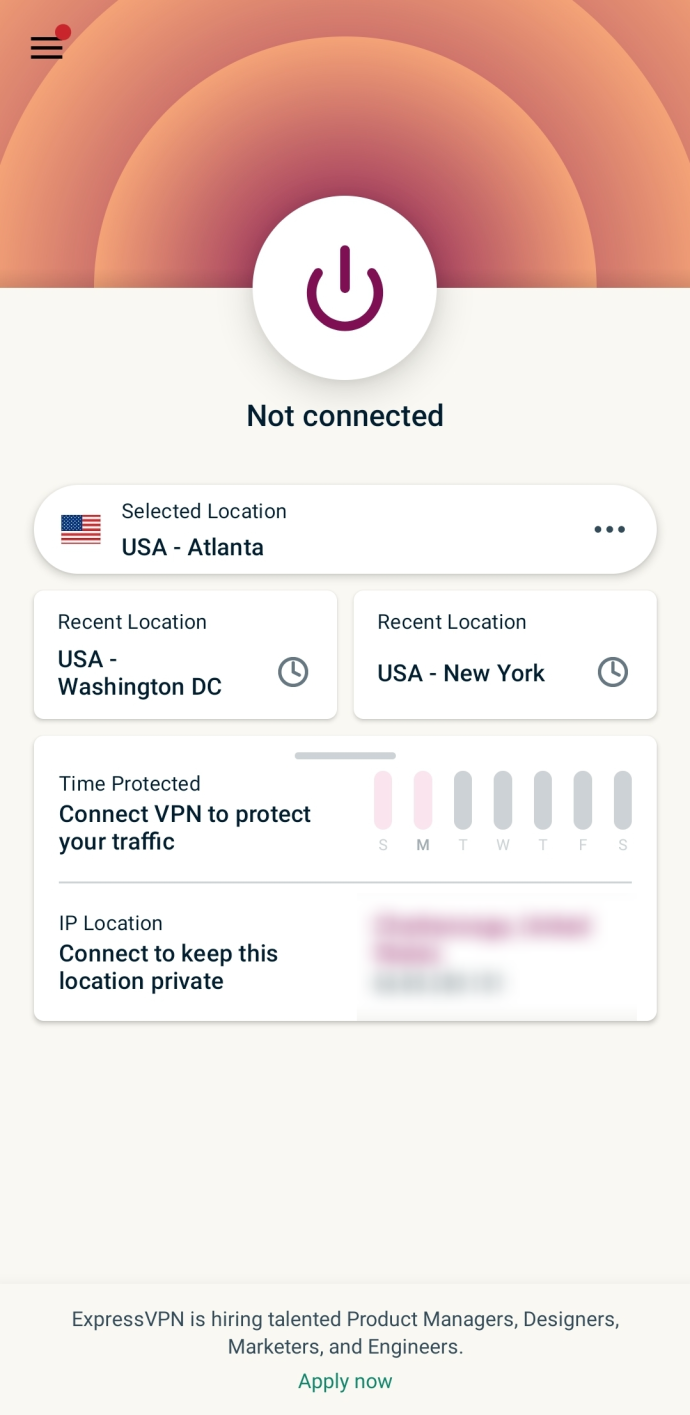
Pievienojiet VPN savienojumu operētājsistēmā Windows 10
Varat viegli iestatīt savu VPN savas Windows 10 ierīces iestatījumos. Lūk, kā to izdarīt:
Piezīme: Iespējams, jums būs jāsazinās ar sistēmas administratoru vai VPN pakalpojumu sniedzēju, lai iegūtu informāciju, kas nepieciešama šajā sadaļā norādīto darbību veikšanai.
raustīties, kā es redzu savus sekotājusIerobežots piedāvājums: 3 mēneši BEZMAKSAS! Iegūstiet ExpressVPN. Droša un straumēšanai draudzīga.
- Noklikšķiniet uz Windows ikonas datora apakšējā labajā stūrī un pieskarieties Iestatījumi apstādītas.
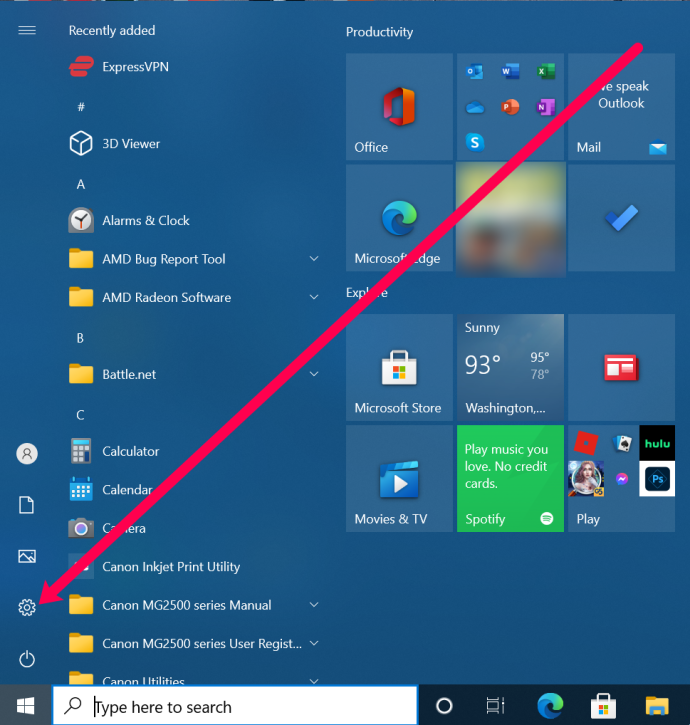
- Klikšķiniet uz Tīkls un internets .
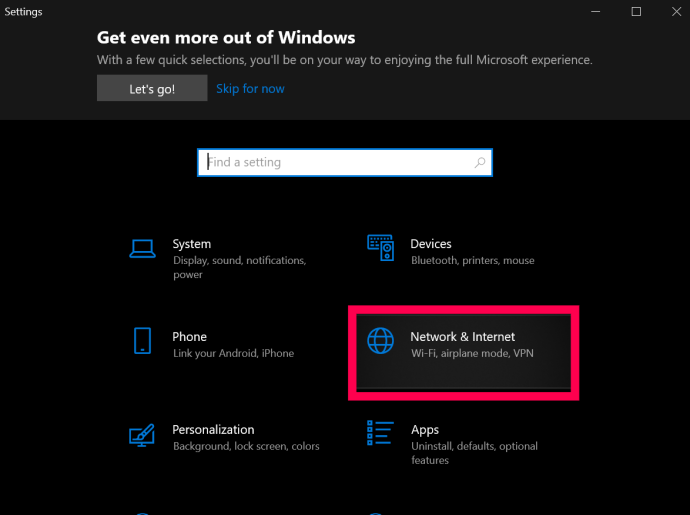
- Klikšķiniet uz VPN.
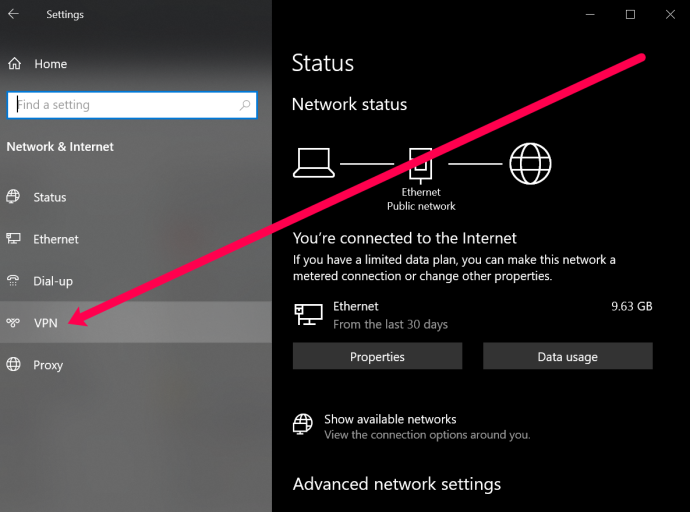
- Klikšķiniet uz Pievienojiet VPN savienojumu.
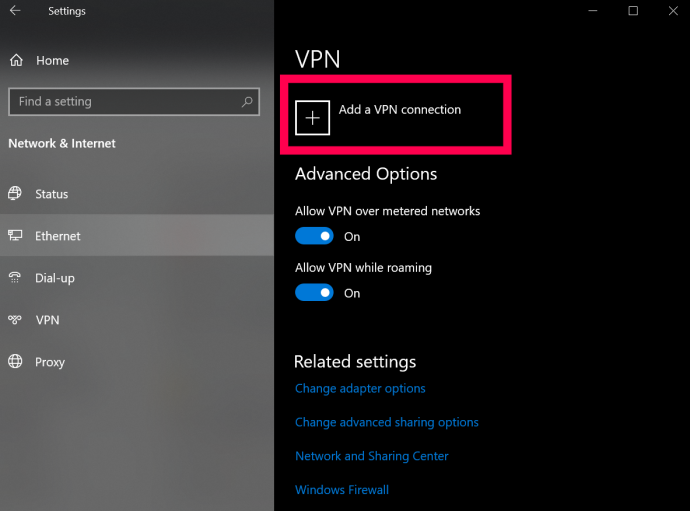
- Tagad jūs redzēsit lapu ar vairākiem aizpildāmiem laukiem. Augšdaļā noklikšķiniet uz nolaižamās izvēlnes un atlasiet Windows (iebūvēts).
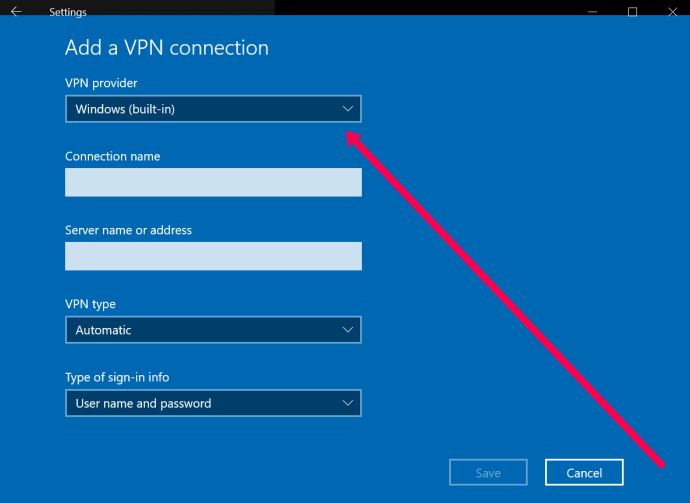
- Pēc tam nosauciet savu VPN. Pēc tam nākamajā lodziņā ievadiet VPN servera adresi.
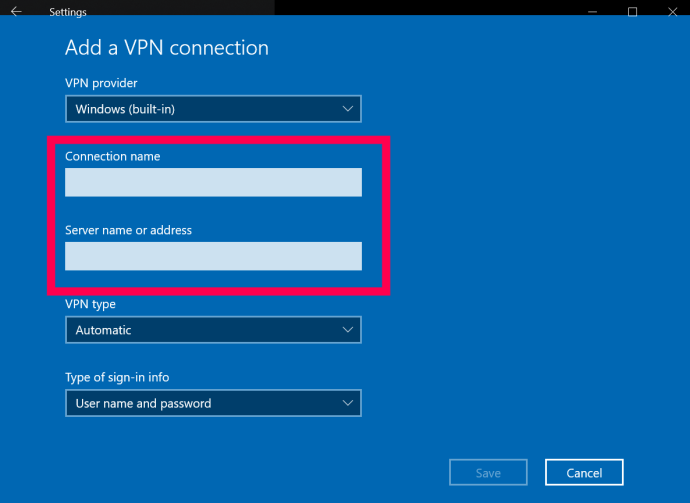
- Nākamajā lodziņā tiek prasīts norādīt VPN veidu. Noklikšķiniet uz nolaižamās izvēlnes lodziņa un noklikšķiniet uz VPN savienojuma veida, kas jums jāizmanto.
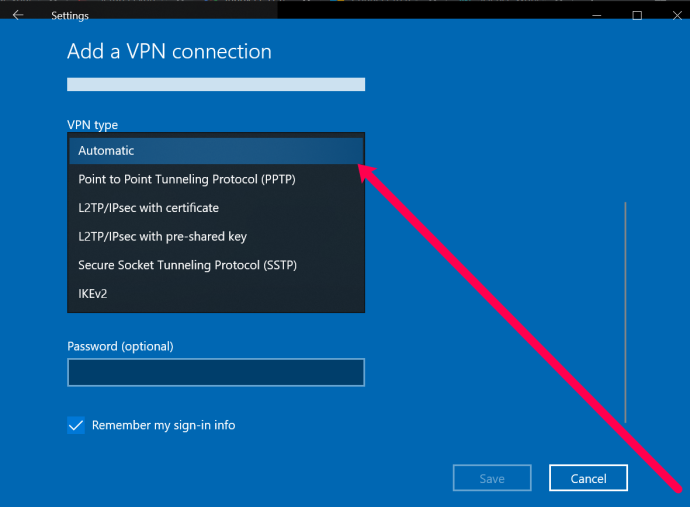
- Tagad varat ievadīt savu lietotājvārdu un paroli. Šis nav lietotājvārds un parole, kuru izmantojat, lai pieteiktos savā VPN pakalpojumu sniedzējā. Tomēr to nodrošina pakalpojums. Sazinieties ar savu VPN pakalpojumu sniedzēju vai meklējiet šo informāciju VPN vietnē.
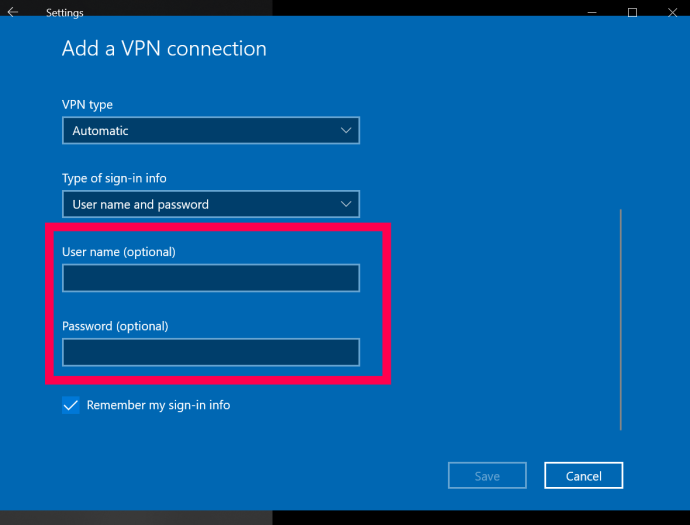
- Visbeidzot noklikšķiniet uz Saglabāt apakšā.
Pabeidzot šīs darbības, varat kontrolēt savu VPN un izveidot savienojumu ar to, uzdevumjoslā noklikšķinot uz augšupvērstās bultiņas un ar peles labo pogu noklikšķinot uz sava VPN. Pēc tam varat izvēlēties Savienot/atvienot .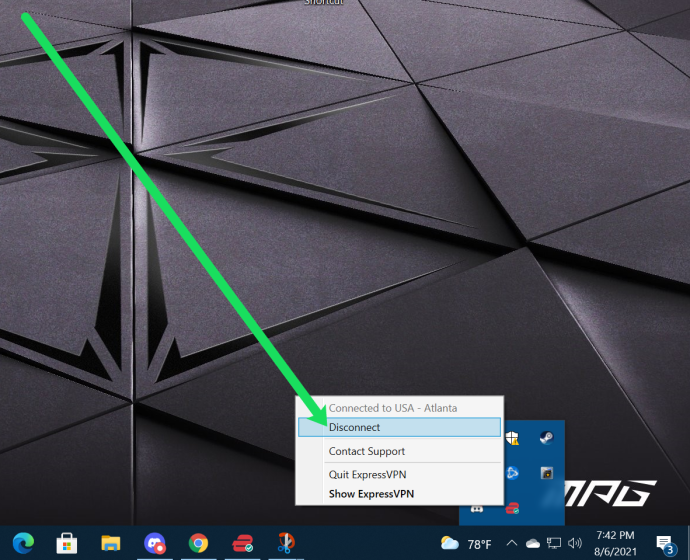
Kā iestatīt VPN operētājsistēmā MacOS
VPN iestatīšana jūsu Mac datorā ir arī salīdzinoši vienkārša. Līdzīgi kā datora instrukcijās, varat instalēt īpašu lietojumprogrammu (ja pakalpojumu sniedzējs tādu piedāvā) no VPN vietne , vai arī varat to iestatīt iestatījumos. Lūk, kā to izdarīt:
- Atrodiet pareizo izvēlni, atlasot Apple menu | Sistēmas preferences | Tīkls.
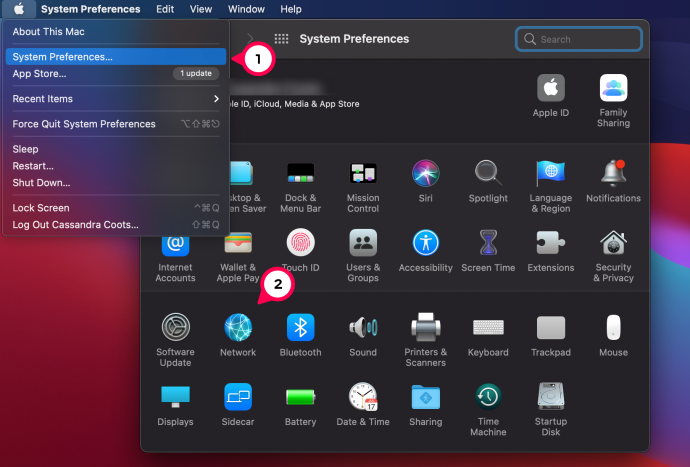
- Savienojumu saraksta apakšējā kreisajā stūrī ir neliela + zīme. Izvēlieties to.
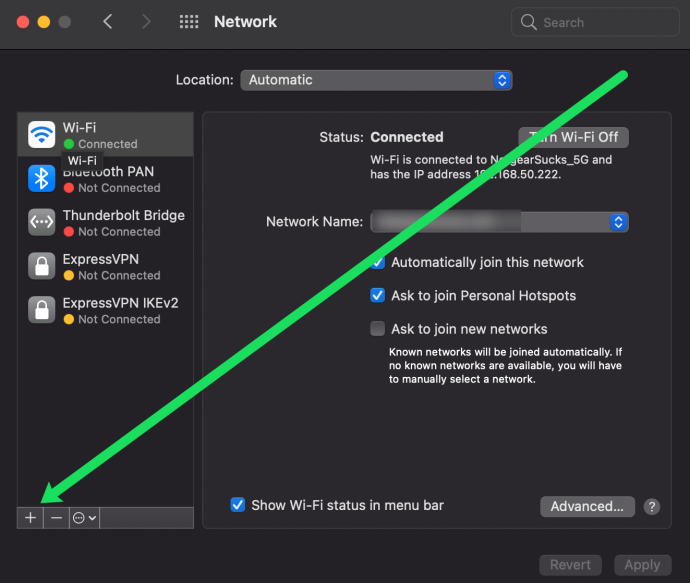
- Parādītajā uznirstošajā logā atlasiet zilo bultiņu joslā Interfeiss, lai atvērtu nolaižamo izvēlni. Atlasiet “VPN”.
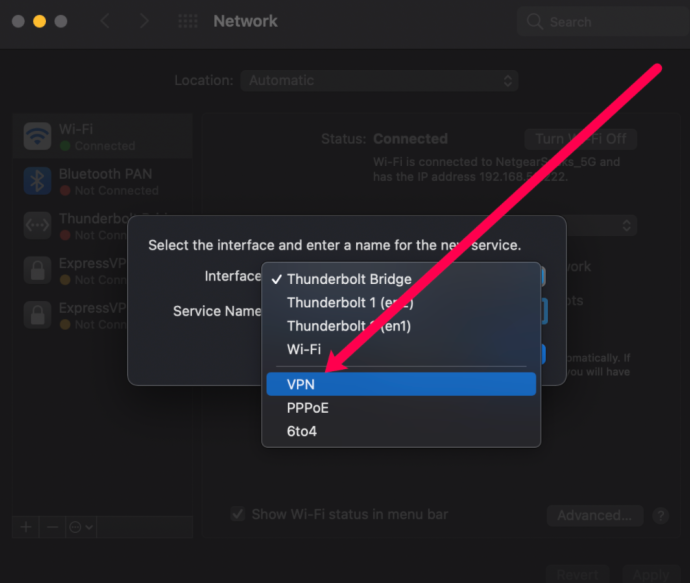
- Tālāk esošajā joslā ar nosaukumu “VPN tips” atlasiet zilo bultiņu un izvēlieties pareizo VPN veidu, ko norādījis jūsu pakalpojumu sniedzējs.
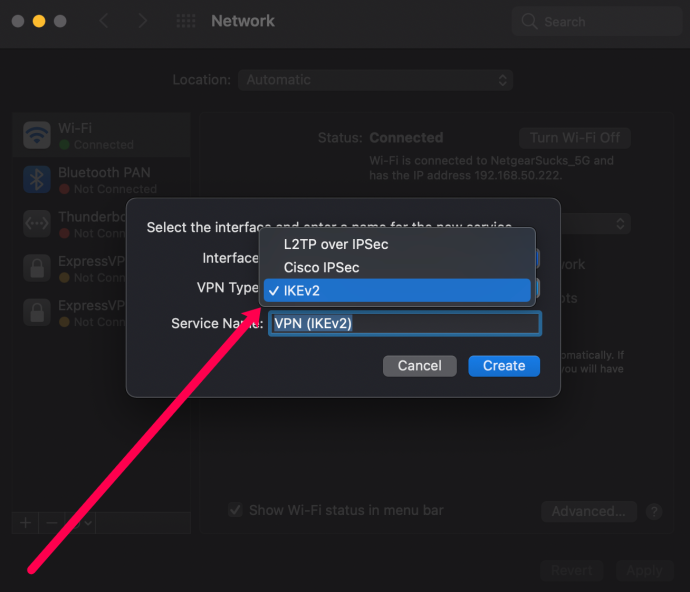
- Izvēlieties sava VPN nosaukumu, kas ir tikai uzziņai, un pēc tam noklikšķiniet uz “Izveidot”.
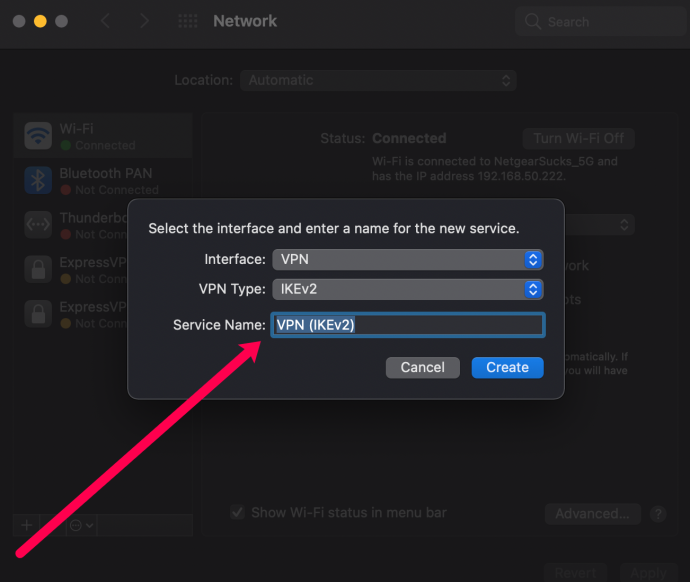
- Aizpildiet servera adreses un konta nosaukuma joslas atkarībā no jūsu pakalpojumu sniedzēja sniegtās informācijas.
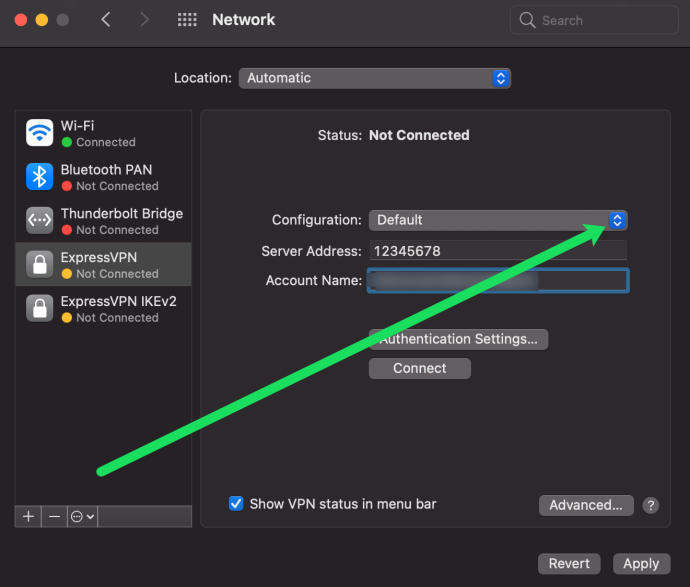
- Noklikšķiniet uz “Autentifikācijas metode” un izvēlieties pakalpojumu sniedzēja ieteikto opciju. Izvēlieties 'OK'.
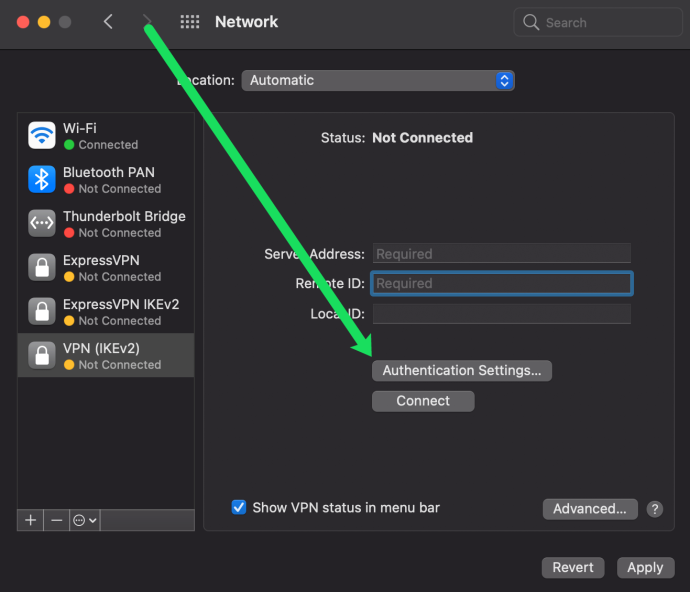
- Noklikšķiniet uz “Papildu” un atzīmējiet izvēles rūtiņu blakus “Sūtīt visu trafiku, izmantojot VPN savienojumu”. Izvēlieties 'OK'.
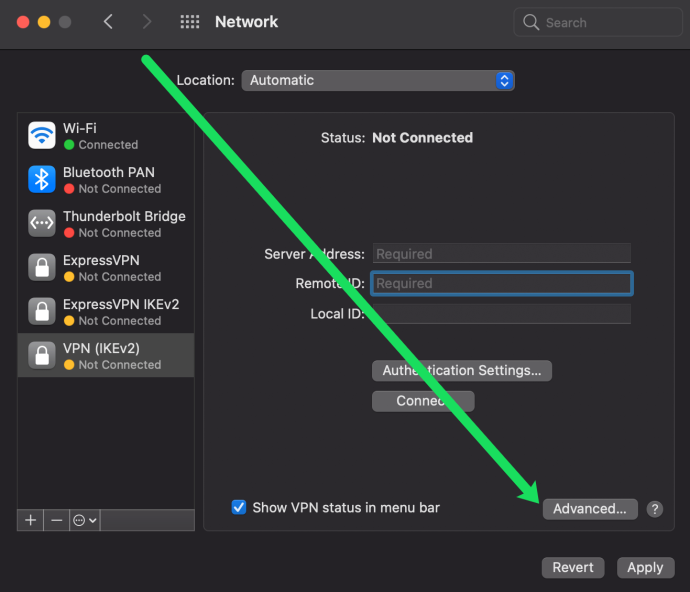
- Atzīmējiet izvēles rūtiņu blakus “Rādīt VPN statusu izvēļņu joslā”, pēc tam apakšējā labajā stūrī atlasiet “Lietot”.
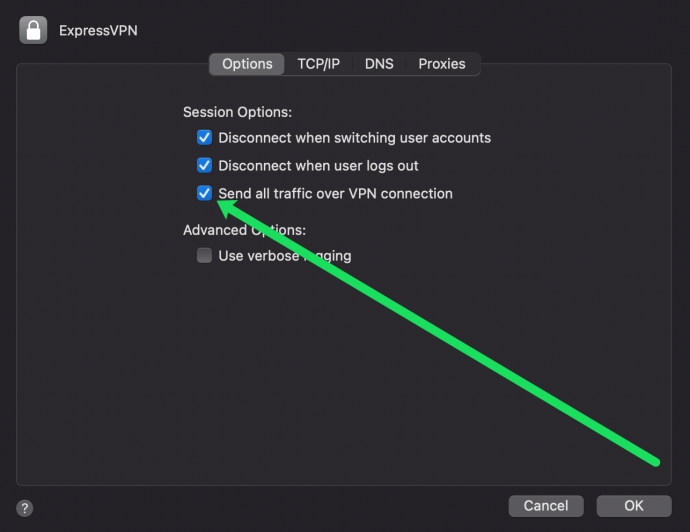
- Izvēlņu joslā augšējā labajā stūrī būs jauna ikona — šī ir VPN ikona. Atlasiet to un noklikšķiniet uz “Savienot”, lai izveidotu savienojumu ar VPN.
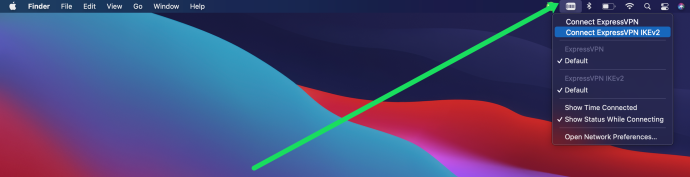
Tagad jūsu VPN iestatīšana jūsu macOS ierīcē ir pabeigta.









