Mēģinot piesaistīt pēc iespējas vairāk skatītāju uzmanību, vēlēsities izmantot visus pieejamos CapCut rīkus. Pārklājumi palīdz padarīt videoklipu sarežģītāku, piesaistot vairāk skatītāju. Tas var palielināt jūsu sekotājus un slavu. Izmantojot savu rīku klāstu, piemēram, pārklājumu, CapCut ļauj izveidot populārus un uzmanību piesaistošus videoklipus.

Lai gan pārklājumi piešķir jūsu videoklipiem dziļu, radošu elementu vairāku dimensiju veidā, tas ir salīdzinoši vienkāršs process. Šis raksts iemācīs izmantot pārklājumus programmā CapCut.
Kā izmantot CapCut pārklājumus
Ja vēlaties savam videoklipam pievienot papildu picu, bet nevēlaties mainīt sākotnējo saturu, pārklājuma funkcija ir ideāls rīks. Šīs darbības palīdzēs jums pievienot pārklājumu CapCut videoklipam.
- Atveriet CapCut video, kuru vēlaties rediģēt.

- Pieskarieties “Pievienot”, lai sāktu jaunu projektu, kurā būs jūsu pārklājumi.
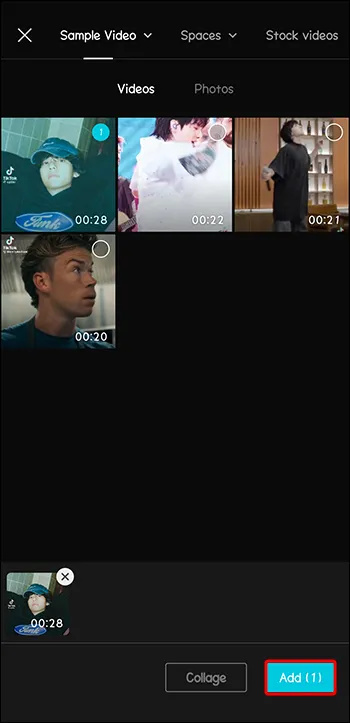
- Apakšējā izvēlnē atlasiet funkciju “Pārklājums”.
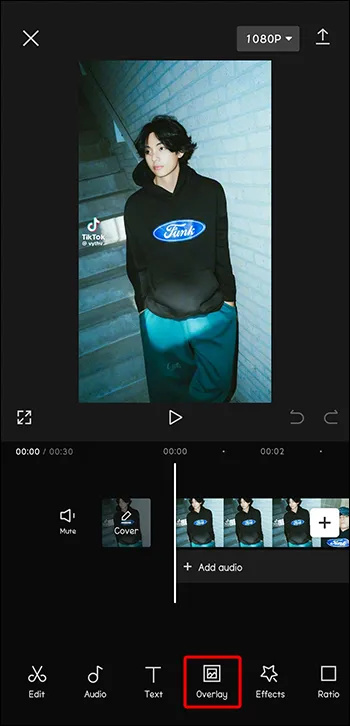
- Ritiniet, lai atrastu pārklājumu, kuru vēlaties izmantot.
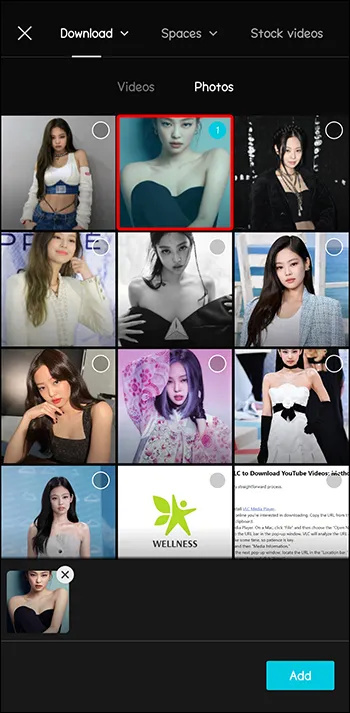
- Noklikšķiniet uz “Pievienot”, lai izmantotu šo pārklājumu.
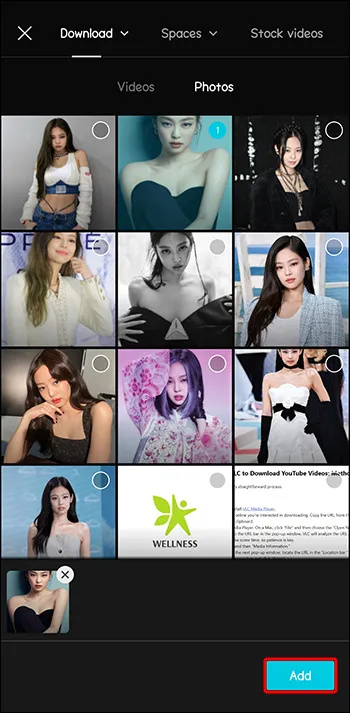
- Pielāgojiet pārklājuma izmēru un pozīciju attiecībā pret videoklipu, velkot to.
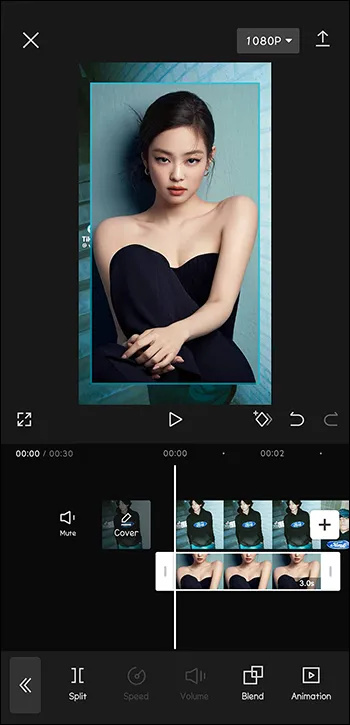
- Pielāgojiet to, līdz esat apmierināts ar pārklājuma dizainu.
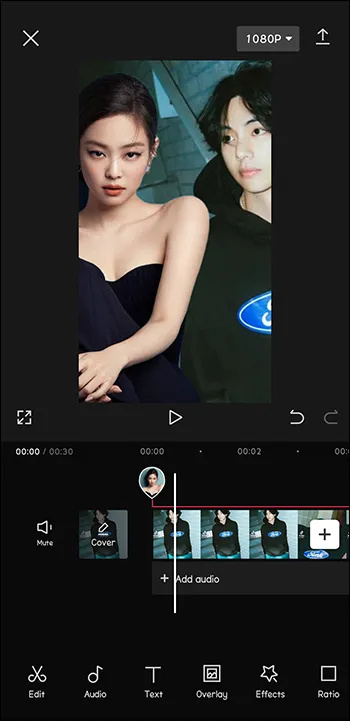
Kā pievienot teksta pārklājumus
Ja vēlaties savam videoklipam pievienot tekstu, kas tiks parādīts kā pārklājums, arī tā pievienošanas process ir vienkāršs. Un, lai to izdarītu, jums faktiski nav jāpiekļūst pārklājuma izvēlnei.
- Programmā CapCut atveriet videoklipu, kuram vēlaties pievienot tekstu.

- Izvēlieties opciju “teksts”, lai sāktu pievienot tekstu savam videoklipam.
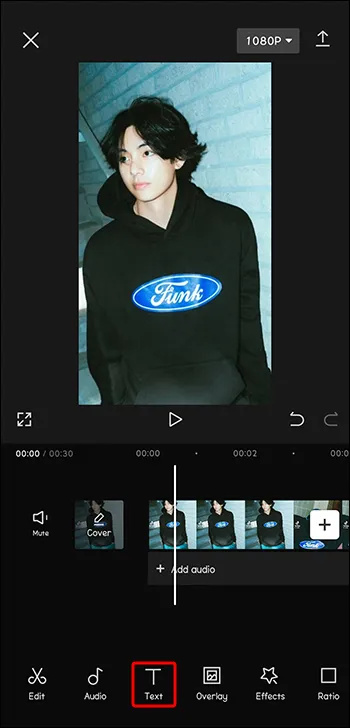
- Ierakstiet tekstu, kuru vēlaties izmantot kā pārklājumu, norādītajā ievades lodziņā.
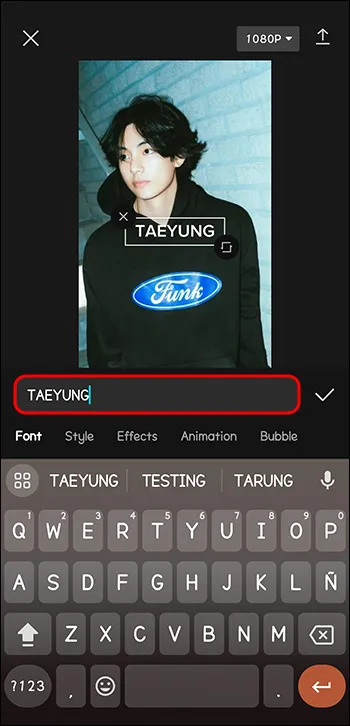
- Ja nepieciešams, pielāgojiet krāsu, izmēru un fontu.
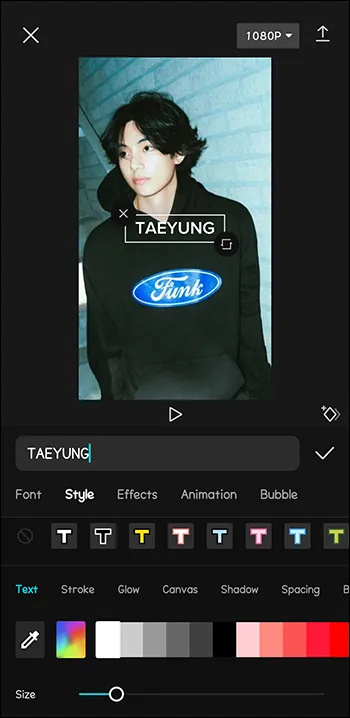
- Ja vēlaties, pievienojiet animācijas vai burbuļu efektus.
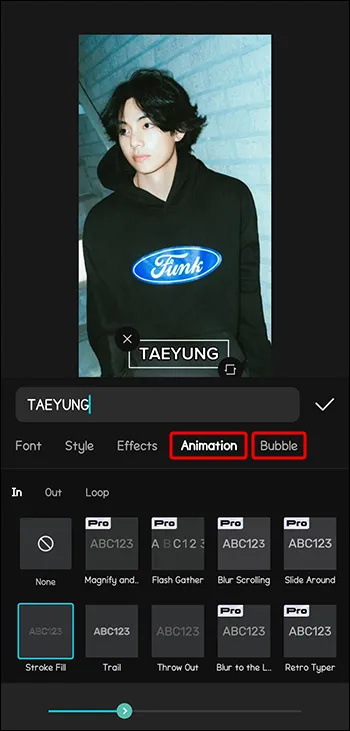
- Velciet tekstu uz vēlamo vietu.
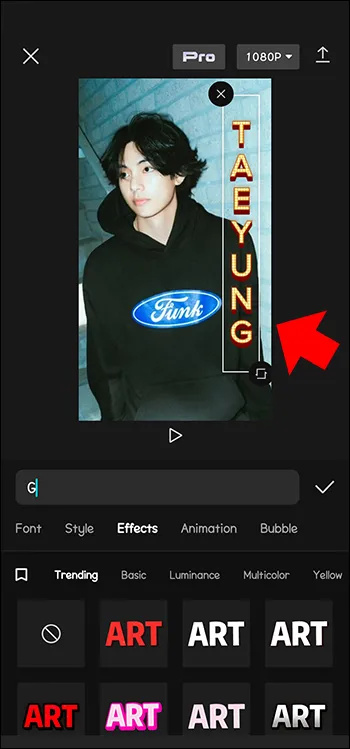
- Kad esat pabeidzis saglabāšanu, pieskarieties “Pārbaudīt”.
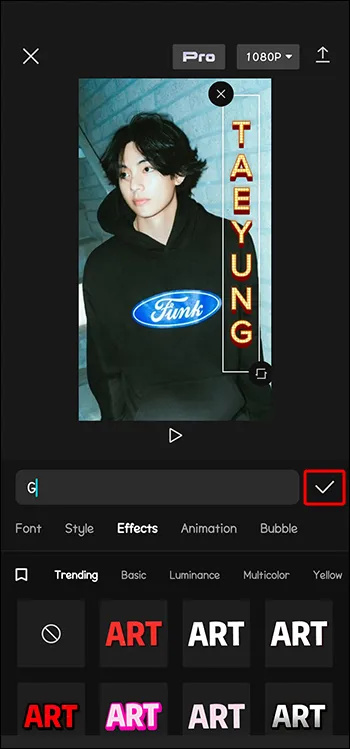
Izrotājot videoklipus ar tekstu, teksta virknes tiek automātiski formatētas kā pārklājums. Tāpēc pievienotais teksts nav jārediģē, izmantojot pārklājuma izvēlni.
Kā pievienot uzlīmju pārklājumus
Uzlīmes ir populārs veids, kā izrotāt savus CapCut videoklipus. Viņi padara videoklipus patiešām pops ar jautrību. Par laimi, CapCut ir uzlīmju bibliotēka, no kuras izvēlēties.
- Kad videoklips ir atvērts, izvēlnē atlasiet “Uzlīme”.
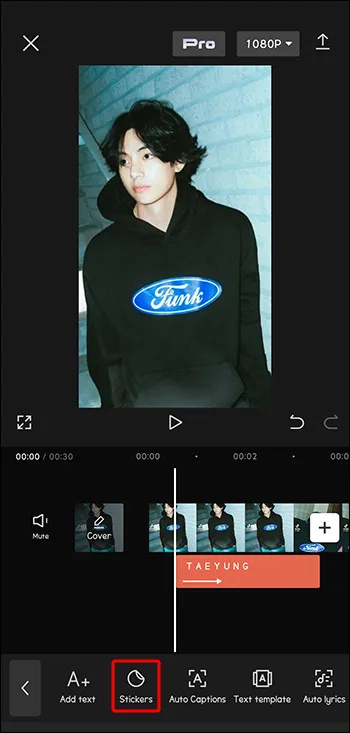
- Pārlūkojiet savam projektam ideālo uzlīmi.
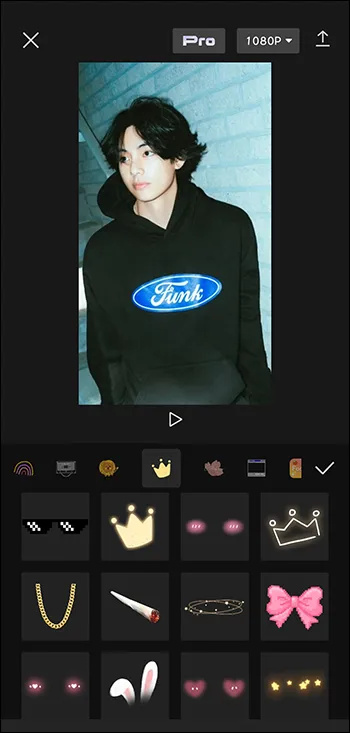
- Pārvietojiet uzlīmi, lai to novietotu. Varat arī mainīt tā izmēru.
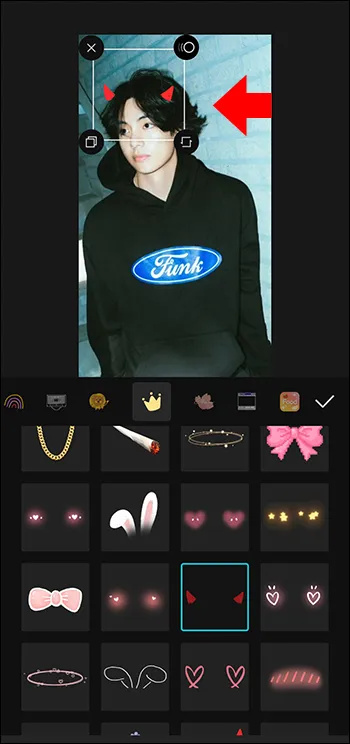
- Pieskarieties “Pārbaudīt”, lai saglabātu.
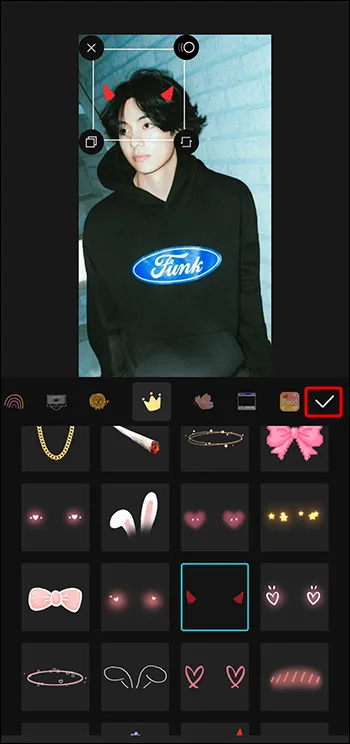
Kā pievienot audio pārklājumus
Videoklipi ar aizraujošu mūziku vai skaņas klipiem ir daudz saistošāki un neaizmirstamāki. Ja jūsu videoklipā nav audio vai jums šķiet, ka tas varētu gūt labumu no vairāk, varat pārklāt audio ierakstus virs attēliem vai esošam audio celiņam, lai uzlabotu un uzlabotu tā izskatu.
- Atveriet savu video programmā CapCut un izvēlieties izvēlnes opciju “Audio”.
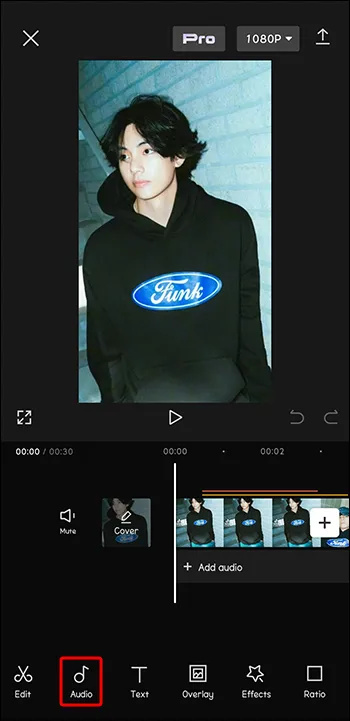
- Ritiniet bibliotēku, lai atlasītu audio pārklājumu.
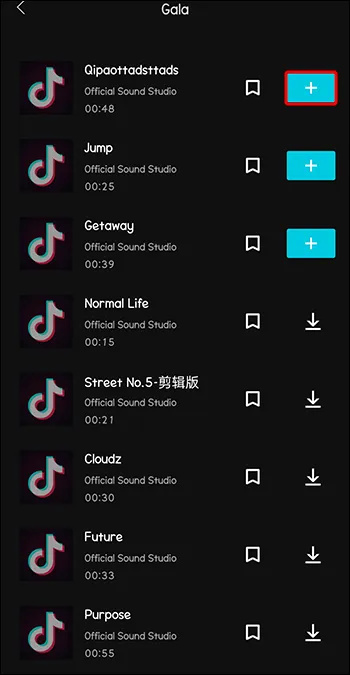
- Ja nepieciešams, noregulējiet audio pozīciju.
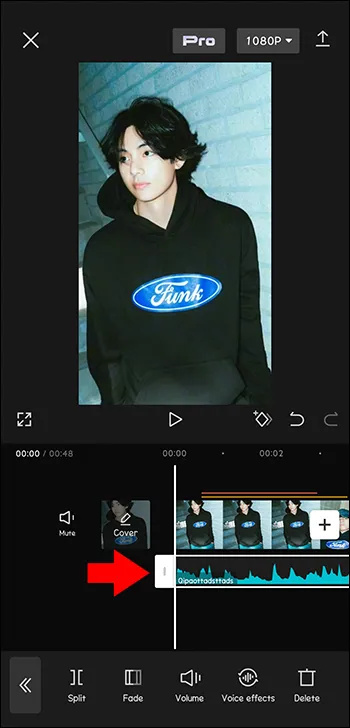
- Pielāgojiet audio skaļuma regulēšanu.
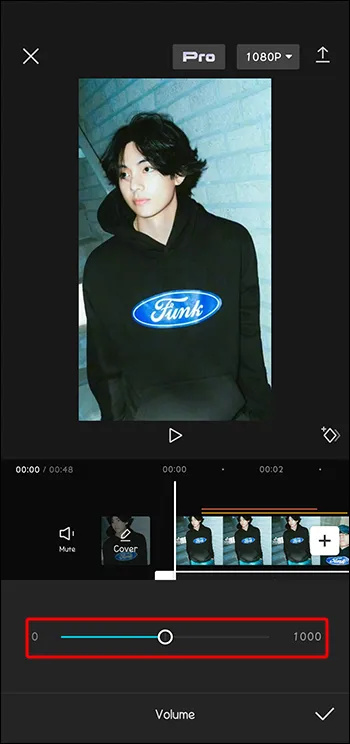
- Kad esat pabeidzis, pieskarieties atzīmei, lai saglabātu darbu.
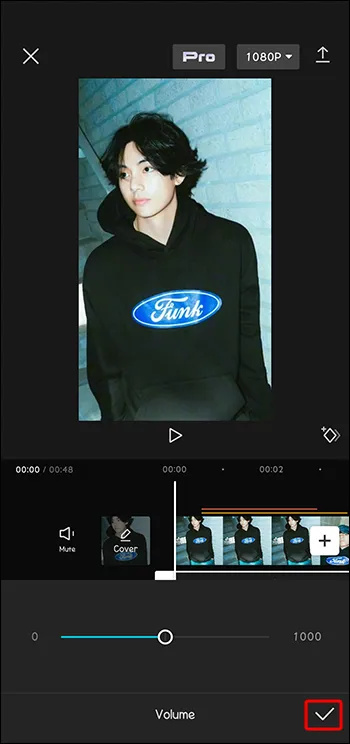
Kā pievienot video pārklājumus
Lai gan ir vispārzināms, ka savam videoklipam varat pievienot efektus, jūs varētu būt pārsteigts, uzzinot, ka virs videoklipiem varat pārklāt arī citu videoklipu. Šis slāņveida efekts jūsu pabeigtajam projektam piešķir brīnišķīgu sarežģītību.
vai jūs varat ierakstīt vietnē Google meet
- Apakšējā izvēlnē izvēlieties 'Pārklājums'.
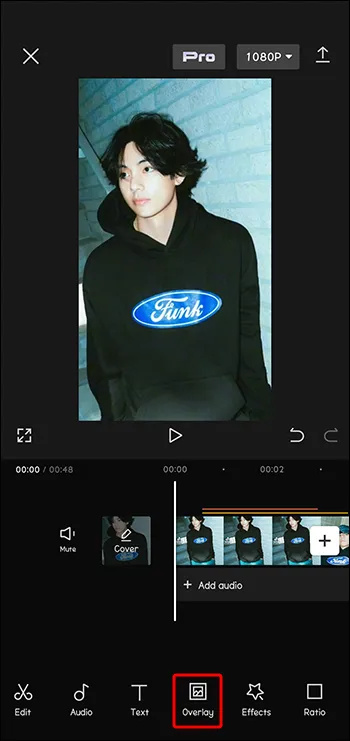
- Noklikšķiniet uz ikonas 'Pievienot pārklājumu', lai atlasītu otro videoklipu, kuru vēlaties izmantot.
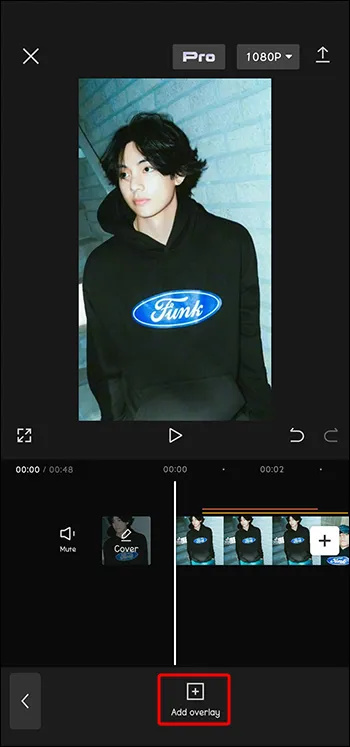
- Abi videoklipi tagad būs jūsu ekrānā. Varat tos vilkt un tuvināt, lai pielāgotu projekta izskatu.
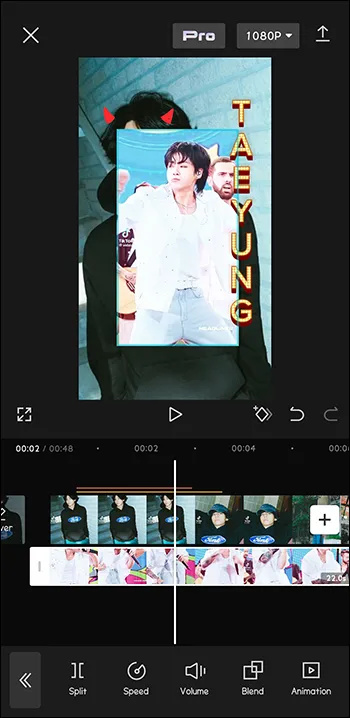
Pārklājumu rediģēšana
Kad esat pilnveidojis savam videoklipam pareizo pārklājumu, ir daži veidi, kā to pielāgot. Rediģēšanas opcijas ietver necaurredzamības pielāgošanu, animāciju, sajaukšanas režīma maiņu un filtru lietošanu. Šīs individualizācijas iespējas var nodrošināt, ka pārklājums lieliski papildina jūsu video projektu.
Kā pielāgot pārklājuma necaurredzamību
Kad esat pievienojis projektam pārklājumu, varat to rediģēt, lai iegūtu pareizo izskatu. Viens no pārklājuma aspektiem ir tā necaurredzamība jeb slāņa caurspīdīgums. Lai rediģētu necaurredzamību, veiciet šīs darbības.
- Izvēlieties attiecīgo pārklājumu.
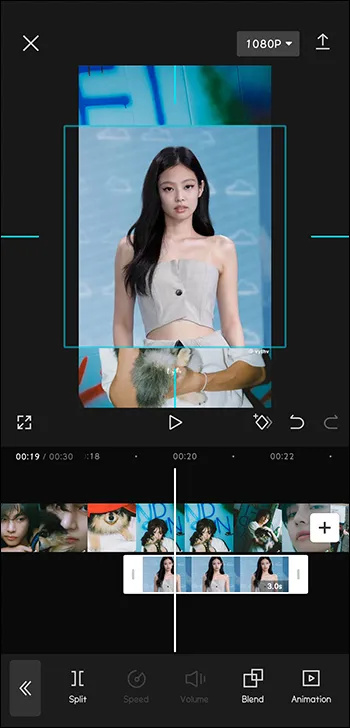
- Izvēlnē atlasiet 'Necaurredzamība'.
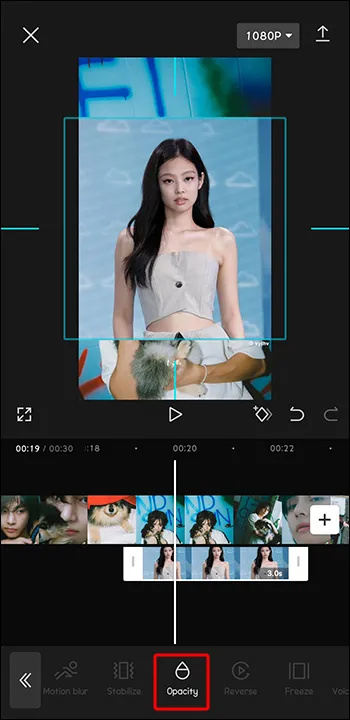
- Izmantojiet slīdni, lai pielāgotu pārklājuma caurspīdīgumu.
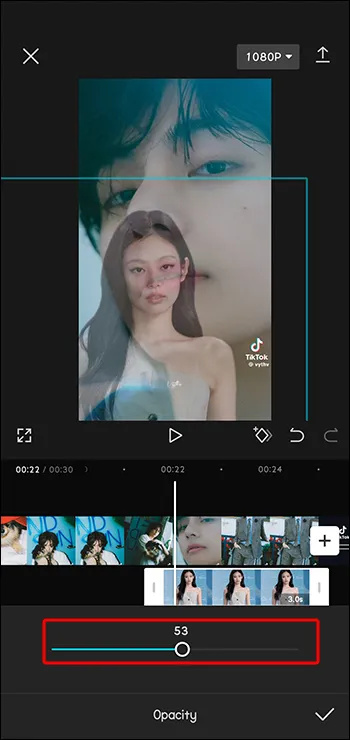
- Kad esat pabeidzis pielāgošanu, pieskarieties ikonai “Atzīme”.
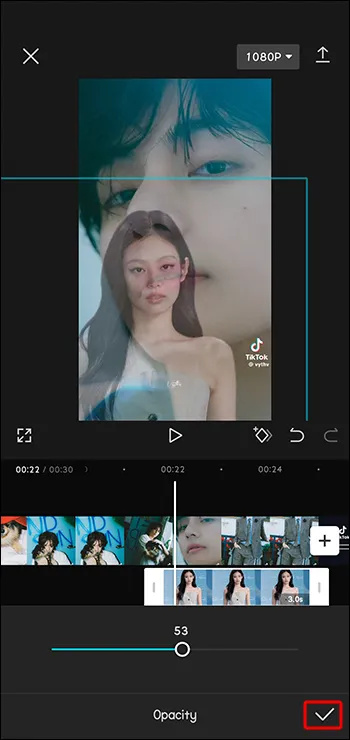
Kā pārklājumam lietot filtrus
Filtri pievienotajiem videoklipiem un pārklājumiem piešķir unikālu nokrāsu. Tie var mainīt visu TikTok videoklipa izskatu un sajūtu.
- Kad pārklājums ir atlasīts, izvēlnē izvēlieties ikonu “Filtri”.
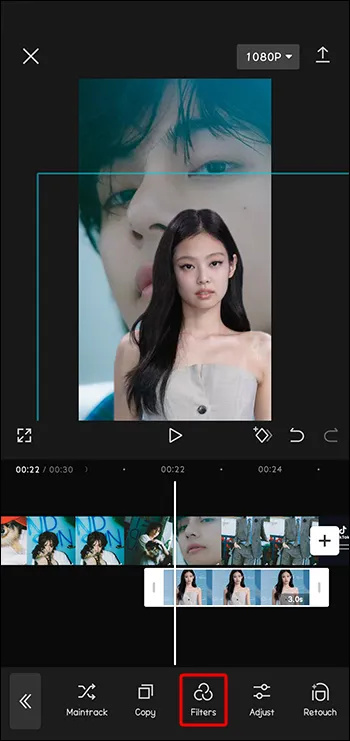
- Izvēlieties un pielāgojiet filtru.
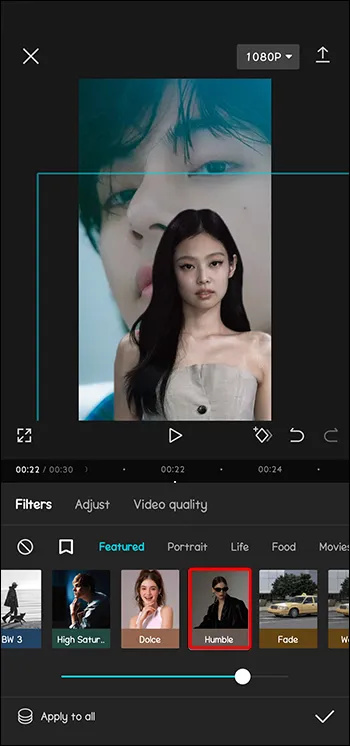
- Kad pārklājuma rediģēšana ir pabeigta, pieskarieties “Pārbaudīt”.
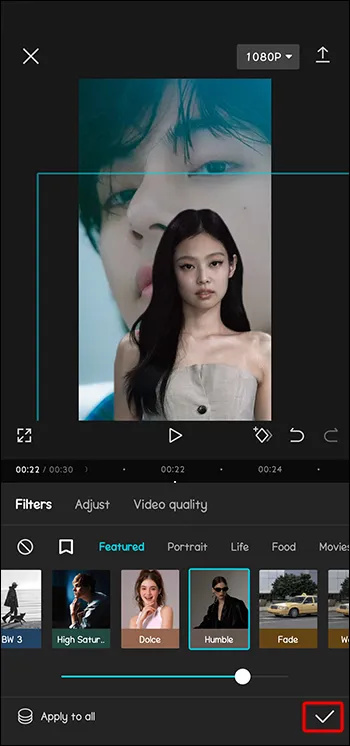
Interesantu pārklājumu izmantošana
Tagad, kad zināt, kā izmantot CapCut pārklājumus savos video projektos, kādas darbības varat ar tiem darīt? Šeit ir daži radoši veidi, kā izmantot CapCut pārklājumus.
Greenscreen pārklājums
Zaļā ekrāna pārklājums ir populārs papildinājums, kas ļauj skatīt viena videoklipa daļas noteiktās cita videoklipa vietās. Piemēram, varat izmantot videoklipu, kurā ir televizors ar zaļā ekrāna pārklājumu. Pēc tam varat ievietot otru fona videoklipu, kas, šķiet, tiks atskaņots jūsu priekšplāna videoklipa televizorā. Zaļie ekrāni nodrošina ļoti radošu video slāņošanu.
Tumšs filtra pārklājums
Varat uzņemt videoklipu ar izcilu apgaismojumu (piemēram, gaišu dienas vidū), pēc tam pievienojiet tumšu filtra pārklājumu, lai videoklips izskatītos tā, it kā tas būtu uzņemts naktī. Tas ļauj uzņemt perfektu video bez neviena no nakts fotografēšanas apgaismojuma problēmām. Tumšais filtra pārklājums var palīdzēt atdarināt nakts noskaņu ar dienas video kvalitāti.
Animēti pārklājumi
Lai gan jūs varat uzņemt video skaistā laukā, jūs nevarat koordinēt simtiem tauriņu, kas virpuļo jums apkārt. Bet jūs varat tos pievienot ar animētu pārklājumu. Animēti pārklājumi var pievienot tādus efektus kā putni, kas lido virs galvas. Varat simulēt lapas, kas krīt ap objektu. Virpuļojoši ziedi vai tauriņi var piešķirt jūsu videoklipam pasakainu pieskārienu. Pārklājumi pievieno dinamisku saturu, ko ikdienas kamera nevar nodrošināt jūsu attēliem un videoklipiem.
FAQ
Vai vienam videoklipam var izmantot vairākus pārklājumus?
kā nomainīt vārdu instagramā
Jā, vienam videoklipam varat pievienot vairākus pārklājumus. CapCut ir noteicis sešu pārklājumu ierobežojumu, taču tiešsaistē ir pamācības, lai izskaidrotu, kā apiet ierobežojumu un pievienot vēl vairāk, ja nepieciešams.
Ko darīt, ja pārklājums neatbilst mana videoklipa garumam?
Ja pārklājums pārklājas ar videoklipu, varat pielāgot pārklājuma ilgumu, lai tas atbilstu videoklipa garumam. Vienkārši izmantojiet funkciju 'Apgriezt' cilnē 'Slāņi' un nosakiet pārklājuma garumu.
Videoklipu uzlabošana ar CapCut pārklājumiem
Ja vēlaties piesaistīt auditoriju ar aizraujošiem videoklipiem, izmantojiet savu iztēli, lai ar CapCut pārklājumiem īstenotu jaunu un unikālu ideju. Pārklājumi piešķir radošu efektu, kas uzlabo vidējos video projektus uz izciliem. Izmantojiet pārklājumus, lai padarītu videoklipus intriģējošākus un piešķirtu saviem darbiem profesionālu sajūtu. CapCut pārklājumi var palīdzēt pacelt jūsu projektu jaunā līmenī un piesaistīt vairāk sekotāju.
Vai esat izmantojis CapCut pārklājumus, lai paspilgtinātu savus TikTok vai citus videoklipus? Vai jums ir iecienītākie pārklājumi, kurus izmantojat atkal un atkal? Pastāstiet mums par tiem visu tālāk esošajos komentāros.









