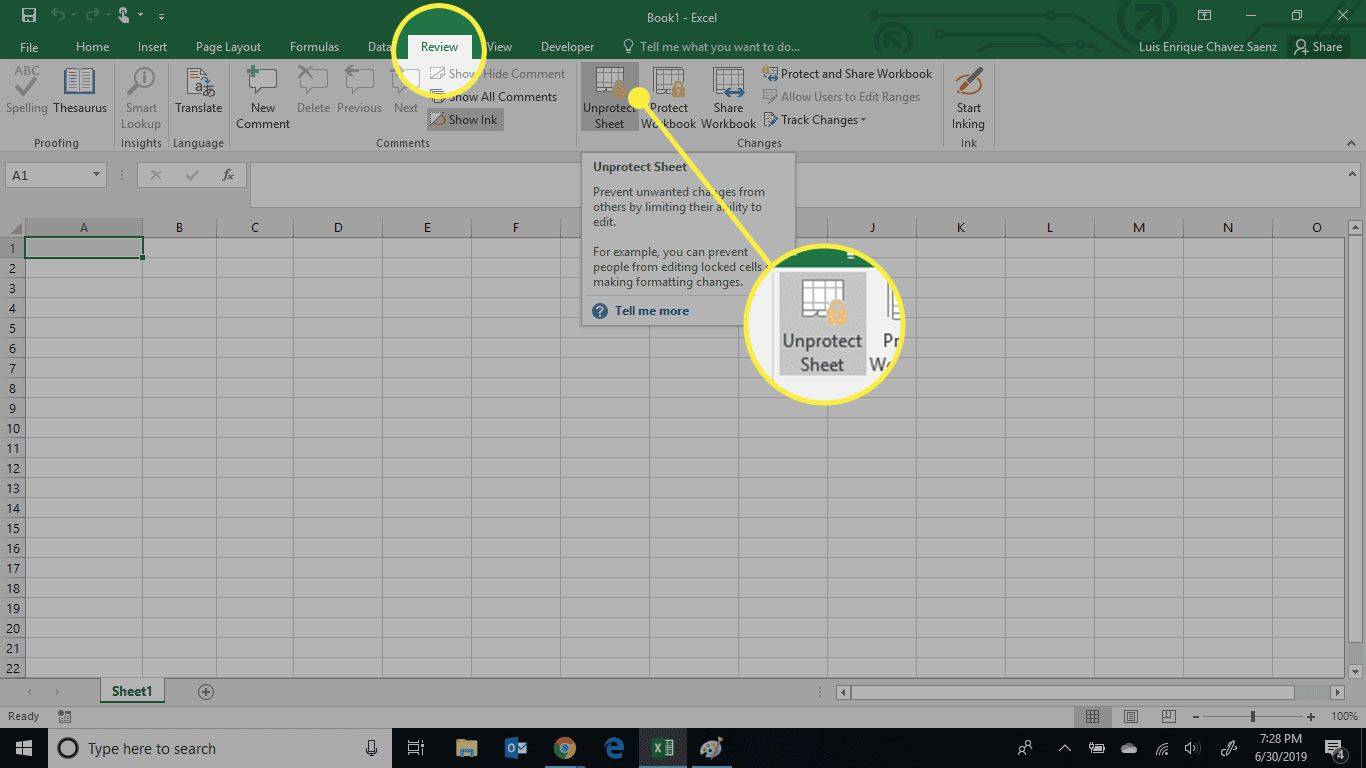Ierīču saites
Windows 10 mana poga Sākt nedarbojas
Līdz ar nepārtraukto tehnoloģiju attīstību viedtālruņi ir kļuvuši par patiesiem produktivitātes lielvariem. Ir pagājis kāds laiks, kopš pirmā pilnmetrāžas filma tika pilnībā ierakstīta tālrunī, taču tehnoloģija neapstājas pie lieliskām tālruņu kamerām.

Tādas lietotnes kā Kinemaster ļauj lietotājiem viedtālruņos rediģēt video materiālu, radot profesionāla līmeņa galaproduktu. Ja izmantojat programmu Kinemaster, lai rediģētu savus vlogus, YouTube vai citus videoklipus, iespējams, vēlēsities attēliem pievienot tekstu.
Par laimi, teksta pievienošana programmā Kinemaster ir samērā vienkārša. Šajā rakstā mēs parādīsim, kā attēlos ievietot vārdus.
Kā pievienot tekstu videoklipam Kinemaster iPhone lietotnē
Teksta pievienošanas metode videoklipam, izmantojot iPhone lietojumprogrammu Kinemaster, ir diezgan vienkārša. Jums būs jāveic tālāk norādītās darbības.
- Importējiet ierakstu lietotnē.

- Slāņa ikona būs pieejama izvēlnes ritenī labajā pusē. Noklikšķiniet uz tā un izvēlieties Teksts.

- Programma novirzīs jūs uz teksta rediģēšanas ekrānu. Tur varat ievadīt tekstu, kuru vēlaties rādīt videoklipā. Pieskarieties Labi, lai apstiprinātu.

- Atgriežoties galvenajā projekta ekrānā, jūsu teksts būs centrēts video priekšā. Tekstlodziņu var pārvietot, velkot to uz jauno pozīciju.

- Ja vēlaties mainīt teksta lielumu vai pagriezt to, pieskarieties un velciet vienu no divām bultiņu ikonām, kas parādās lodziņa malā. Taisnās bultiņas ikona tiek izmantota lieluma maiņai, savukārt izliektā bultiņa pagriež tekstlodziņu.

- Kamēr tekstlodziņš ir atlasīts, teksta izvēlne būs ekrāna labajā pusē. Izmantojiet izvēlnes opcijas, lai pielāgotu tekstu.

Programmā Kinemaster ir iespējams mainīt teksta izskatu. Varat pielāgot tā lielumu, fontu, krāsu un fonu. Turklāt tekstam var pievienot dažādus efektus un izvēlēties tam animācijas. Šīs animācijas ietver pagriešanu, bīdīšanu, nomešanu un citas. Šeit ir detalizēts izvēlnes apraksts no augšas uz leju un no kreisās uz labo pusi:
- Pirmajā rindā ir divas ikonas un poga. Pirmā ikona ir paredzēta teksta ievadei, ko attēlo vienkāršots tastatūras attēls. Otrā ir teksta izvēlne, kas tiek parādīta kā nedaudz pārveidota hamburgera ikona. Visbeidzot, pieskaroties pogai — atzīmei aplī — tiek pieņemtas visas tekstā veiktās izmaiņas.

- Otrajā rindā ir trīs ikonas: fonta izvēle (Aa ikona), griezums (attēlotas ar šķērēm) un krāsa (balts kvadrāts). Pieskaroties šīm ikonām, varat attiecīgi mainīt fontu un izmēru, izgriezt tekstu un mainīt tā krāsu.

- Trešā, ceturtā un piektā rinda attiecas uz teksta animāciju. Varat izvēlēties, kā teksts tiek animēts, ievadot kadru, kamēr tas atrodas videoklipā un izejot no kadra. Pieskarieties jebkuram laukam, lai skatītu un izvēlētos atbilstošās opcijas.

- Visbeidzot, piektā rinda tiek saukta par Alfa (necaurredzamība). No turienes jūs varat kontrolēt teksta spilgtumu un caurspīdīgumu.

Zem izvēlnes jūs redzēsit video laika skalu un teksta laika skalu zem tās. Pieskarieties un velciet teksta laika skalas lodziņa malas, lai pielāgotu, kad teksts parādās un pazūd. Varat arī vilkt visu lodziņu, lai ievietotu to citā videoklipa sadaļā.
Kā pievienot tekstu videoklipam Android lietotnē Kinemaster
Kinemaster lietotne Android tālruņos darbojas tāpat kā iOS. Lūk, kas jums jādara, lai Android ierīcē pievienotu tekstu videoklipam.
leģendu līga, kā iegūt prestiža punktus
- Importējiet ierakstu, lai izvēlnes ritenī iespējotu opciju Slānis.

- Noklikšķiniet uz Slānis, pēc tam uz Teksts.

- Jūs redzēsit teksta rediģēšanas ekrānu. Ierakstiet videoklipā vajadzīgo tekstu un apstipriniet, pieskaroties Labi. Jūs atgriezīsities galvenajā ekrānā.

- Jūsu teksts tagad būs video priekšskatījuma centrā. Pieskarieties un velciet, lai pārvietotu tekstlodziņu.

- Lodziņa labajā malā būs divas bultiņu ikonas. Varat mainīt teksta lielumu, velkot taisnās bultiņas ikonu vai velkot izliekto, lai to pagrieztu.

- Ja lodziņš ir atlasīts, labajā pusē būs redzama teksta izvēlne. Šajā izvēlnē ir dažādas teksta pielāgošanas opcijas.

Kinemaster operētājsistēmā Android ļauj mainīt tekstu daudzos veidos. Teksta lielums, fonts, krāsa un fons ir pilnībā pielāgojami, un jūs varat pievienot dažādus efektus. Visbeidzot, varat izvēlēties, vai teksts tiks pagriezts, slīdēts, nomests vai tiks animēts citā veidā.
Tomēr, lai iestatītu tekstu tieši tā, kā vēlaties, jums ir jāzina, kā rīkoties izvēlnē. Šeit ir visas izvēlnes opcijas, kas aprakstītas rindās un kā tās Android lietotnē tiek rādītas no kreisās puses uz labo:
- Pirmajā rindā ir divas ikonas, kam seko poga. Ir teksta ievades opcija, ko attēlo vienkāršots tastatūras attēls un teksta izvēlne, kas tiek parādīta kā hamburgera ikona. Poga ir apvilkta atzīme, un tā kalpo, lai pieņemtu izmaiņas.

- Otrajā rindā ir trīs ikonas: ikona Aa fonta izvēlei, šķēres, kas ļauj dzēst tekstu, un balts kvadrāts teksta krāsas izvēlei.

- Nākamās trīs rindas tiek sauktas In Animation, Overall Animation un Out Animation. Šīs opcijas kontrolē teksta animācijas veidu, kamēr tas tiek rādīts videoklipā. Pieskaroties katram laukam, tiks parādītas ar to saistītās opcijas.

- Pēdējā rinda ir Alfa (necaurredzamība). Tas ļauj pielāgot teksta spilgtumu un caurspīdīgumu.

Zem teksta izvēlnes ir video laika skala ar tālāk izcelto tekstu. Varat vilkt teksta laika skalas lodziņa malas, lai pagarinātu, cik ilgi teksts paliek ekrānā, vai velciet visu lodziņu, lai ievietotu to citā videoklipa vietā.
Kā pievienot tekstu videoklipam Kinemaster iPad lietotnē
Darbs programmā Kinemaster iPad ierīcē ir tāds pats kā lietotnes izmantošana iPhone tālrunī. Lai iegūtu detalizētāku skaidrojumu par to, kā videoklipam pievienot un pielāgot tekstu, lūdzu, skatiet šī raksta Kinemaster iPhone App sadaļas sadaļu Kā pievienot tekstu videoklipam.
Šeit ir īss metodes pārskats:
- Importējiet savu videoklipu lietotnē.
- Izvēlnē izvēlieties Slānis, pēc tam pieskarieties Teksts.
- Ievadiet vajadzīgo tekstu un pieskarieties OK, lai apstiprinātu.
- Galvenajā projekta ekrānā velciet tekstlodziņu, lai novietotu to vajadzīgajā vietā.
- Izmantojiet taisnās un izliektās bultiņas lodziņa malā, lai mainītu teksta lielumu vai pagrieztu to.
- Teksta izvēlne būs pieejama katru reizi, kad tiks atlasīts tekstlodziņš. Izmantojiet šo izvēlni turpmākai pielāgošanai.
Kā pievienot tekstu videoklipam programmā Kinemaster Chromebook datorā
Tā kā Chromebook datoros darbojas Android lietotnes, teksta pievienošana Chromebook datorā un metode, kas aprakstīta šī raksta Kinemaster iPhone lietotnes sadaļā Teksta pievienošana videoklipam, neatšķiras.
kā lietot iphone 6 bez sim kartes
Ja nevēlaties izlasīt detalizēto skaidrojumu, šeit ir sniegti pamata norādījumi.
- Importējiet videoklipu programmā Kinemaster.
- Zem izvēlnes opcijas Slānis izvēlieties Teksts.
- Uzrakstiet tekstu, kuru vēlaties parādīt videoklipā, pēc tam apstipriniet, pieskaroties Labi.
- Pārvietojiet tekstlodziņu, velkot to priekšskatījuma ekrānā.
- Izmantojot divas bultiņas uz lodziņa malas (taisno un izliekto), mainiet teksta lielumu un pagrieziet to atbilstoši savām vēlmēm.
- Pielāgojiet tekstu tālāk, izmantojot teksta izvēlni, kas būs pieejama, kamēr tekstlodziņš ir atlasīts.
Atbrīvojiet savu radošumu
Teksta pievienošana saviem videoklipiem padarīs jūsu saturu aizraujošāku un ļaus jums izcelt noteiktas ieraksta daļas. Tagad, kad zināt, kā pievienot tekstu videoklipam programmā Kinemaster visās galvenajās platformās, varēsit izveidot jebkura veida videoklipus, kādus iztēlojaties.
Vai jums izdevās pievienot tekstu saviem videoklipiem programmā Kinemaster? Kādu video tu uzņēmi? Pastāstiet mums komentāru sadaļā zemāk.