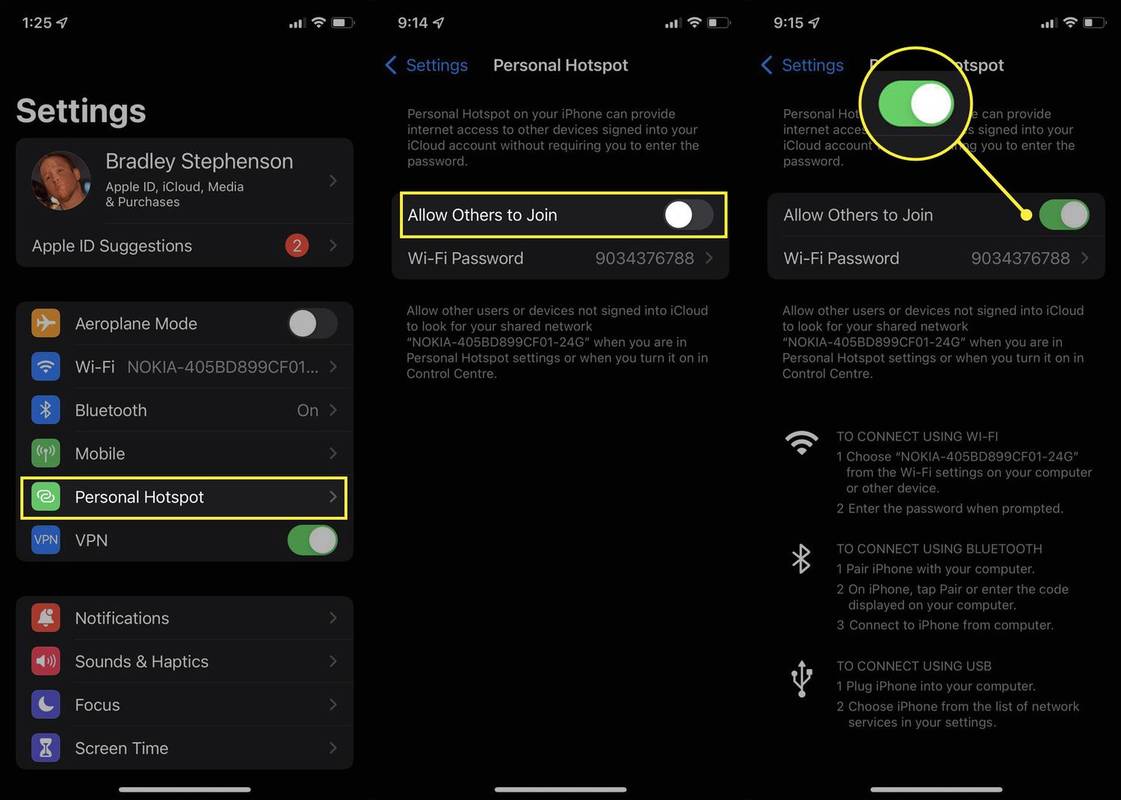Kas jāzina
- Mainiet sava mobilā tīklāja nosaukumu un paroli, lai tas atbilstu jūsu parastā Wi-Fi tīkla nosaukumam un parolei.
- Izslēdziet savu galveno Wi-Fi un ieslēdziet mobilo tīklāju.
- Ieslēdziet televizoru un Google Chromecast ierīci. Tam vajadzētu automātiski izveidot savienojumu ar jūsu mobilo tīklāju.
Chromecast ierīces pievienošana mobilajam tīklājam var būt lielisks triks satura apraidei televizorā bez parasta Wi-Fi tīkla. Šajā lapā ir aprakstīta labākā stratēģija mobilā tīklāja lietošanai ar Chromecast ierīci, kas ir pārbaudīta gan iPhone, gan Android viedtālruņos un planšetdatoros.
Kā savienot Chromecast ar mobilo tīklāju?
Šis ir labākais veids, kā savienot Chromecast ierīci ar mobilo tīklāju, kas izveidots iPhone, iPad vai Android viedtālrunī vai planšetdatorā.
kā izdzēst snaps par
Jums būs nepieciešams:
- Chromecast ierīce.
- Viedtālrunis vai planšetdators ar mobilo savienojumu.
- Otrs viedtālrunis, planšetdators vai dators multivides apraidei.
-
Atveriet viedierīces mobilā tīklāja iestatījumus un mainiet Wi-Fi tīkla nosaukumu un paroli, lai tie atbilstu Wi-Fi tīkla nosaukumam, ko parasti izmantojat, lai izveidotu savienojumu ar savu Chromecast ierīci. Varat pielāgot tīklāja informāciju operētājsistēmā Android vai pielāgot tīklāja informāciju iOS ierīcēs .
Padoms. Lai mainītu mobilā tīklāja nosaukumu operētājsistēmā iOS, ir jāmaina arī Apple ierīces nosaukums .
-
Izslēdziet savu parasto interneta modemu vai maršrutētāju, lai atspējotu Wi-Fi interneta savienojumu.
Ja atrodaties citā vietā nekā jūsu mājas Wi-Fi tīkls, jums tas nav jāatvieno, jo Chromecast ierīce, visticamāk, būs ārpus tā signāla diapazona.
-
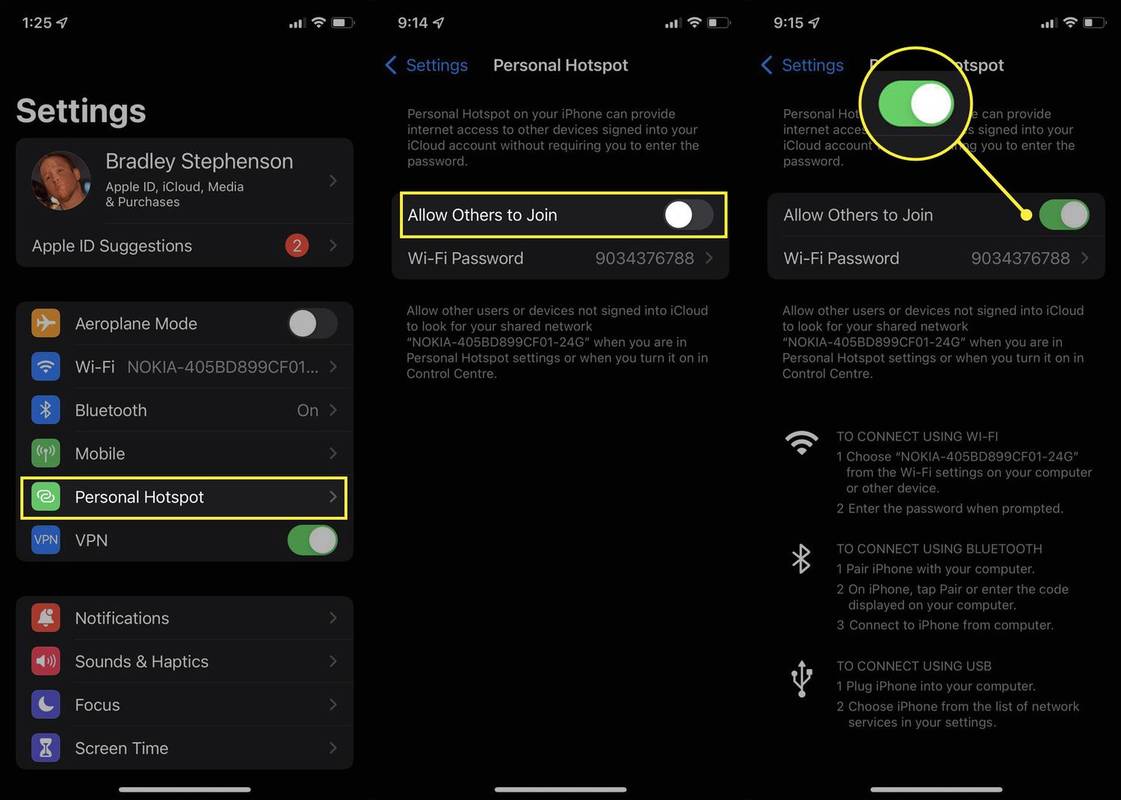
Aktivizējiet mobilo tīklāju savā iPhone vai iPad ierīcē. Ja izmantojat Android planšetdatoru vai viedtālruni, ieslēdziet tā Android mobilo sakaru tīklāju .
-

Pievienojiet Chromecast ierīci strāvas avotam un televizoram. Ieslēdziet televizoru.
-
Pēc dažām sekundēm jūsu Chromecast ierīcei vajadzētu automātiski izveidot savienojumu ar jūsu mobilo tīklāju. Jums nav jāmaina nekādi iestatījumi vai savienojuma preferences.
-
Lai apraidītu saturu savā Chromecast ierīcē, pievienojiet atsevišķu ierīci mobilajam tīklājam un apraidiet kā parasti.
Jūs nevarat apraidīt saturu no ierīces, kas veido mobilo tīklāju. Parasti tīklāja izveidei vislabāk ir izmantot viedtālruni un satura apraidei planšetdatoru, iPod touch vai datoru.
Vai varu izmantot Chromecast ierīci ar mobilo tīklāju?
Ir iespējams savienot mobilo tīklāju ar Chromecast ierīci, taču ir svarīgi saprast, ka Google oficiāli neatbalsta šo funkcionalitāti un tādējādi var būt neticami neuzticama.
Google Chromecast ierīces ir paredzētas darbam ar stabiliem Wi-Fi tīkliem, nevis mobilajiem tīklājiem.
kā izdarīt lapas numuru google dokumentos
Lai gan izplatīta stratēģija Chromecast ierīces savienošanai ar mobilo tīklāju ir vienkārši mainīt Chromecast pašreizējo tīkla savienojumu viedtālruņa tīklāja tīklā, tas ne vienmēr darbojas visiem. Piemēram, dažreiz Chromecast ierīce var pilnībā neizdoties noteikt mobilo tīklāju, savukārt citreiz tā var redzēt tīklāja tīklu, bet atsakās izveidot savienojumu ar to.
Vēl viens iemesls, kādēļ nevajadzētu manuāli mainīt Chromecast ierīces tīkla iestatījumus, ir tas, ka tādējādi Chromecast ierīce būs jāiestata no jauna.
Šīs problēmas var rasties, izmantojot dažādus viedtālruņus, planšetdatorus un datorus. Tāpēc vislabāk ir izvairīties no šīs stratēģijas un izmantot šīs lapas augšdaļā redzamo stratēģiju, kas liek Chromecast ierīcei automātiski izveidot savienojumu ar mobilo tīklāju, ko tā uzskata par jūsu parasto Wi-Fi tīklu.
Chromecast mobilā tīklāja datu lietošanas problēmaMobilā tīklāja izmantošana savienojuma izveidei ar Chromecast ierīci var būt ērta, ceļojot vai atrodoties vietā bez Wi-Fi tīkla, taču ir svarīgi izmantot šo funkciju saprātīgi, jo tā var kļūt dārga.
Ja plānojat straumēt filmu vai TV pārraidi savā mobilajā tīklājā, ņemiet vērā, ka tas izmantos viedtālruņa mobilos datus.
Pirms satura straumēšanas vai lejupielādes pārbaudiet, cik daudz datu ir palicis mobilā tīkla plānā.
Viens veids, kā saglabāt datus, ir iepriekš lejupielādēt multividi, kamēr ir izveidots savienojums ar Wi-Fi tīklu, un pēc tam, izmantojot mobilo sakaru tīklu, atspoguļot ekrānu Chromecast ierīcē.
Protams, ja izmantojat pārnēsājamu mobilā tīklāja ierīci, kas nodrošina lielas lejupielādes, jums, visticamāk, nebūs jāuztraucas par to, cik daudz multivides straumēšanas veicat.
Vai mobilais tīklājs izmanto datus? FAQ- Kā savienot Chromecast ierīci ar viesnīcas Wi-Fi?
Vienkāršākais veids, kā izmantot Chromecast ierīci ar viesnīcas Wi-Fi, ir savienot klēpjdatoru ar tīklu un pēc tam izmantot Chromecast ierīci kā parasti. Ja šī opcija nedarbojas, izmantojiet mobilo tīklāju.
kā atrast savu Google meklēšanas vēsturi
- Kāpēc mana Chromecast ierīce nevar izveidot savienojumu?
Ja tavs Chromecast nedarbojas , varat izmēģināt dažas lietas, lai to atkal palaistu. Vispirms mēģiniet restartēt sargspraudni un datoru, kuram to pievienojat. Varat arī mēģināt restartēt tīklu un izslēgt ierīces, kas, iespējams, izmanto lielu joslas platumu.