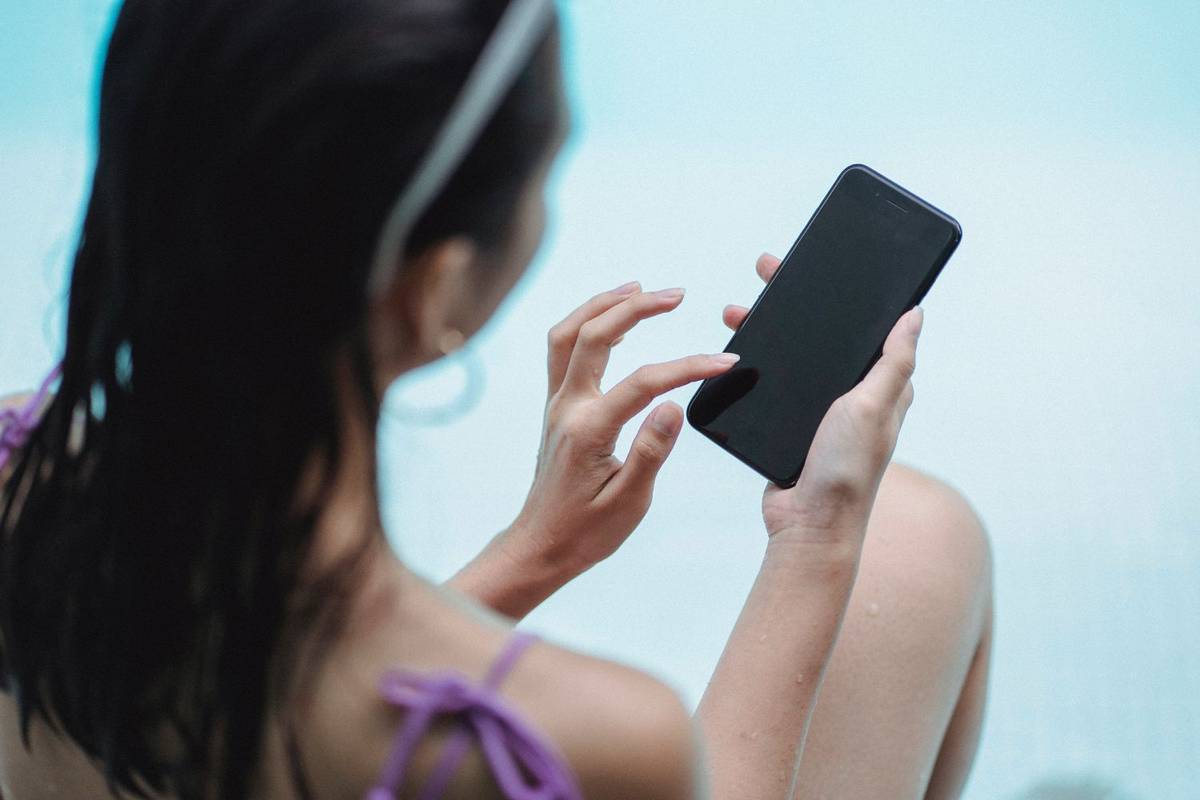Google Home ir lieliska ierīce, kas ļauj sērfot internetā, sūtīt ziņojumus un zvanīt, izmantojot tikai balss komandas. Ierīce ir savienota ar Google datu bāzi, un viss, kas jums jādara, lai iegūtu vēlamo informāciju, ir jautāt.

Tā ir acīmredzama Google Home izmantošanas daļa, taču daudzi cilvēki īsti nezina, ka to var izmantot īsziņu sūtīšanai un zvanu veikšanai. Lūk, kā jūs varat darīt šīs lietas.
Zvanu veikšana, izmantojot Google sākumlapu
Google Home oficiāli atbalsta tālruņa zvanu veikšanu ASV, Lielbritānijā un Kanādā. Tas padara zvanīšanu draugiem vai priekšniekam vai jebkuram citam daudz vieglāku nekā jebkad agrāk. Google jau ir miljoniem reģistrētu tālruņu numuru, tāpēc jebkurā laikā varat palūgt Asistentam piezvanīt uz kādu no tiem.
Viss, kas jums jāsaka, ir: Hei, Google, zvaniet (uzņēmuma nosaukums) un gaidiet, kamēr kāds atbildēs. Ja esat izsalcis, varat jautāt Google par tuvāko restorānu, un Asistents jums pateiks jūsu iespējas. Varat arī piezvanīt, lai veiktu rezervāciju, izmantojot Google sākumlapu.
Ja vēlaties izsaukt noteiktu numuru, vienkārši sakiet: Hey Google, zvaniet pa tālruni 1122-235-226 vai jebkuru citu numuru, uz kuru vēlaties zvanīt. Ja uz jūsu zvanu netiek atbildēts, varat jebkurā laikā lūgt Asistentu atkārtoti izsaukt numuru. Beidziet zvanu, sakot: Hei, Google, pārtrauciet / pārtrauciet zvanu / pārtrauciet sarunu vai vienkārši pieskarieties Google sākumlapai.
Zvanīšana draugiem pēc numura
Kad veicat zvanus, izmantojot pakalpojumu Google Home, saņēmējs redzēs jūsu numuru kā privātu. Tomēr jūs varat veikt dažas izmaiņas, tāpēc persona, kurai zvanāt, zina, ka tas esat jūs. Lūk, kas jums jādara:

- Tālrunī atveriet lietotni Google Home.
- Pieskarieties trim horizontālajām līnijām.
- Pieskarieties vienumam Vairāk iestatījumu.
- Atrodiet cilni Pakalpojumi un pieskarieties Zvani uz skaļruņiem.

- Atlasiet savu numuru.
- Pieskarieties vienumam Pievienot vai mainīt tālruņa numuru.
- Ievadiet savu tālruņa numuru un pārbaudiet.
- Jūs saņemsiet īsziņu no Google ar kodu, kas jums jāievada.
Zvanīšana draugiem pēc nosaukuma
Varat arī piezvanīt kontaktpersonām pēc nosaukuma, nevis teikt to numuru Google Home. Ja vēlaties to, izpildiet tālāk sniegtos norādījumus:
- Atveriet lietotni savā tālrunī.
- Savienojiet tālruni ar to pašu Wi-Fi tīklu kā Google Home ierīci.
- Pieskarieties galvenās izvēlnes ikonai (trīs horizontālas līnijas).
- Pieskarieties vienumam Vairāk iestatījumu.
- Atrodiet sadaļu Ierīces un atlasiet savu Mājas ierīci.
- Pieskarieties personālo rezultātu slēdzim, lai to ieslēgtu, un burti kļūs zili.
Kad esat pabeidzis iestatīšanu, sakiet: Labi, Google, zvaniet (jūsu kontaktpersonas vārds).
kāpēc disnejs plus ir tik lēns
Sarunā ar kādu jūs varat pajautāt Asistentam jebko, taču zvans tiks pārtraukts, līdz Asistents pateiks, ko vēlaties uzzināt. Tiklīdz būsit ieguvis vēlamo informāciju, tas atgriezīsies normālā stāvoklī. Tiešie zvani uz citām Google Home ierīcēm joprojām nav iespējami, taču tie, iespējams, notiks kaut kad nākotnē.
Īsziņu sūtīšana, izmantojot Google sākumlapu
Pirms sākam, atšķirībā no zvanu veikšanas, īsziņu sūtīšana caur Google Home netiek oficiāli atbalstīta. Tomēr ir veids, kā padarīt Google Home iespēju sūtīt īsziņas.
Pirmais, kas jums jādara, ir izveidot IFTTT sīklietotni katrai personai, kurai vēlaties sūtīt īsziņu, izmantojot Google sākumlapu. IFTTT nozīmē If This Then That, un tas ir viedās mājas automatizācijas pakalpojums, kas iekļauts Google Home ierīcēs. Lejupielādējiet IFTTT lietotni savā viedtālrunī un izpildiet norādījumus, lai to iestatītu:
- Atveriet un piesakieties IFTTT lietotnē.
- Pieskarieties cilnei Manas sīklietotnes.
- Pieskarieties ikonai +.
- Pieskarieties zilajam + šim, lai iestatītu IFTTT ievades darbību.
- Sarakstā atlasiet Google asistentu.
- Pieskarieties pie Sakiet frāzi ar teksta sastāvdaļu.

Tagad jūs redzēsiet pilnu aktivizācijas ekrānu, kur jums jāsaka vārdi, pēc kuriem vēlaties, lai Asistents rīkotos. Kur rakstīts Ko jūs vēlaties teikt ?, jums jāievada teksts (personas vārds)

Varat ievadīt vairākas frāzes, kas izraisa vienu un to pašu darbību. Dolāra zīmei jābūt katrā frāzē, kā teikts ekrānā redzamajās instrukcijās.
Kad esat pabeidzis iestatīšanu, pieskarieties zilajai + šai opcijai, lai sīklietotnei norādītu, kā rīkoties, kad uzdodat tai nosūtīt īsziņas.
Atkal parādīsies pieejamo lietotņu saraksts. Meklējiet Android SMS un atlasiet to. Ievadiet tās personas tālruņa numuru, kuru jau pieminējāt iepriekš minētajās darbībās, un atzīmējiet opciju, kas ziņojumos iekļauj TextField.
SMS īsziņu sūtīšana ir vienkāršāka nekā jebkad agrāk
Tagad, kad iestatīšana ir pabeigta, darbību var ieslēgt vai izslēgt, jebkurā laikā pieskaroties ieslēgšanas / izslēgšanas slēdzim. Izmēģiniet to pirmo reizi, sakot: Hey Google, teksts (vārds) (Ziņojums) un ziņojums tiks nosūtīts. Atcerieties paziņot savu ziņojumu brīdī, kad dodat rīkojumu.



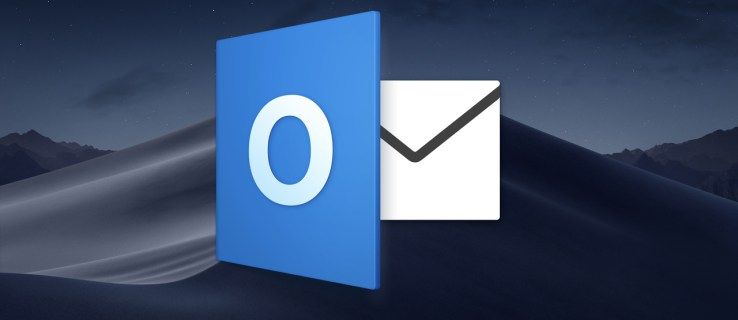

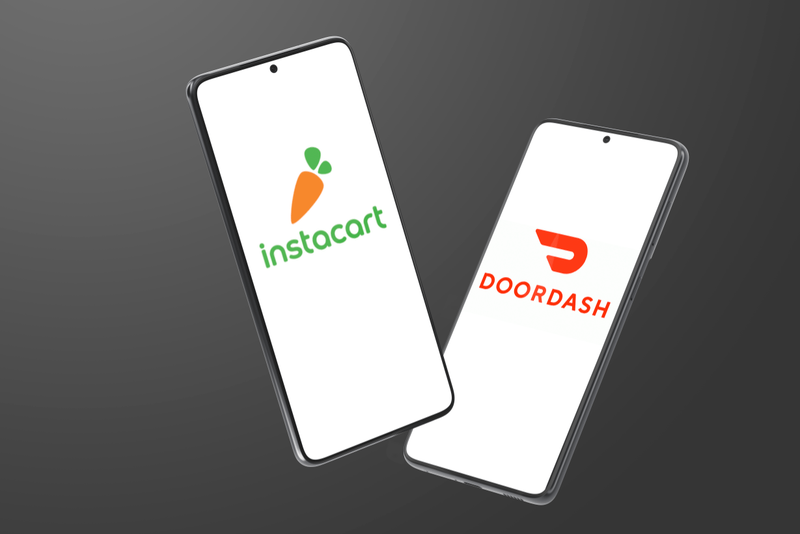

![6 labākie bezmaksas datu atkopšanas rīki, kas jums jāizmēģina [Mac un Windows] 2021](https://www.macspots.com/img/devices/16/6-best-free-data-recovery-tools-you-must-try-2021.png)