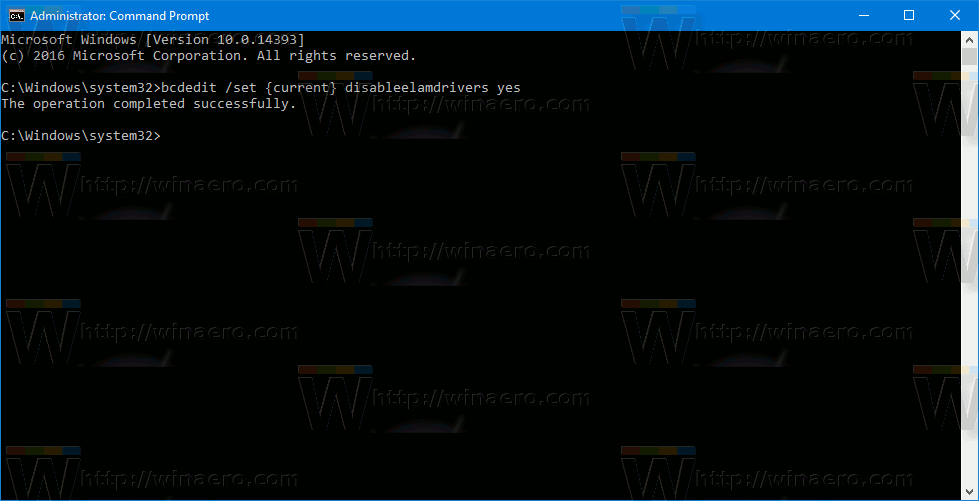Kas jāzina
- Chromecast ierīcēm nav ieslēgšanas/izslēgšanas slēdža. Izslēdzot televizoru, ierīce paliek aktīva mājas tīklā.
- Izslēdziet Chromecast ierīces, atvienojot lādētāju no strāvas pieslēgvietas.
- Elegantāks risinājums ir pievienot Chromecast viedspraudnim, kuru kontrolējat, izmantojot tālruņa lietotni.
Šajā rakstā ir izskaidroti divi veidi, kā izslēgt Chromecast ierīci. Tajā ir arī informācija par Chromecast tīkla paziņojumu atspējošanu un to, kā pārtraukt apraidi Chromecast ierīcē.
Kā pilnībā izslēgt Chromecast
Chromecast ierīcēm nav ieslēgšanas/izslēgšanas slēdža. Tās ir paredzētas lietošanai kā vienmēr ieslēgtas ierīces ar sākuma ekrāna displeju, kas tiks rādīts televizora ekrānā ikreiz, kad ierīce netiks lietota. Daži lietotāji var nevēlēties izmantot vienmēr ieslēgtu displeju vai nevēlas, lai Chromecast ierīce tiktu rādīta mājas tīklā, kamēr tā netiek lietota.
Ir vairāki veidi, kā izslēgt Chromecast ierīci. Jebkura no tālāk norādītajām metodēm darbojas, lai izslēgtu Chromecast ierīces, lai tās vairs nebūtu savienotas ar jūsu Wi-Fi tīklu.
Atvienojiet barošanu
Vienkāršākais veids, kā izslēgt Chromecast ierīci, ir atvienot strāvas padevi. Chromecast ierīcēm ir strāvas pieslēgvieta, kurai pievienojat sienas lādētāju. Ja atvienosiet lādētāju no šī porta, Chromecast ierīce tiks izslēgta.
Izmantojiet viedo spraudni
Ja nevēlaties piecelties, lai izslēgtu savu Chromecast ierīci, alternatīva ir pievienot Chromecast viedspraudnim . Tādā veidā varat izmantot viedā spraudņa lietotni savā tālrunī, lai ieslēgtu vai izslēgtu Chromecast ierīci.

Stīvens Brašīrs/Getty Images
kā jūs varat pārveidot wav failu uz mp3 Windows Media Player
Ja nevēlaties izslēgt Chromecast ierīces strāvu, vienmēr varat vienkārši izslēgt pašu televizoru. Ņemiet vērā, ka tādējādi Chromecast ierīce saglabās savienojumu ar jūsu Wi-Fi tīklu un joprojām tiks rādīta kā aktīva ierīce, kad lietotāji meklēs jūsu tīklā pieejamās ierīces, uz kurām veikt apraidi.
Kā atspējot Chromecast tīkla paziņojumus
Viena problēma, kas cilvēkiem bieži rodas, lietojot vairākas Chromecast ierīces vienā mājā, ir tā, ka ikviens var vadīt jebkuru citu Chromecast ierīci. Tas nozīmē, ka brīdī, kad skatāties kaut ko, kāds cits var pārtraukt jūsu apraidi, lai straumētu savu saturu.
To var novērst, atspējojot tīkla paziņojumus.
-
Palaidiet tālrunī lietotni Google Home.
-
Ritiniet līdz tai Chromecast ierīcei, kurai vēlaties atspējot tīkla paziņojumus, un pieskarieties tai.
dzēst apstiprinājuma logus 10
-
Ierīces tālvadības pults ekrānā pieskarieties rīks ikonu ekrāna augšējā labajā stūrī. Tiks atvērti šīs Chromecast ierīces iestatījumi.
-
Ritiniet uz leju Ierīces iestatījumi lapu un pārslēgt Ļaujiet citiem kontrolēt jūsu apraides multividi izslēgt, lai to atspējotu.

-
Atspējojot šo funkciju, paziņojumi tiks izslēgti citās mājas mobilajās ierīcēs, kurās ir norādītas izmantotās Chromecast ierīces. Šī iemesla dēļ citi Chromecast lietotāji nevarēs izslēgt jūsu Chromecast straumi, lai apraidītu savu.
Kā pārtraukt apraidi Chromecast ierīcē
Ir zināms, ka dažas ar Chromecast saderīgas lietotnes zaudē kontroli pār Chromecast straumi, ko palaižat, izmantojot šo lietotni. Daži piemēri ir Amazon Prime Video atskaņotājs mobilajā ierīcē un Hulu pārlūkprogrammas video atskaņotājs. Iespējams, esat zaudējis iespēju tālvadīt Chromecast ierīci un vairs nevarat kontrolēt skaņu, mainīt filmas laika joslu vai pārtraukt apraidi.
Ja nevarat izslēgt Chromecast straumi no šīm lietotnēm, veiciet šīs darbības, lai atgūtu kontroli.
Izmantojot Google Chrome
-
Atveriet jaunu Google Chrome pārlūks .
twitter jūs varētu interesēt
-
Izvēlieties trīs punkti augšējā labajā stūrī, lai atvērtu pārlūkprogrammas iestatījumus, pēc tam atlasiet Cast .

-
Jums vajadzētu redzēt, ka Chromecast ierīce pašlaik tiek apraidīta zilā krāsā. Lai apturētu šo Chromecast ierīci, atlasiet to sarakstā. Ja pārlūks Google Chrome ir pareizi savienots ar Chromecast ierīci, Chromecast darbība jāpārtrauc.

Lietotnes Google Home izmantošana
Ja Chrome izmantošana nedarbojas, atveriet lietotni Google Home savā mobilajā ierīcē, jo tā pilnībā kontrolē visas mājas Chromecast ierīces. Pieskarieties tai Chromecast ierīcei, kuru vēlaties apturēt, un pēc tam ierīces ekrānā atlasiet Pārtraukt apraidi apakšā.
FAQ- Kā atiestatīt Chromecast ierīci?
Uz atiestatiet savu Chromecast ierīci , palaidiet lietotni Google Home savā iOS vai Android mobilajā ierīcē un atlasiet savu Chromecast ierīces nosaukums. Krāns Iestatījumi > Rūpnīcas atiestatīšanas ierīce . Krāns Rūpnīcas atiestatīšanas ierīce vēlreiz, lai apstiprinātu.
- Kā savienot Chromecast ierīci ar Wi-Fi?
Lai savienotu Chromecast ierīci ar Wi-Fi, palaidiet lietotni Google Home un izpildiet norādījumus, lai iestatītu Chromecast ierīci . Kad tiek prasīts iestatīt Wi-Fi, pieskarieties savam Wi-Fi tīkls un ievadiet tā paroli.
- Kā mainīt Wi-Fi tīklu Chromecast ierīcē?
Uz mainiet Chromecast ierīces Wi-Fi tīklu , palaidiet lietotni Google Home savā iOS vai Android ierīcē un pieskarieties Iestatījumi > Bezvadu internets > Aizmirstiet šo tīklu . Iestatiet ierīci vēlreiz un izvēlieties citu tīklu, kad tiek piedāvāts izvēlēties Wi-Fi tīklu.