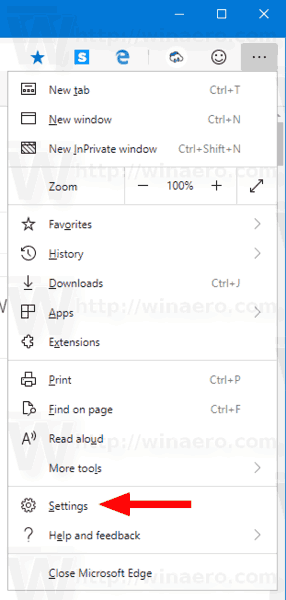Vai esat kādreiz pamodies nakts vidū un atcerējies, ka no rīta kādam ir jānosūta ziņa? Tā gadās visiem. Lai gan lielākā daļa mūsdienu lietotņu nodrošina aizkavētu ziņojumu sūtīšanu, iMessage joprojām nav šīs funkcijas.

Par laimi, joprojām ir veids, kā ieplānot iMessages. Lūk, kas jums jāzina.
Kā ieplānot iMessages
Parastajā iPhone lietotnē Ziņojumi nav iespējas ieplānot iMessage (no rakstīšanas brīža). Varat to paveikt dažādos veidos atkarībā no tā, cik ļoti jums patīk trešo pušu lietotnes un no dienas laika, kad sūtāt ziņojumu.
Ieplānojiet iMessages, izmantojot atgādinājumus
Vienkāršākais veids, kā plānot ziņojumu, ir to izdarīt manuāli, izmantojot piezīmes. Jūsu pamata atgādinājumu lietotne iPhone tālrunim var paveikt šo triku. Varat izmantot šo pamata shēmu:
- Izveidojiet jaunu atgādinājumu, nospiežot “+” apakšējā kreisajā stūrī.
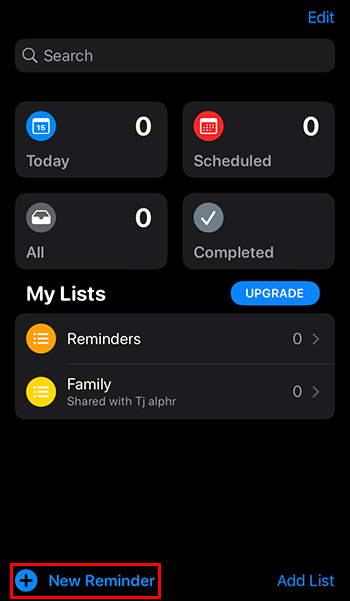
- Nosaukumā ierakstiet personas vārdu vai tālruņa numuru, lai jūs varētu to atrast.
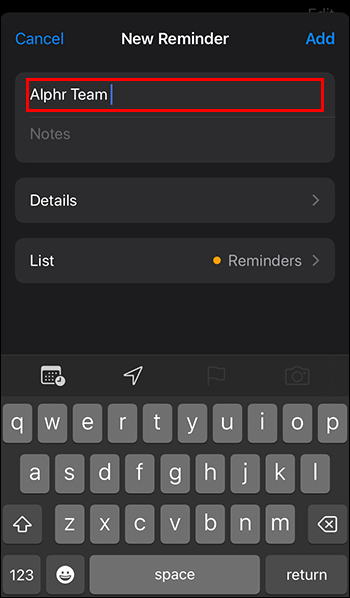
- Lodziņā “Piezīmes” ierakstiet ziņojumu.
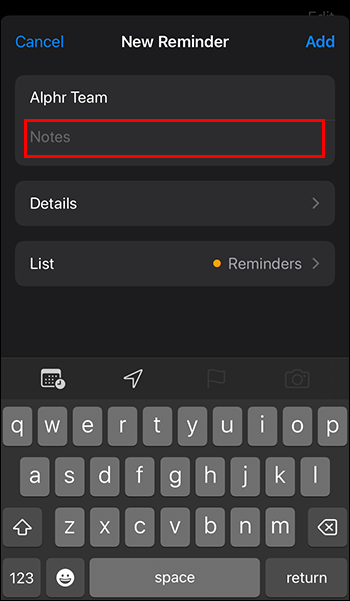
- Atlasiet “Detaļas”, lai iestatītu atgādinājumu.
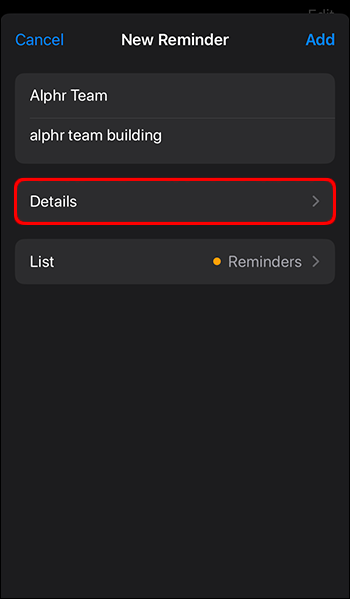
- Ieslēdziet “Datums” un atlasiet dienu, kurā jums būs jānosūta ziņojums.
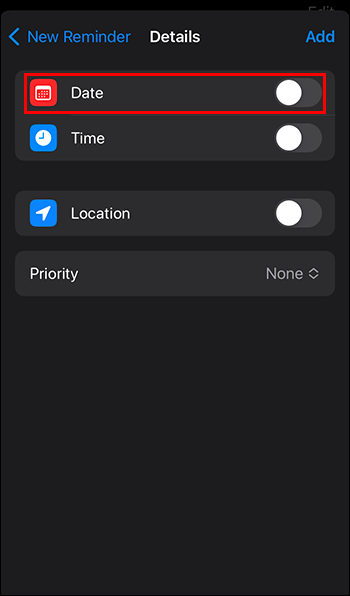
- Ieslēdziet “Laiks” un atlasiet laiku, kad vēlaties nosūtīt ziņojumu.
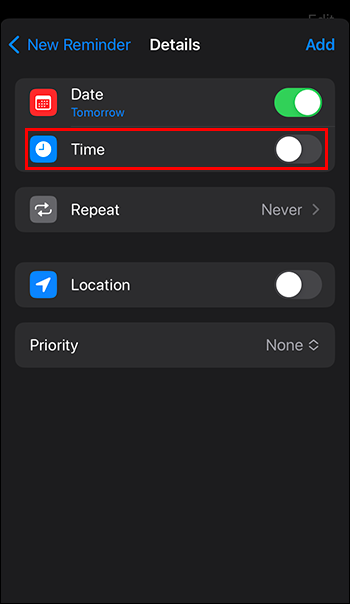
- Augšējā labajā stūrī pieskarieties “Pievienot”.
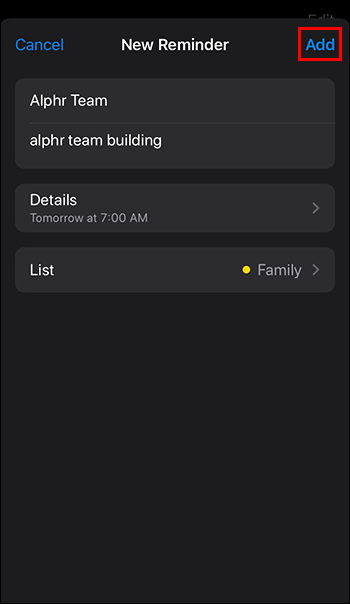
- Ja tiek prasīts, apstipriniet paziņojumu iestatījumus.
Ja atgādinājums ir iestatīts, jūs saņemsit paziņojumu laikā un datumā. Pēc tam varat:
- Atveriet atgādinājumus.
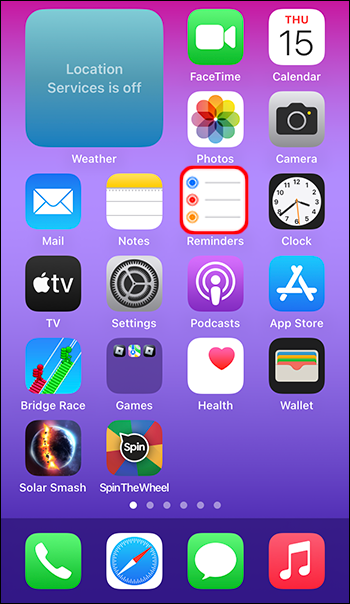
- Atlasiet ikonu “i” pa labi no atgādinājuma.
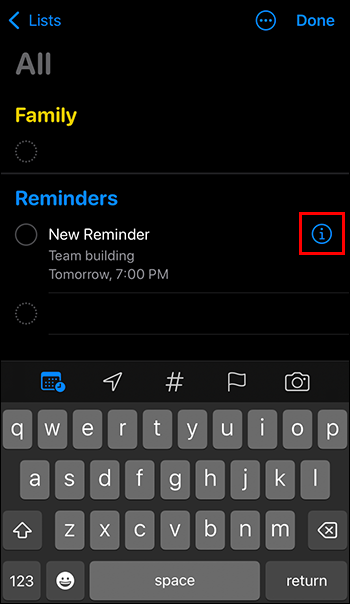
- Kopējiet tekstu no sadaļas “Piezīmes” iMessage (Divreiz pieskarieties tekstam, lai atlasītu “Atlasīt visu”, pēc tam “Kopēt”).
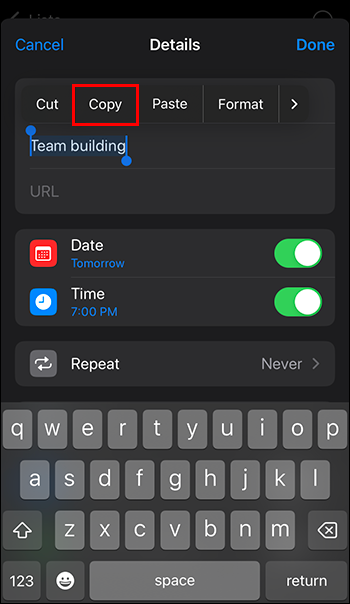
- Atveriet sadaļu Ziņojumi un atrodiet personu, kurai sūtāt ziņojumu.
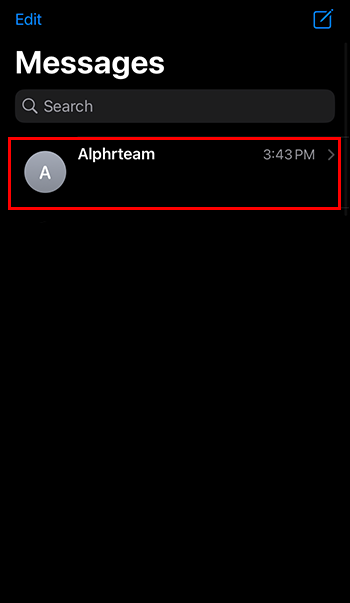
- Ielīmējiet nokopētā ziņojuma tekstu (nospiediet un turiet uz lodziņa un atlasiet “Ielīmēt”).
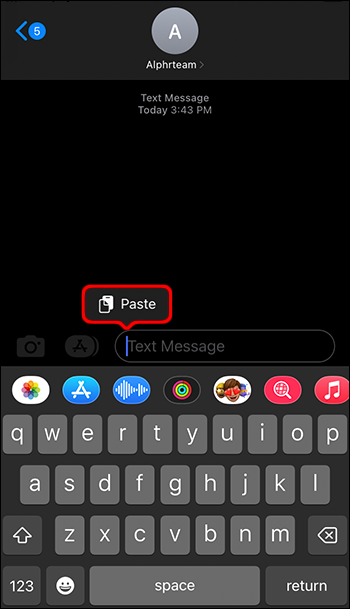
- Nosūtiet iMessage.
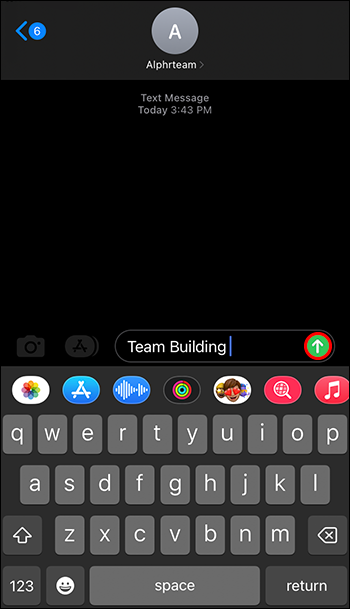
Viens milzīgs šīs metodes trūkums ir tas, ka jums joprojām ir manuāli jānosūta ziņojums. Tas nozīmē, ka jums jāatrodas pie tālruņa, kad zvana paziņojuma zvans.
kā apmainīt divas kolonnas Excel
Ieplānojiet iMessages, izmantojot automatizāciju
Vēl viena iebūvēta funkcija, ko varat izmantot, lai ieplānotu ziņojumu, ir atgādinājumu automatizācija. Tas ļauj nosūtīt ziņojumu automātiski, taču tas ir jāiestata katram ziņojumam un pēc tam jāatceļ. Tomēr tas ir visvienkāršākais veids, kā ieplānot ziņojumus, kas tiek nosūtīti, kad tie ir nepieciešami, bez papildu manuāla darba.
Tālāk ir norādīts, kā varat iestatīt automātisku ziņojumu.
- Atveriet saīsnes un nospiediet cilni Automatizācija apakšā.
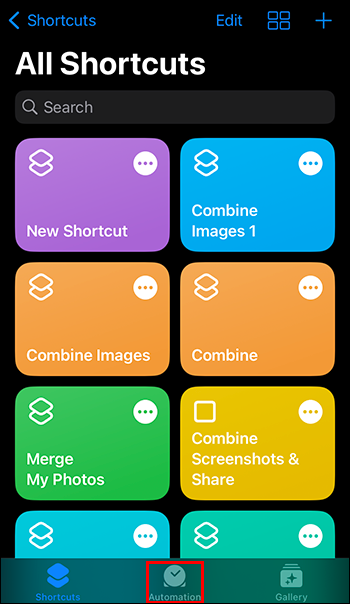
- Izvēlieties 'Izveidot personīgo automatizāciju'.
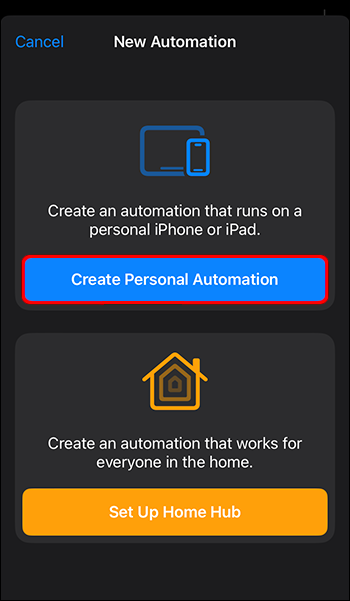
- Pieskarieties vienumam 'Dienas laiks'.
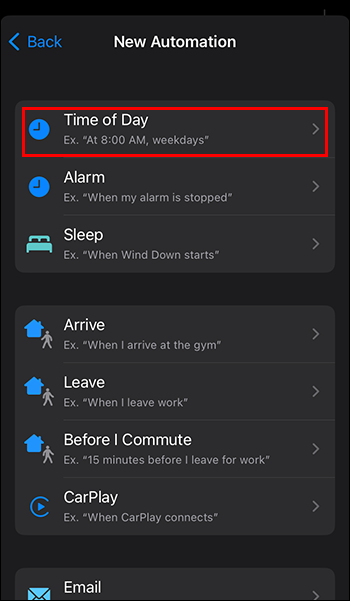
- Izvēlieties konkrētu diennakts laiku un izvēlieties laiku zem atzīmes. Varat arī izvēlēties saullēktu vai saulrietu, taču tas var būt mazāk noderīgi.
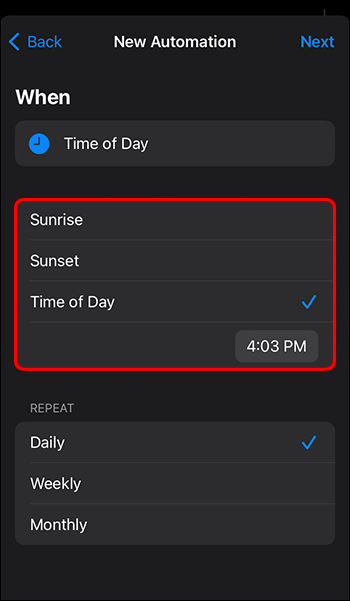
- Sadaļā “Atkārtot” atlasiet “Katru nedēļu” un izvēlieties nedēļas dienu (šai dienai ir jāsāk mirgot zilā krāsā, tāpēc noņemiet atlasi visām pārējām). Ja jums ir jānosūta ziņa nedaudz agrāk, izvēlieties “Mēnesi” un izvēlieties mēneša dienu.
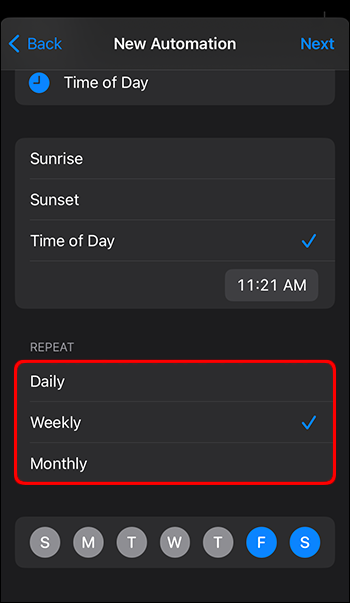
- Augšējā labajā stūrī pieskarieties “Nākamais”.
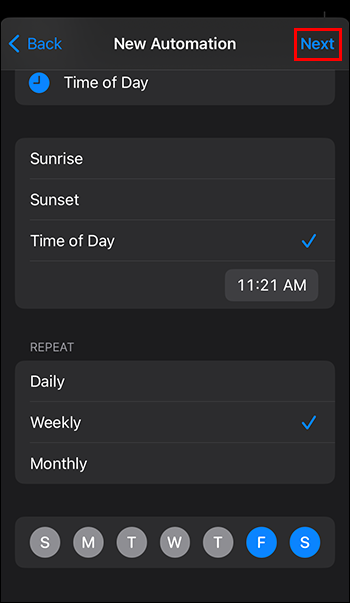
- Sadaļā “Darbības” atlasiet “Sūtīt ziņojumu”.
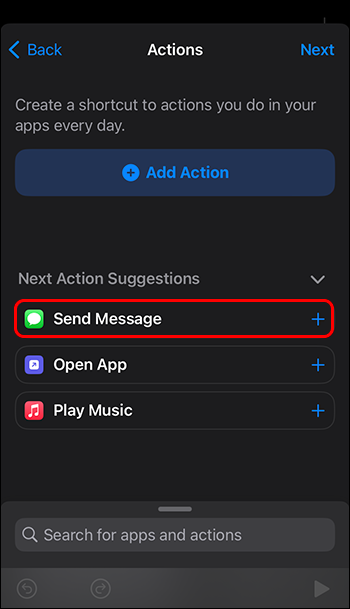
- Aizpildiet laukus “Ziņojums” un “Adresāti”.
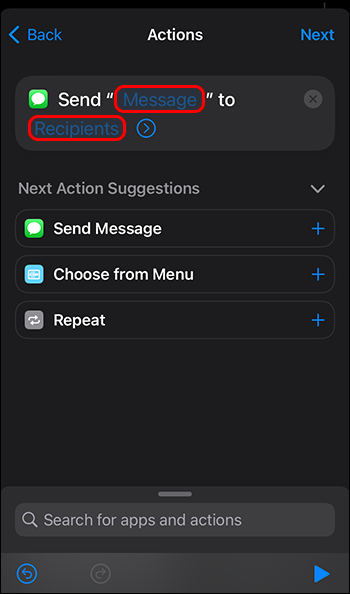
- Izvēlieties 'Tālāk'.
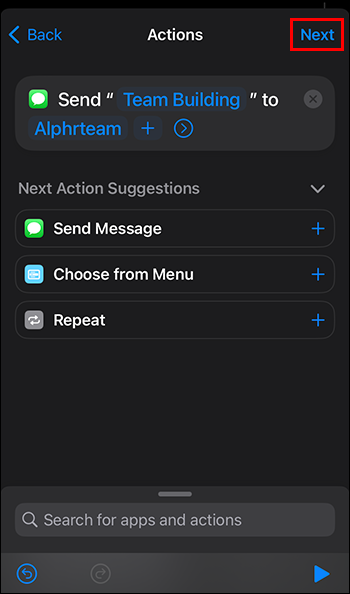
- Noņemiet atzīmi no izvēles rūtiņas “Jautāt pirms palaišanas” un apstipriniet to uznirstošajā izvēlnē.
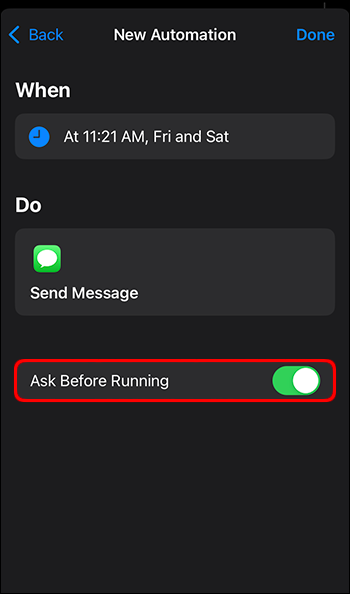
- Pārslēgt “Paziņot, kad palaist”.
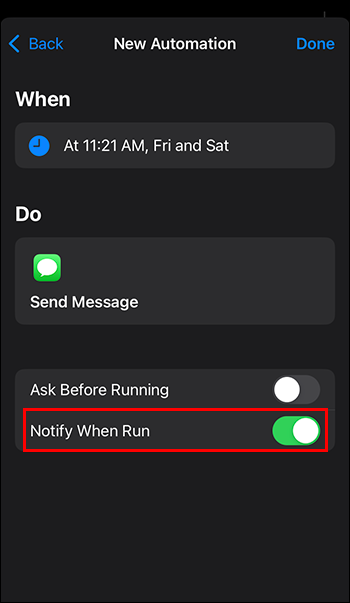
- Pārskatiet automatizācijas uzdevumu un atlasiet “Gatavs”.
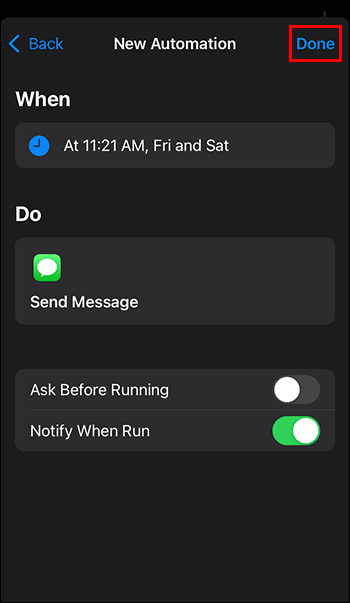
Ja uzdevums ir iestatīts, tālrunis nosūtīs iMessage pieprasītajā laikā. Tomēr atkarībā no iestatījuma tas arī atkārtos ziņojumu katru jūsu izvēlēto nedēļas vai mēneša dienu.
Lai no tā izvairītos, jums būs jānoņem automatizācijas uzdevums. Kad esat saņēmis paziņojumu, ka jūsu ziņojums ir nosūtīts (tātad iepriekš ieslēgts slēdzis “Paziņot, kad palaist”), rīkojieties šādi:
- Atveriet saīsnes un automatizācija.
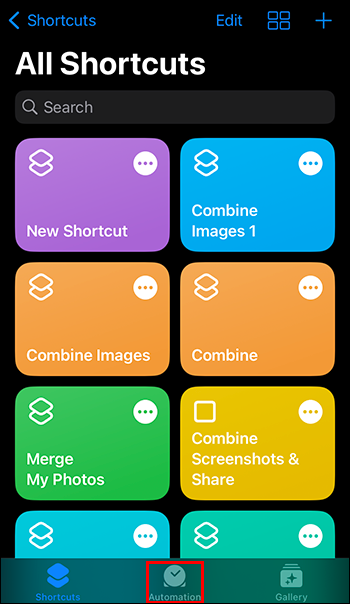
- Atlasiet uzdevumu, kuru vēlaties atcelt.
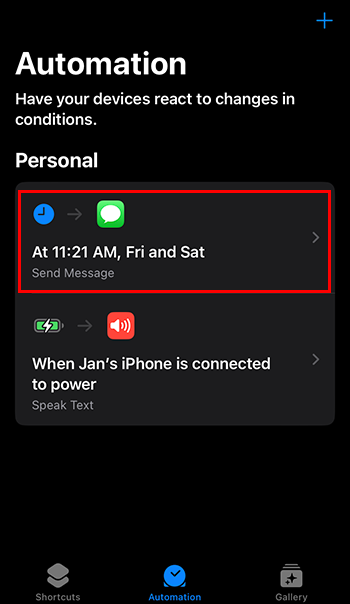
- Izslēdziet “Iespējot šo automatizāciju”.
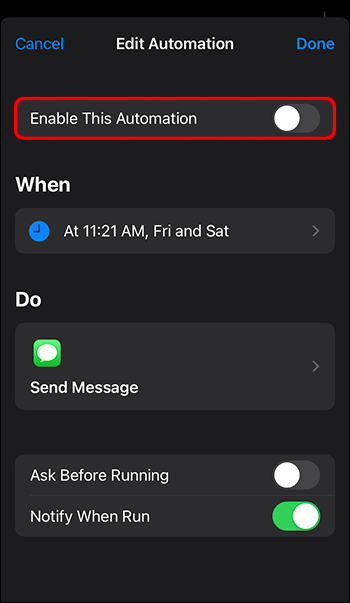
- Varat arī dzēst automatizācijas uzdevumu, velkot to no labās puses uz kreiso izvēlnē Automatizācija.
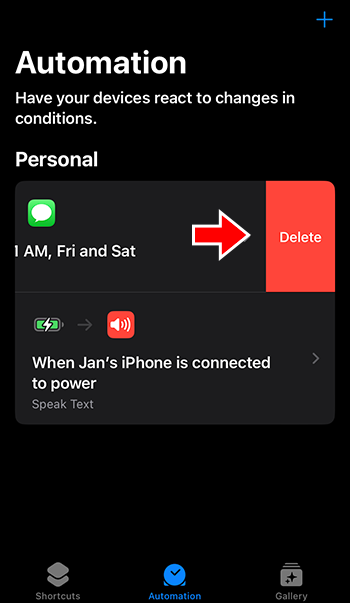
Ja automatizētais uzdevums ir atspējots (bet nav noņemts), varat rediģēt šo automatizācijas uzdevumu nākamajā reizē, kad būs jāieplāno ziņojums. Rediģējiet uzdevuma laukus ('Kad' un 'Do') un iespējojiet vai atspējojiet uzdevumu, kā nepieciešams turpmākiem ziņojumiem.
Ieplānojiet iMessages, izmantojot trešās puses lietotni
Ja vēlaties ieplānot ziņojuma sūtīšanu, neizmantojot automatizācijas iespējas, varat lejupielādēt dažas lietotnes no App Store.
Ņemiet vērā, ka Apple ierobežojumu dēļ lietotnes nevar sūtīt ziņojumus jūsu vārdā, tāpēc lielākā daļa no tām ļauj jums izveidot tikai atgādinājumu vai uzdevumu. Jums joprojām būs jāapstiprina ziņojuma nosūtīšana.
Plānots
Plānotais ir viena no populārākajām iOS programmām plānošanai un plānošanai, un tā darbojas ziņojumiem, piezīmēm, atgādinājumiem, kalendāra pasākumiem un citam.
Pamata lietotne ir bezmaksas, taču tai ir ievērojams ierobežojumu saraksts, piemēram, iespēja katru mēnesi ieplānot tikai dažus ziņojumus. Tomēr, ja jums tikai laiku pa laikam ir jānosūta ieplānots ziņojums un vēlaties spēlēt vēl dažas funkcijas, tā ir lieliska iespēja.
Lai gan lietotnei ir salīdzinoši zems vērtējums veikalā, tās funkciju klāstu ir grūti atrast, un jaunākie atjauninājumi ir atrisinājuši lielāko daļu pārskatos aprakstīto problēmu.
Plānotais ir vienīgā iespēja ar Premium plānu, kas sūta ziņojumus jūsu vārdā.
Moxy Messenger
Moxy ir pārsteidzoša bezmaksas iespēja, ņemot vērā tai noteiktos ierobežojumus. Tas ļauj jums izveidot neierobežotu skaitu ziņojumu un ieplānot tos ikreiz, kad tie ir jānosūta.
Tomēr, tā kā tas nevar automātiski nosūtīt ziņojumus, tas jums nosūtīs paziņojumu, kas jums ir jāapstiprina. Tas nozīmē, ka nav iespējams ieplānot ziņojumu, kad neesat pieejams (piemēram, nakts vidū, kad guļat).
Operatora ziņojumapmaiņa
Šī ir iPad draudzīga ziņojumu plānotāja versija. Tāpat kā citas bezmaksas iespējas, tas atgādina jums nosūtīt ziņojumu atbilstošā laikā, lai pabeigtu darbību. Bezmaksas versija nosaka salīdzinoši dāsnu ziņojumu ierobežojumu mēnesī.
Going Premium iespējo arī balss vadību, bet joprojām ierobežo faktisko ziņojumu sūtīšanu, izmantojot push paziņojumu.
FAQ
Vai varat atcelt ieplānotas ziņas nosūtīšanu?
Ja nosūtījāt ziņojumu, izmantojot automatizāciju, tā joprojām izmanto jūsu sākotnējo ziņojumapmaiņas lietotni. Varat atrast ziņojumu un rediģēt to vai atcelt tā sūtīšanu (operētājsistēmā iOS 16 vai jaunākā versijā).
Ja izmantojat trešās puses lietotni, skatiet to FAQ un noteikumus, lai uzzinātu, kādus procesus tās izmanto. Ja viņi izmanto vietējo Messenger, process ir tāds pats kā ar automatizāciju.
Vai varat ieplānot īsziņas sūtīšanu pakalpojumā iMessage?
Diemžēl nē. Lai ieplānotu ziņojuma automātisku nosūtīšanu, ir jāizmanto programma Automatizācija. Lielākā daļa trešo pušu lietotņu nevar nosūtīt ziņojumus automātiski, pat ja tās nodrošina plānošanu.
Nosūtiet, atrodoties ceļā, izmantojot automatizāciju
Automatizācija ir labākais veids, kā iestatīt iMessage plānošanu un nosūtīt ziņojumus kontaktpersonām neatkarīgi no diennakts laika. Tomēr neaizmirstiet atspējot uzdevumu pēc tam, pretējā gadījumā jūs riskējat tos nosūtīt surogātpastam ar ziņojumiem (ja vien tas nav jūsu mērķis).
Vai atradāt vienkāršāku veidu, kā ieplānot un automātiski nosūtīt iMessage? Paziņojiet mums tālāk sniegtajos komentāros.