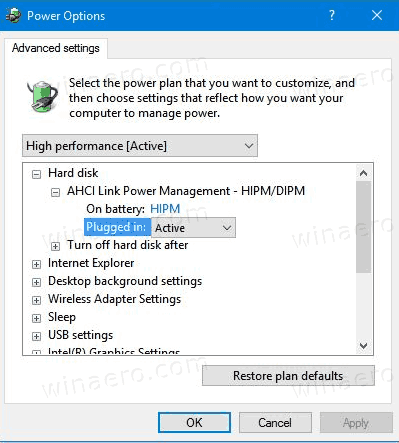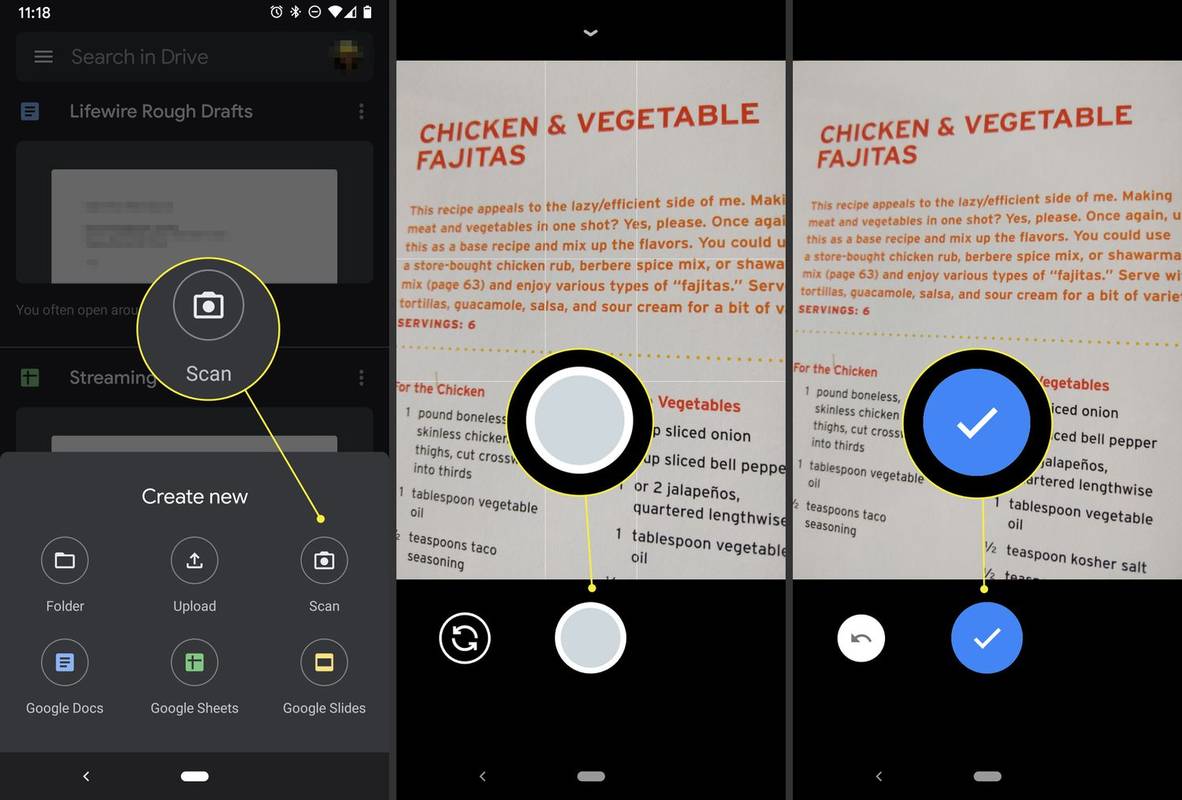Pateicoties tā starpplatformu funkcijai, Steam ļauj pārnēsāt spēles progresu visās ierīcēs. Varat noteiktā brīdī atstāt spēles sesiju datorā un tajā pašā brīdī to paņemt Mac datorā, saglabājot statistiku, spēles iestatījumus, iegūtos vienumus utt. Tomēr, Steam lejupielādējot saglabātos datus no sava datora, var rasties problēmas. mākonis jūsu ierīcē. Failus var neizdoties ielādēt vai tie var parādīties kā bojāti. Ja tā ir jūsu problēma, esiet mierīgs. Tas viss ir tikai failu meklēšana pareizajā vietā un manuāla to lejupielāde savā ierīcē. Apskatīsim, kā to izdarīt.

Kā piekļūt un lejupielādēt Steam mākoņa saglabāšanu
Pēc noklusējuma Steam ieslēdz mākoņa saglabāšanu katram jaunam nosaukumam jūsu bibliotēkā, kas to atbalsta. Pieņemsim, ka esat pieradis spēlēt datorā, bet nesen sākāt spēlēt uz otrās platformas. Ja vēlaties saglabāt progresu ikreiz, kad pārslēdzaties no viena datora uz citu, jums būs jāiespējo automātiskā sinhronizācija.
Par jebkuru spēli nevilcinieties konsultēties ar kopienu vai izstrādātāju, lai noskaidrotu, vai un kā darbojas starpplatformu mākoņa integrācija.
samsung smart tv kļūdas kods 012
Kā iespējot Steam mākoņa sinhronizāciju
- Palaidiet Steam un atveriet bibliotēku.

- Sarakstā izvēlieties jebkuru spēli, ar peles labo pogu noklikšķiniet uz tās nosaukuma vai ikonas un atlasiet “Properties…”.

- Izvēlieties otro izvēlnes opciju, cilni “ATJAUNINĀJUMI”.

- Sadaļā “AUTOMĀTISKIE ATJAUNINĀJUMI” ir jābūt iespējotai opcijai “Vienmēr atjaunināt šo spēli”.

- Tajā pašā izvēlnē pārbaudiet, vai ir pieejama “Steam Cloud” sinhronizācijas opcija. Ja ir, pārliecinieties, vai ir atzīmēta atjaunināšanas izvēles rūtiņa.

- Galvenajā informācijas panelī noklikšķiniet uz cilnes “Steam” un piekļūstiet apakšizvēlnei “Iestatījumi”, kas ir piektā opcija sarakstā.

- Dodieties uz cilni “Mākonis” un atzīmējiet izvēles rūtiņu “Iespējot Steam Cloud sinhronizāciju lietojumprogrammām, kas to atbalsta”.

- Izvēlieties “OK”, lai saglabātu iestatījumus.

Izmantojot šīs opcijas, jūsu ierīcei vajadzētu augšupielādēt saglabātās spēles Steam mākonī ikreiz, kad pabeidzat spēļu sesiju. Nākamreiz, kad šī vai cita ierīce palaiž to pašu spēli, tai vajadzētu iegūt šos datus no mākoņa.
Kā lejupielādēt Steam mākoņa saglabāšanu
Ja Steam ziņo par konfliktu, lejupielādējot mākoņa saglabāšanu, vai nevar iegūt šos datus, pastāv iespēja, ka varat lejupielādēt šos saglabājumus manuāli. Lūk, kas jums jādara:
- Atveriet vēlamo interneta pārlūkprogrammu un ielādējiet Steam Cloud tīmekļa lapa .

- Piesakieties ar savu kontu.

- Atrodiet spēli, kuru vēlaties lejupielādēt, un atlasiet opciju 'Rādīt failus'.

- Tiks parādīts izvēlētajai spēlei piederošo failu saraksts. Noklikšķiniet uz vārda “Lejupielādēt”, kas rakstīts katra uzskaitītā faila labajā galā.

- Saglabājiet failus atlasītajā ierīces mapē.
Tagad, lai spēle darbotos pareizi, ir ļoti svarīgi ievietot failus pareizā vietā. Izpildiet tālāk norādītos maršrutus, lai atrastu savai operētājsistēmai atbilstošo mapi:
- Mac:
- Dators:
Ņemiet vērā, ka daudzas spēles saglabā saglabātos datus “%AppData%” ceļā ārpus Steam mapēm. Šādām spēlēm ātra tiešsaistes meklēšana parādīs precīzu vietu, kur šie saglabājumi ir jāievieto, lai tie būtu redzami spēlē.
cik stundas manā tvaika kontā
Kā izdzēst Steam mākoņa saglabāšanu operētājsistēmā Windows
Var pienākt brīdis, kad vēlaties atbrīvoties no konkrētās spēles progresa. Tas parasti notiek, kad pēc ilgāka pārtraukuma atgriežaties spēlē. Pat ja izdzēsīsiet vietējos saglabājumus, mākonī saglabātie faili tiks lejupielādēti nākamajā spēles ielādes reizē.
Mākonī saglabāto failu dzēšana nav vienkārša, jo Steam parasti neatļauj masveida dzēšanu.
Vienīgais risinājums, kas pieļauj masveida dzēšanu, izmanto Steam konfliktu mākoņa saglabāšanai. Tomēr šis ir diezgan vecs risinājums un, iespējams, vairs nedarbosies. Ja vēlaties droši noņemt saglabāšanas failus, varat to izdarīt pa vienam. Tomēr mēs tālāk publicēsim “ātrāku” veidu, ievērojot brīdinājumu, ka tā var nedarboties un, iespējams, būs jāpārinstalē spēle, ja tā sāks avarēt:
- Palaidiet Steam un dodieties uz cilni “Mākonis”, lai pārliecinātos, vai ir atzīmēta izvēles rūtiņa “Iespējot Steam Cloud sinhronizāciju lietojumprogrammām, kas to atbalsta”.

- Atlasiet cilni “Atjauninājumi” un kopējiet lauku “AppID”.

- Iziet no Steam.
- Atveriet uzdevumu pārvaldnieku. To var izdarīt, ar peles labo pogu noklikšķinot virs uzdevumjoslas un atlasot 'Start Task Manager'.

- Noklikšķiniet uz cilnes “Procesi” un piespiedu kārtā pabeidziet visus darbojošos Steam procesus. Labajā pusē aiz saraksta parādās poga “Beigt procesu”.

- Dodieties uz instalācijas mapi “Steam”.

- Atveriet apakšmapi “lietotāja dati”.

- Atrodiet spēles lietotnes ID un atveriet tās mapi.

- Atveriet apakšmapi “attālā”.

- Turot nospiestu taustiņu Shift, ar peles labo pogu noklikšķiniet tukšā failu pārlūka apgabalā un izvēlieties opciju “Atvērt Windows PowerShell” vai “Atvērt komandu logu šeit”.

- Ieraksti '
clc C:\Steam\userdata\[SteamID]\[AppID]\remote*” bez pēdiņām (clc + attālās mapes absolūtais ceļš + *, lai ietekmētu visus failus, manuāli aizpildot SteamID un AppID laukus). Tā kā nav apstiprinājuma, nospiežot taustiņu Enter, vēlreiz pārbaudiet informāciju, ko nokopējat, lai nejauši neizdzēstu sistēmas vai lietotāja failus!
- Aizveriet PowerShell vai komandu logu. Lietotnes ID mapē ir jāparāda tukšums.
- Atgriezieties App ID apakšmapē, meklējiet “remotecache.vdf” un izdzēsiet to.

- Atveriet Steam un palaidiet spēli (norādīts lietotnes ID). Novietojiet sevi ekrānā “Cloud Sync Conflict”, bet neklikšķiniet uz tā dialoglodziņa.

- Atkārtoti atveriet mapi App ID, lai izdzēstu apakšmapi “remote” un failu “remotecache.vdf”.

- Atpakaļ uz Steam. Atlasiet opciju “Augšupielādēt Steam mākonī”.

Šajā brīdī Steam mākonī vajadzētu augšupielādēt tukšu mapi, pārrakstot iepriekšējos datus.
Varat noņemt atzīmi no katras spēles mākoņa sinhronizācijas opcijām, ja nevēlaties, lai tā augšupielādētu turpmākos datus.
Windows taustiņš neatvērs sākuma izvēlni
Šīs darbības būs jāatkārto katrai bibliotēkas spēlei, kurai vēlaties noņemt mākoņa saglabāšanu.
Mākoņains un skaidrs
Darbs ar Steam mākoņa saglabāšanu var būt apgrūtinošs, taču cerams, ka tas ir vienīgais veids, kā atjaunot senos saglabātos failus. Mēs ceram, ka šis raksts palīdzēs jums nezaudēt neskaitāmo spēļu stundu laikā sasniegto.
Vai jums ir kāds cits veids, kā manevrēt ap Steam mākoņa saglabāšanu? Paziņojiet mums tālāk sniegtajos komentāros.