- Vai man vajadzētu jaunināt uz Windows 10?
- 5 labākās Windows 10 funkcijas
- Kā lejupielādēt Windows 10
- Kā ierakstīt Windows 10 ISO diskā
- Windows 10 padomi un ieteikumi, kas jums jāzina
- Kā labot Windows atjauninājumu, ja tas iestrēgst sistēmā Windows 10
- Kā labot izvēlni Sākt operētājsistēmā Windows 10
- Kā novērst visas pārējās Windows 10 problēmas
- Kā atspējot Cortana operētājsistēmā Windows 10
- Kā veikt defragmentu operētājsistēmā Windows 10
- Kā saņemt palīdzību operētājsistēmā Windows 10
- Kā palaist Windows 10 drošajā režīmā
- Kā dublēt Windows 10
- Kā apturēt Windows 10 lejupielādi
Kad Windows 10 darbojas, tā ir lieliska operētājsistēma. Ja tas nenotiek, tas rada daudzas neērtības un daudz neapmierinātības. Viena no Microsoft īpatnībām ir tās talants izmest smadzenes skrāpējošas kļūdas. Protams, šī tehnoloģiju problēma tika gaidīta, kad Microsoft atbrīvojās no kvalitātes nodrošināšanas komandas un tā vietā paļāvās uz lietotāju atsauksmēm . Neatkarīgi no tā, viena no šīm kļūdām ir izvēlnes Sākt iesaldēšana.

Labā ziņa ir tā, ka operētājsistēmā Windows 10 ir daži risinājumi, kā sasalst izvēlne Sākt. Daži no tiem ir vienkārši; citi ir viltīgāki. Tālāk varat izmēģināt četrus labākos labojumus, sākot ar programmu izslēgšanu un beidzot ar Microsoft Windows Media izveides rīku. Šeit ir sīkāka informācija.
nevar noklikšķināt uz pogas Sākt
Iesaldētās sākuma izvēlnes problēmas novēršana
Ņemot vērā, ka daudzi simptomi var izraisīt bloķētu/iesaldētu izvēlni Sākt operētājsistēmā Windows 10, daži risinājumi var atgriezt jūsu datoru funkcionējošā stāvoklī.
1. Pārbaudiet, vai nav bojāti faili
Daudzas ar Windows saistītas problēmas ir saistītas ar bojātiem failiem, un izvēlnes Sākt problēmas nav izņēmums. Lai to labotu, palaidiet uzdevumu pārvaldnieku, ar peles labo pogu noklikšķinot uz uzdevumjoslas un atlasot Uzdevumu pārvaldnieks vai nospiežot Ctrl + Alt + Delete.
- Tips PowerShell Cortana/meklēšanas joslā, vienu reizi noklikšķiniet uz Windows PowerShell no saraksta, ja nepieciešams, pēc tam ar peles labo pogu noklikšķiniet un izvēlieties Izpildīt kā administratoram vai atlasiet to labajā rūtī.
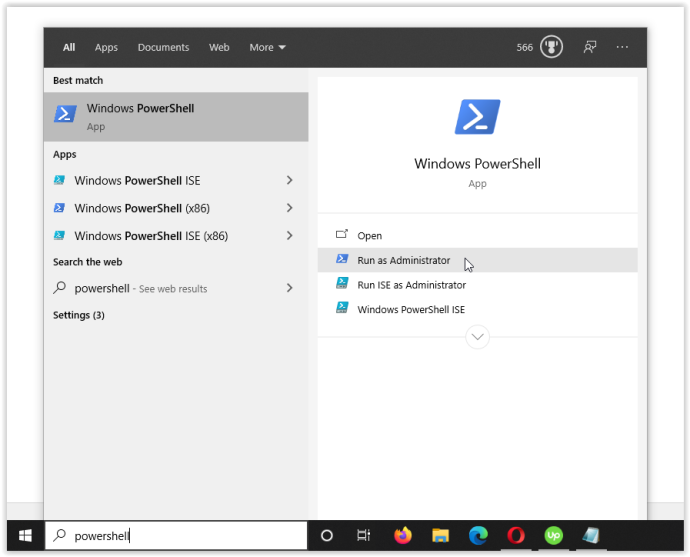
- Tips sfc /scannow bez pēdiņām un hit Ievadiet. Ņemiet vērā atstarpi starp sfc un /skenēt tagad .
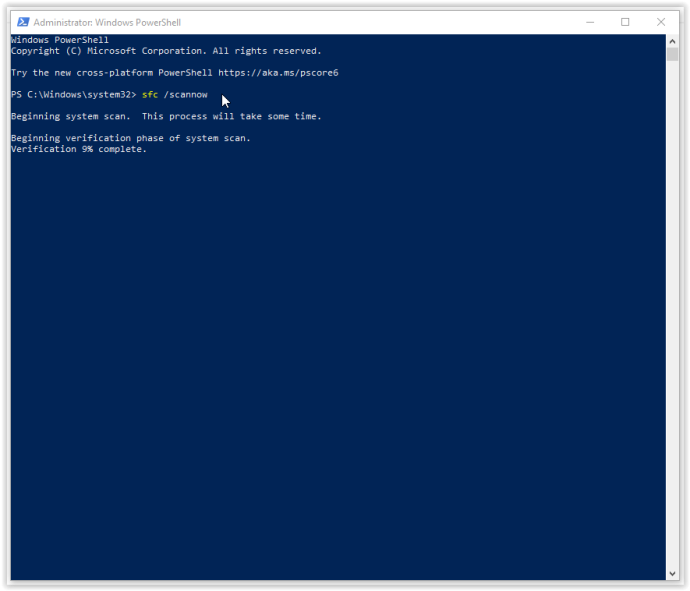
- Ja redzat kļūdu “Windows resursu aizsardzība atrada bojātus failus, bet nevarēja labot dažus (vai visus)”, ierakstiet DISM /Tiešsaistē /Attēla tīrīšana /Veselības atjaunošana . Jums būs jāizveido savienojums tiešsaistē, jo Windows lejupielādēs bojāto failu tīras versijas un aizstās tos. Ja redzat ziņojumu “Windows resursu aizsardzība atrada bojātus failus un tos veiksmīgi salaboja”, viss ir iestatīts.
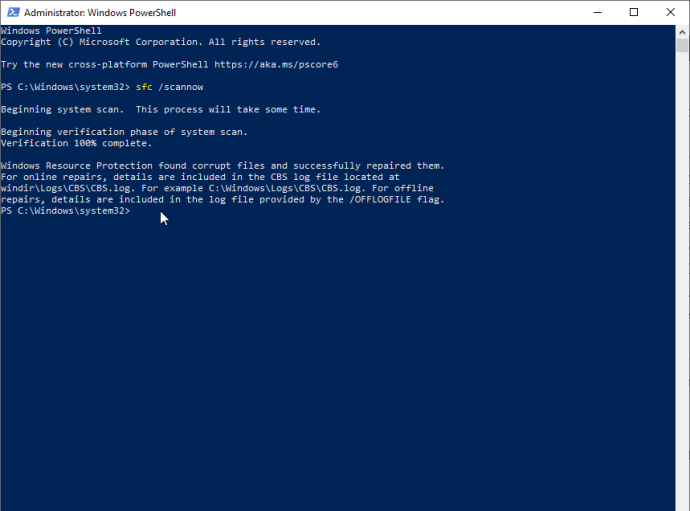
Ja iepriekš minētais risinājums neatrisina Windows 10 izvēlnes Sākt iesaldēšanas problēmas, pārejiet pie nākamās opcijas.
2. Nogaliniet Windows Explorer procesu
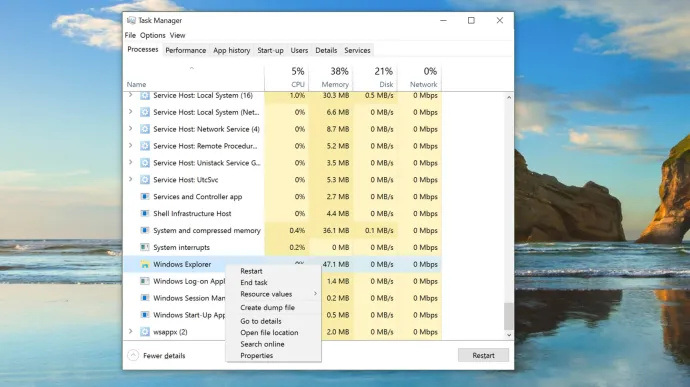
Windows Explorer nogalināšana ir ātrs un vienkāršs labojums, kas var noderēt dažādās situācijās, piemēram, ja jums ir nereaģējoši logi vai sporādiskas problēmas Windows darbvirsmā. Procesa darbība netiek garantēta, taču daudzi Windows lietotāji ir pasargājuši no operētājsistēmas pārinstalēšanas. Lūk, kā nogalināt Windows Explorer procesu.
- Ar peles labo pogu noklikšķiniet uz Sākt izvēlne ikonu un atlasiet Uzdevumu pārvaldnieks no izvēlnes vai turiet nospiestu Ctrl + Shift + Escape.
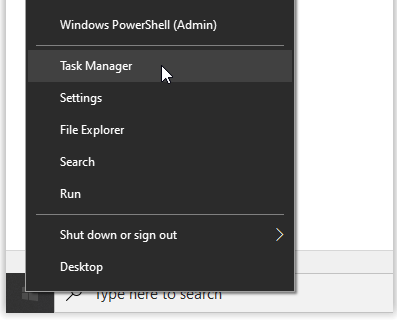
- Tagad ritiniet cauri Procesi cilni, lai atrastu Windows Explorer . Ja Windows Explorer jau ir atvērts, jūs redzēsit citu ierakstu ar nolaižamo opciju, kā parādīts tālāk. Ignorējiet šo ierakstu un izvēlieties to bez nolaižamā saraksta.
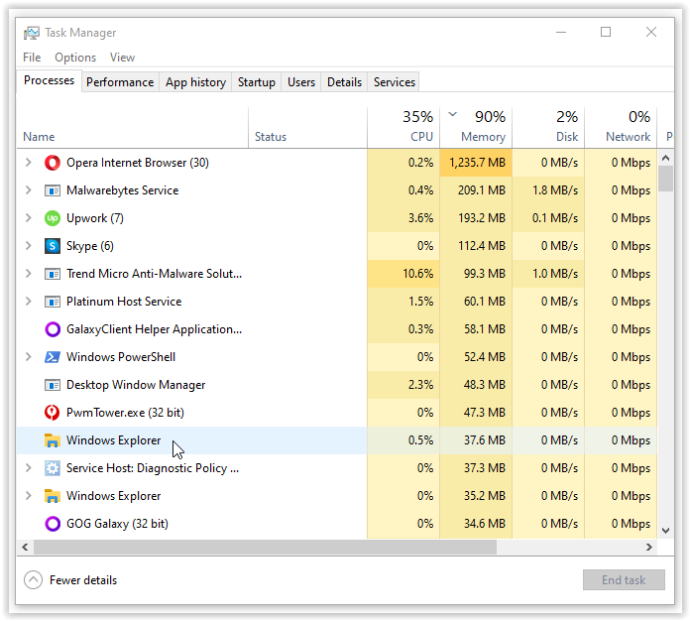
- Pēc tam ar peles labo pogu noklikšķiniet uz Windows Explorer iepriekš norādīto uzdevumu un atlasiet Restartēt no izvēlnes.
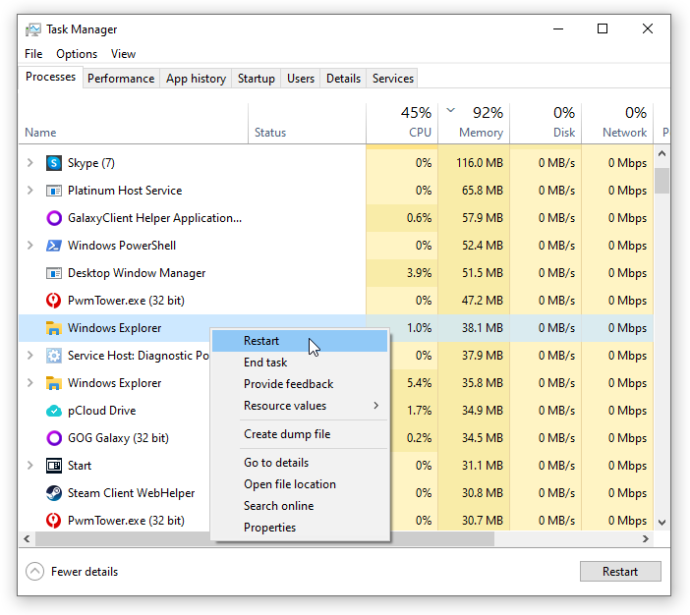
Ja Windows Explorer restartēšana neatrisina izvēlnes Sākt iesaldēšanas problēmu, pārejiet pie 3. risinājuma.
3. Pārveidojiet indeksu
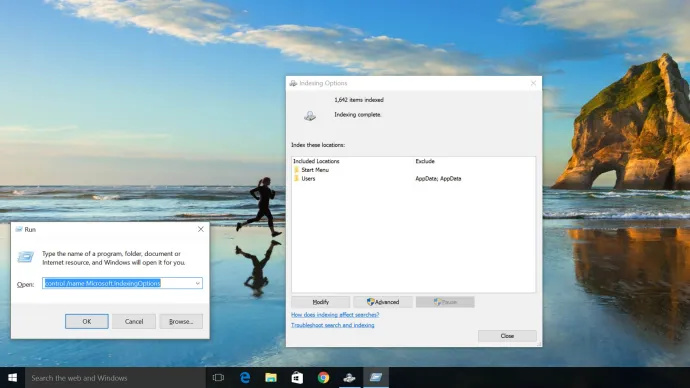
Indeksēšana ir failu, e-pasta ziņojumu un cita veida satura pārbaudes process operētājsistēmā Windows 10. Šī metode ietver arī būtisku datu, piemēram, vārdu, failu atrašanās vietu, metadatu utt., kataloģizēšanu. Ja veicat atslēgvārdu meklēšanu programmā Windows Explorer, tiek izmantots indeksēšanas process, kurā tiek pārskatīti visi saglabātie dati, lai tie atbilstu jūsu meklēšanas kritērijiem. Datu rādītājs palīdz ievērojami paātrināt meklēšanas procesu. Lūk, kā atjaunot Windows 10 indeksu.
- Turiet nospiestu Windows taustiņš + R lai atvērtu logu “Palaist”. Vai arī ar peles labo pogu noklikšķiniet uz Sākt izvēlne un atlasiet Skrien.
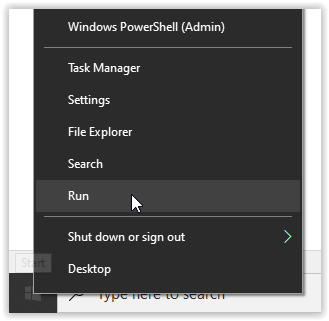
- Tagad ierakstiet vadīkla /nosaukums Microsoft.IndexingOptions bez pēdiņām un noklikšķiniet uz LABI.
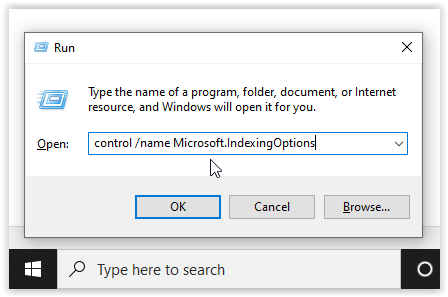
- Tālāk noklikšķiniet uz Modificēt apakšējā kreisajā stūrī Indeksēšanas opcijas logs.
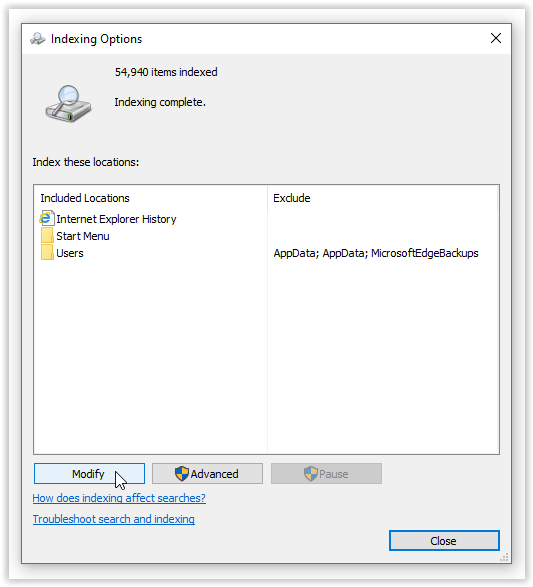
- No šejienes noklikšķiniet uz Rādīt visas atrašanās vietas pogu.
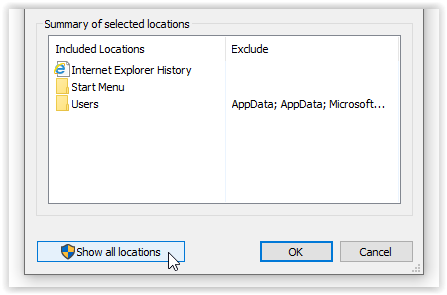
- Pēc tam noņemiet atzīmi no visām pašlaik atzīmētajām vietām un atlasiet LABI.
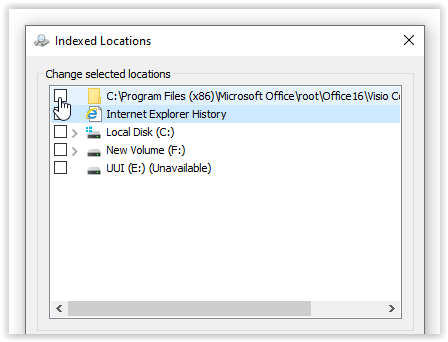
- Tagad noklikšķiniet Advanced, tad noklikšķiniet uz Pārbūvēt sadaļā Traucējummeklēšana. Tiek parādīts ziņojums, ka tas var aizņemt kādu laiku. Klikšķis labi turpināt.
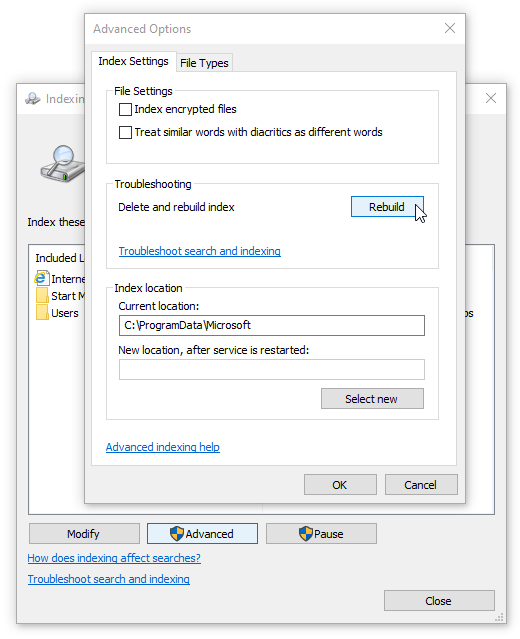
- Kad atjaunošana ir pabeigta, turiet nospiestu Windows taustiņš + R lai vēlreiz atvērtu logu “Run”, pēc tam ierakstiet izslēgšana /r bez pēdiņām un noklikšķiniet uz labi lai restartētu mašīnu.
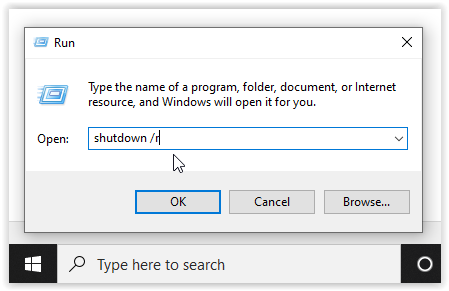
Ja Windows 10 indeksa atjaunošana neizlaboja jūsu nevēlamo Windows 10 izvēlnes Sākt bloķēšanu, ir pienācis laiks izveidot kādu datu nesēju.
4. Izmantojiet multivides izveides rīku
Ir vairāki Windows 10 sākuma izvēlnes problēmas labojumi, taču “Multivides izveides rīks” ir vienīgā plaši izplatītā metode, lai atrisinātu sasalstošo Start Menu problēmu. Tātad, ja jau esat pieļāvis kļūdu, uzsākot kādu ilgstošu labojumu no nejauša interneta foruma, un tas nedarbojās, izmēģiniet šo procesu.
Labās ziņas Lai gan multivides izveides rīka izmantošana ir nedaudz iegarena, tā ir visticamākā metode problēmas novēršanai. Pareizi lietojot, rīks neizdzēsīs esošos failus, lai gan ir vērts dublēt visu svarīgu.
Sliktās ziņas Šī procedūra ietver Microsoft Windows Media Creation Tool lejupielādi un Windows 10 instalācijas datu nesēja izveidi DVD vai USB atmiņas ierīcē. Ja kaut kas noiet greizi, jums būs jāveic tīra Windows 10 instalēšana un jāatjauno dati no dublējuma.
Piezīme: Pārejot cauri instalēšanas izvēlnēm, noteikti noklikšķiniet uz Saglabājiet failus un lietojumprogrammas. Šī darbība garantē, ka instalēšanas process atjaunina vai aizstāj nepieciešamos failus un saglabā jūsu datus un lietojumprogrammas. Tomēr tas parasti nesaglabā instalētās programmas.
Kā lietot Windows 10 multivides izveides rīku
- Iet uz Microsoft Media Creation Tool vietne un lejupielādējiet multivides izveides rīku, kas parādās lapas apakšējā sadaļā.
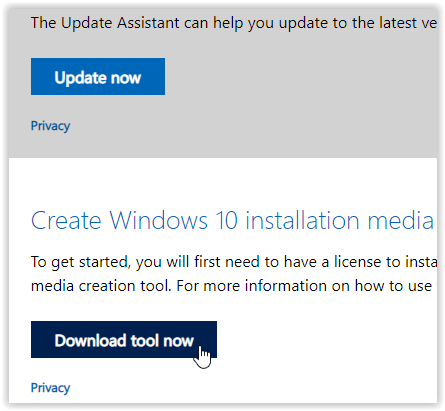
- Izveidojiet sistēmas instalācijas disku, izmantojot Windows Media Creation Tool.
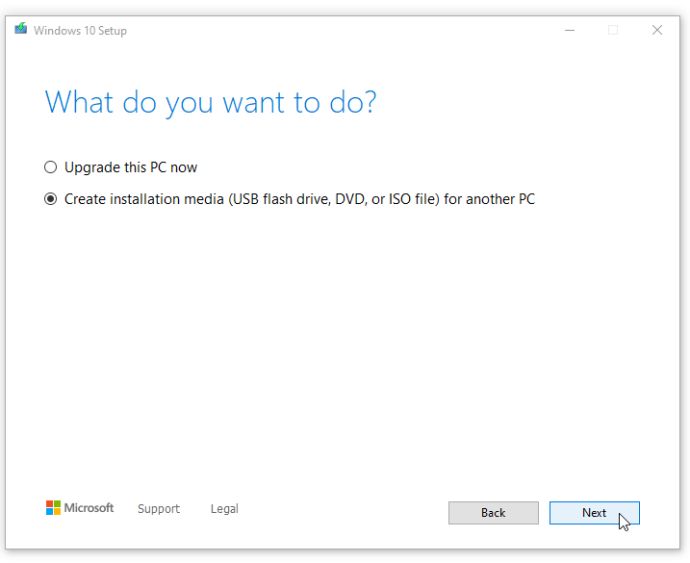
- Veiciet dubultklikšķi uz setup.exe no jūsu izveidotā multivides, lai sāktu instalēšanas procesu.
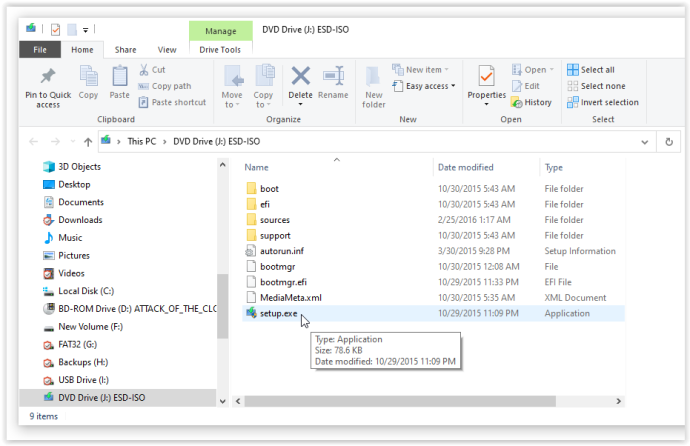
5. Veiciet jaunu instalēšanu
Ja neviena no iepriekšminētajām procedūrām neaptur Windows 10 izvēlnes Sākt iesaldēšanu vai bloķēšanu, dublējiet visus savus datus un sāciet jaunu Windows 10 instalēšanu, taču pārliecinieties, ka jums ir pieejama Windows 10 produkta atslēga! Ja jums ir ātrs USB zibatmiņas disks vai ārējais SSD, vislabākā ir sistēmas Windows instalēšana no turienes — tas tiks paveikts aptuveni pusstundas laikā.
vai jūs varat redzēt, cik abonentu kāds ir raustījies
Noslēgumā daudz kas var noiet greizi ar operētājsistēmu, īpaši tādu, kas ir tikpat produktīva kā Windows 10. Galu galā jūsu ierīces aizkulisēs darbojas vairāk nekā 50 miljoni koda rindu. Sāciet ar vienkāršu Windows taustiņa nospiešanu, lai redzētu, vai tas novērš problēmu, un pēc tam turpiniet.
Bieži uzdotie jautājumi operētājsistēmas Windows 10 izvēlnei Sākt
Kas izraisa izvēlnes Sākt sasalšanu?
Daudzas programmatūras problēmas izraisa izvēlnes Sākt problēmas. Pirmkārt, viens no izplatītākajiem vaininiekiem ir jauns programmatūras atjauninājums. Windows ir bēdīgi slavena ar to, ka, izlaižot jaunu atjauninājumu, lietotājiem rodas jaunas kļūmes un grūtības. Ja nesen veicāt atjaunināšanu, mēģiniet to atgriezt vai atjaunināt ierīci uz jaunāku versiju.
Vēl viens iemesls var būt bojāti faili. Varat veikt datorā bojātu vai trūkstošu failu skenēšanu, izmantojot sfc /scannow , taču, izpildot iepriekš norādītās darbības, problēma tiks novērsta.
kā jūs izveidojat grādu simbolu mac
Visbeidzot, ļaunprātīga programmatūra vai vīruss var radīt problēmas ar izvēlni Sākt. Veiciet vīrusu skenēšanu un iztīriet datoru, lai cīnītos pret ļaunprātīgu programmatūru, kas izraisa problēmu.
Kā piekļūt datora iestatījumiem, neizmantojot izvēlni Sākt?
Par laimi, Windows sniedz lietotājiem daudz risinājumu, izmantojot īsinājumtaustiņus. Protams, mēģinot novērst kļūdas savā datorā, jūs dosieties uz iestatījumiem. Vienkārši izmantojiet Win + I īsinājumtaustiņš, ja izvēlne Sākt nedarbojas. Ekrānā parādīsies izvēlne Iestatījumi, kas ļaus jums pārbaudīt atjauninājumus un veikt citus svarīgus uzdevumus.









