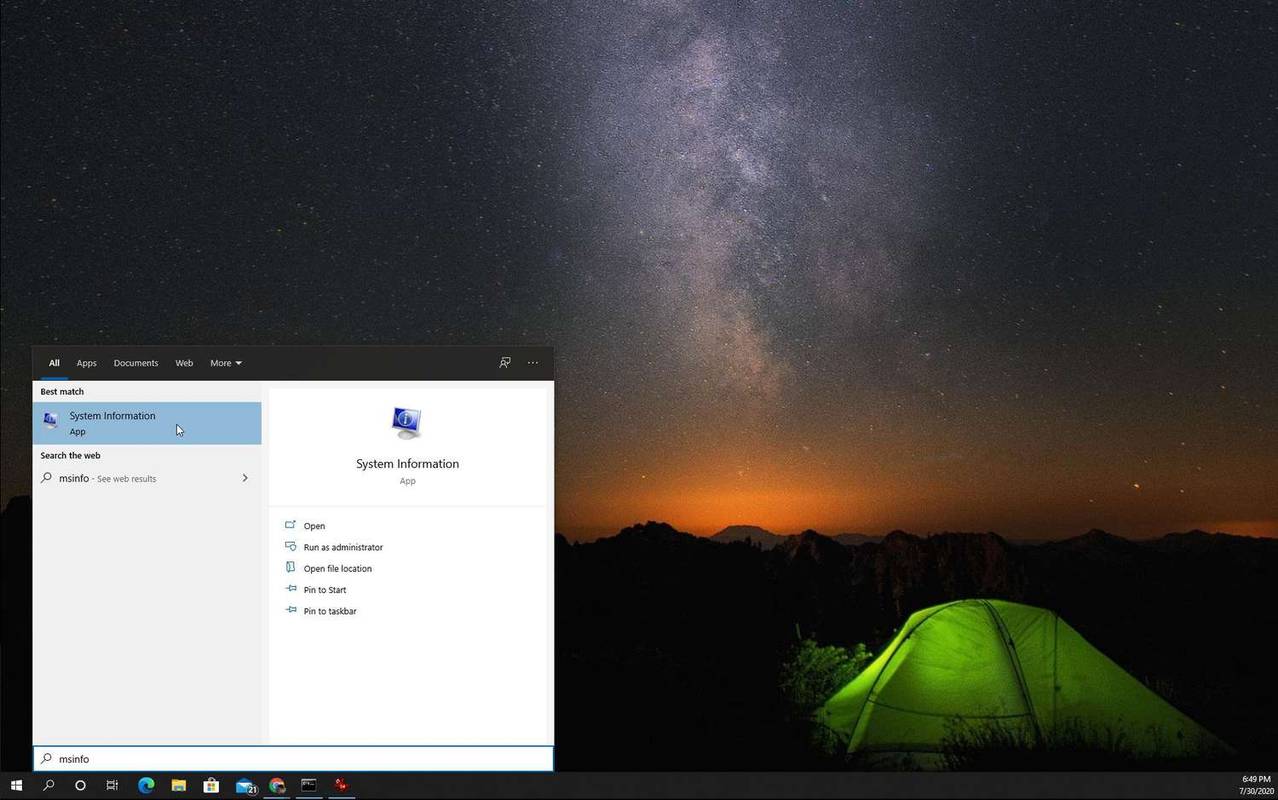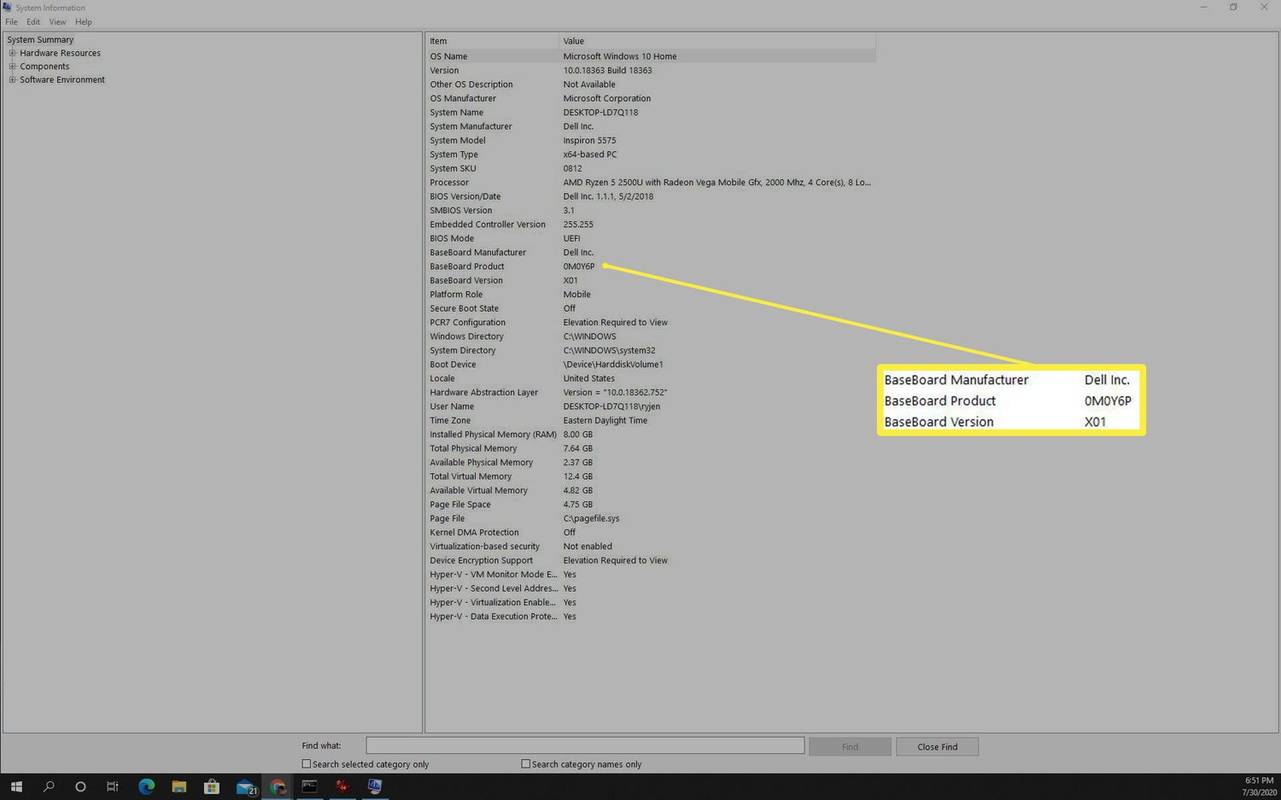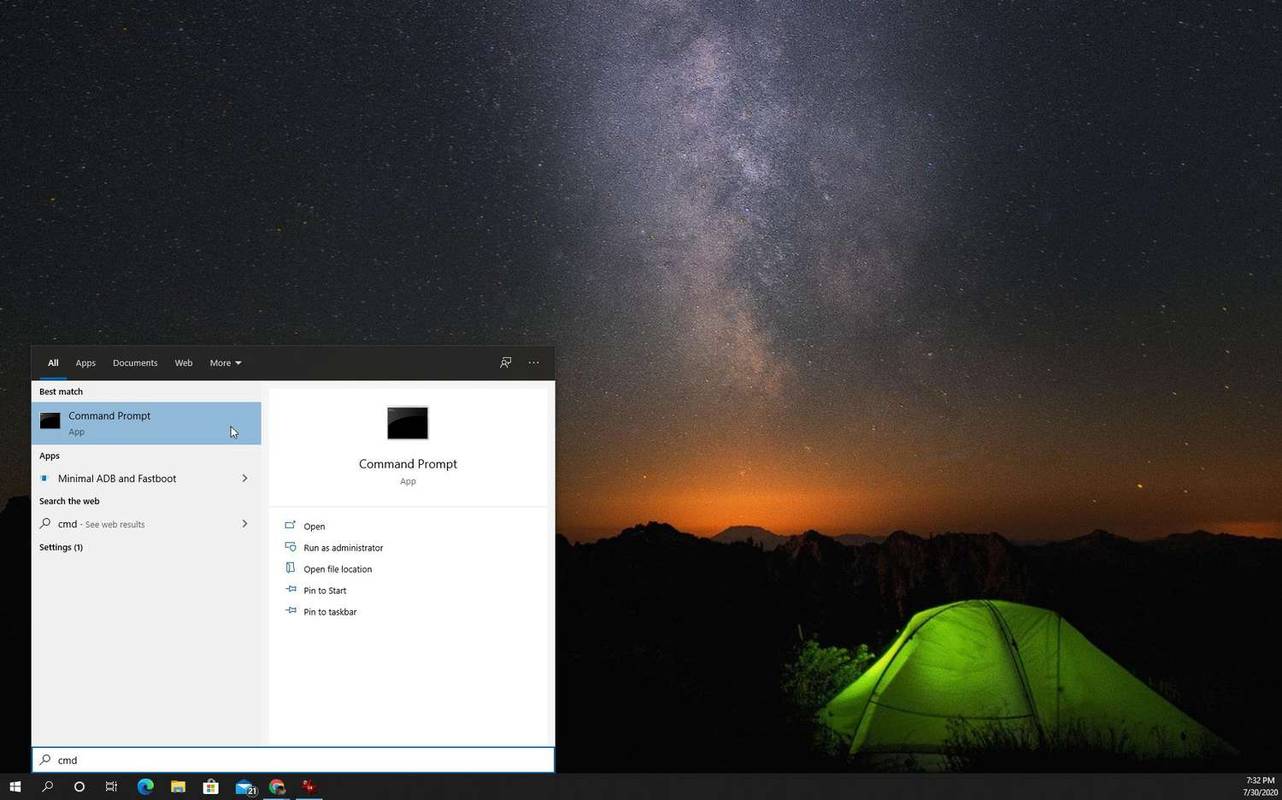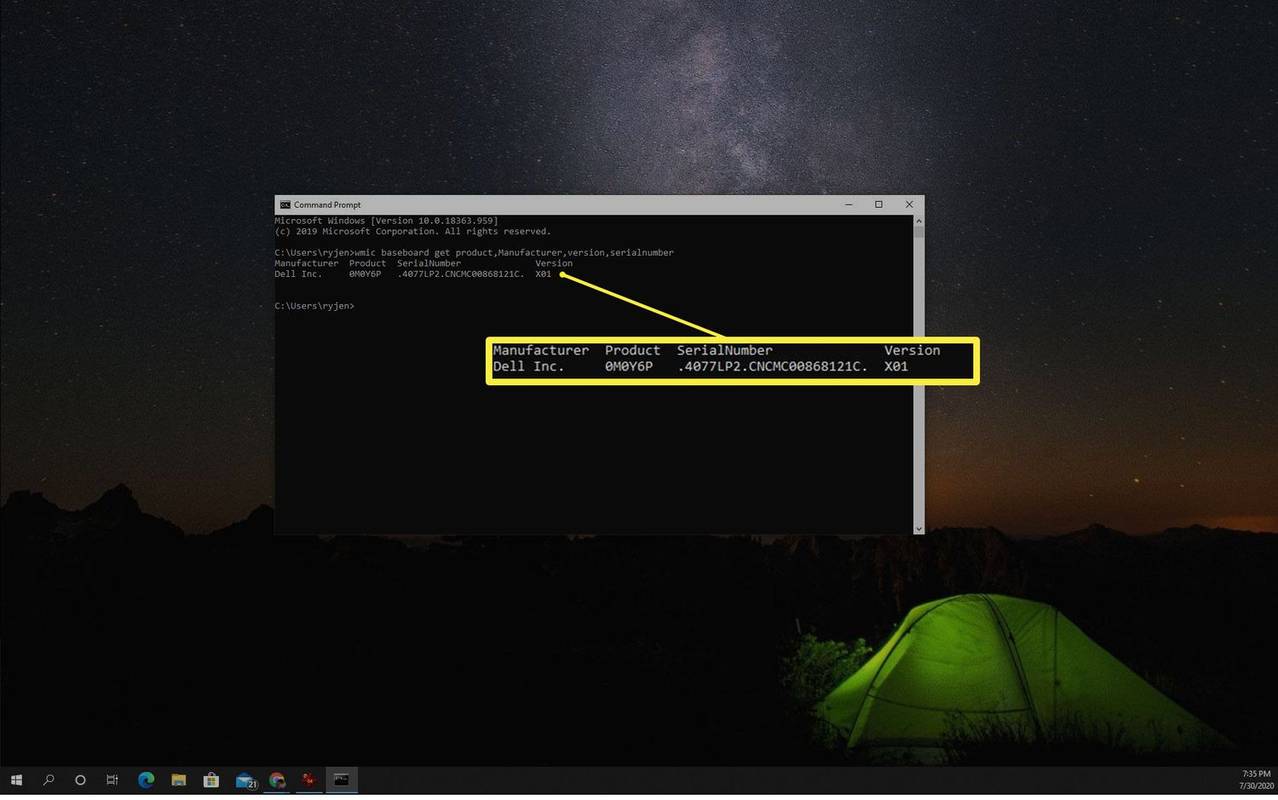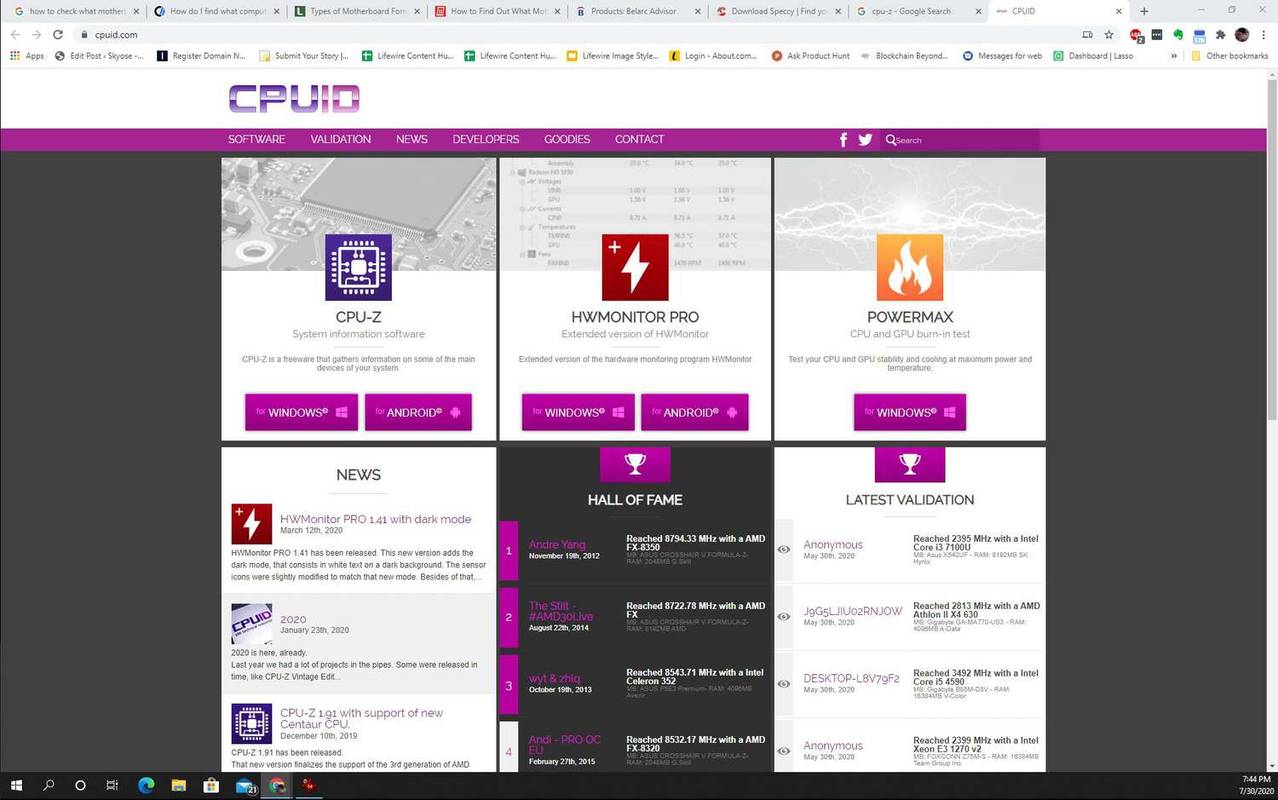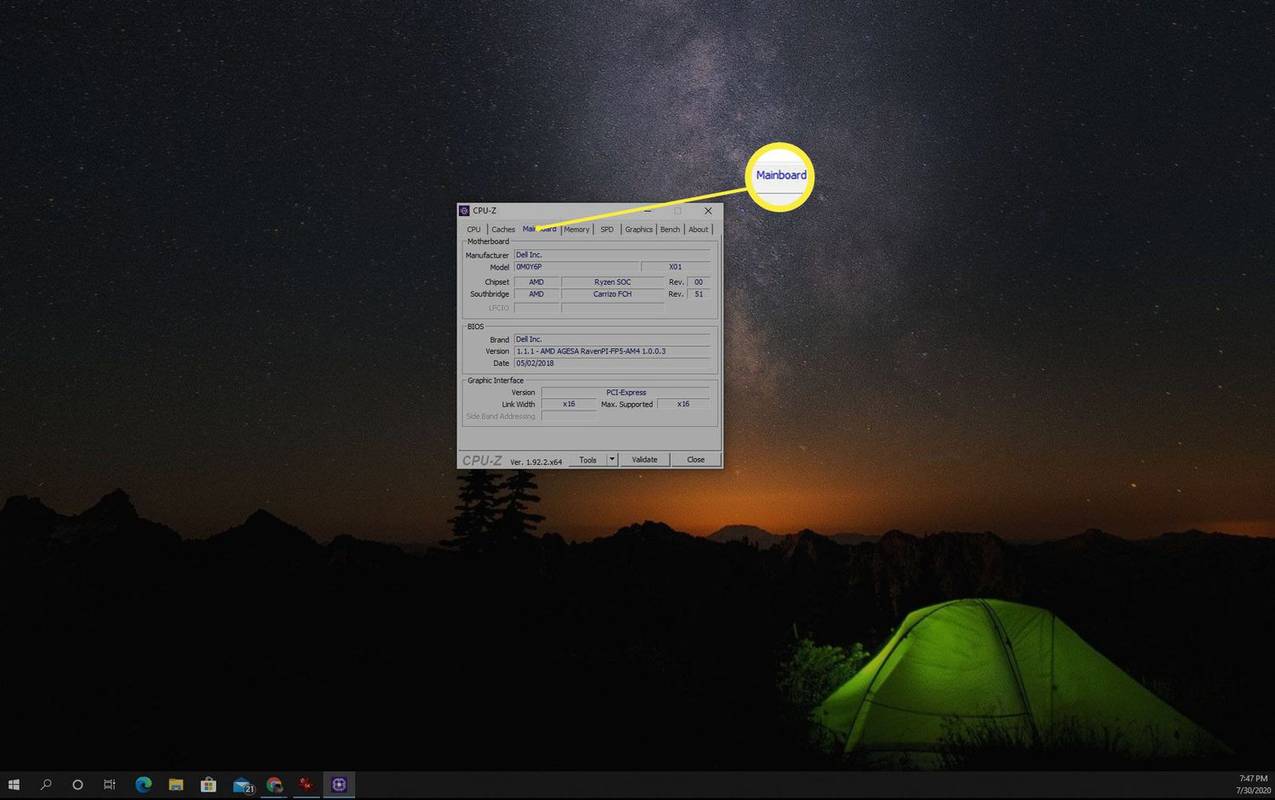Ir četri veidi, kā pārbaudīt sava zīmola un sērijas numuru mātesplatē . Tas var palīdzēt, kad mēģināt paplašināt datoru, jo, zinot mātesplates zīmolu, varat pārbaudīt aparatūras paplašināšanas slotus, pievienoto atmiņas apjomu un daudz ko citu.
Mātesplates veidi
Mātesplates veidi parasti tiek definēti, ņemot vērā to formas faktoru (formu un izmēru) un tehnoloģiju, kas ir iekļauta platē.
- Ražotājs
- Produkts
- Sērijas numurs
- Versija
-
Atlasiet izvēlni Sākt un ierakstiet msinfo32 . Izvēlieties Sistēmas informācija lietotne.
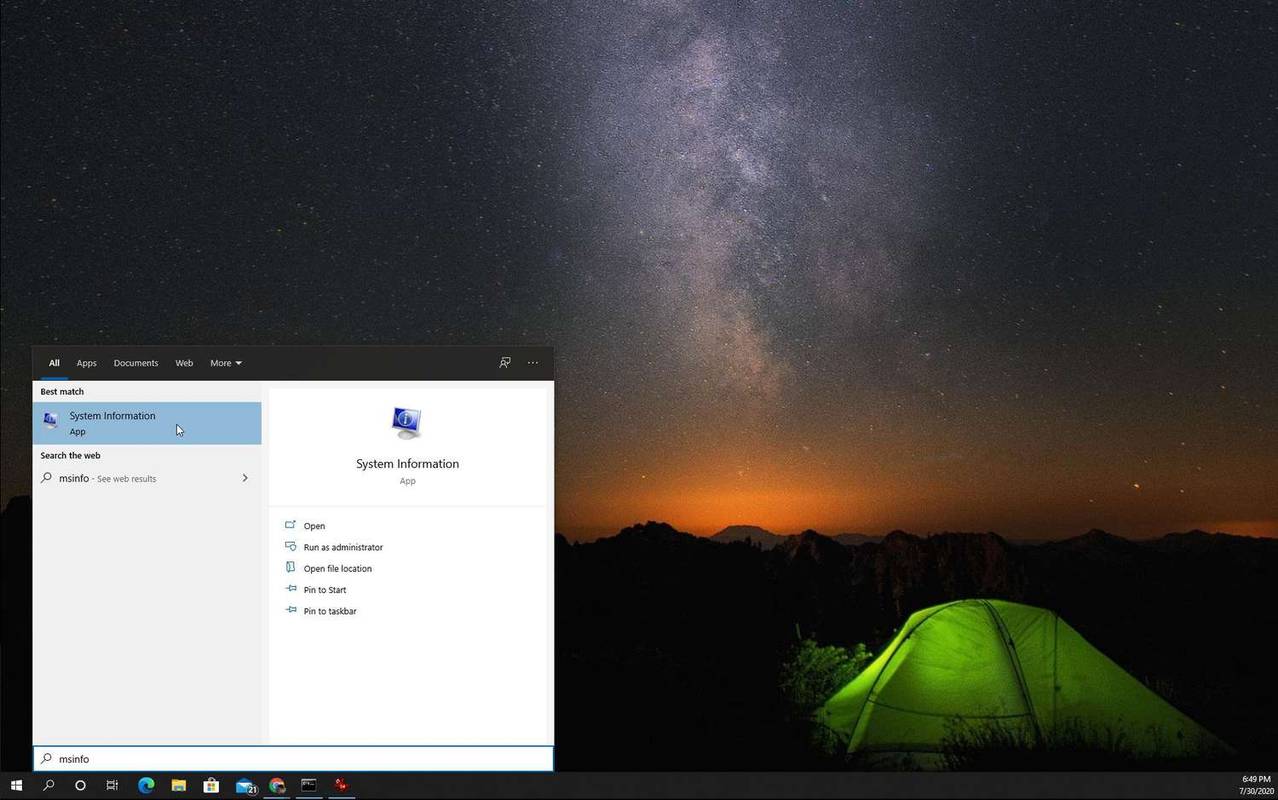
-
Uz Sistēmas informācija lapā, jūs redzēsiet garu informācijas sarakstu. Meklējiet sadaļu ar informāciju, kas sākas ar “BaseBoard”, lai skatītu informāciju par savu mātesplati.
-
Šeit redzamā mātesplates informācija ietver:
-
Atlasiet izvēlni Sākt un ierakstiet cmd . Izvēlieties Komandu uzvedne lietotne.
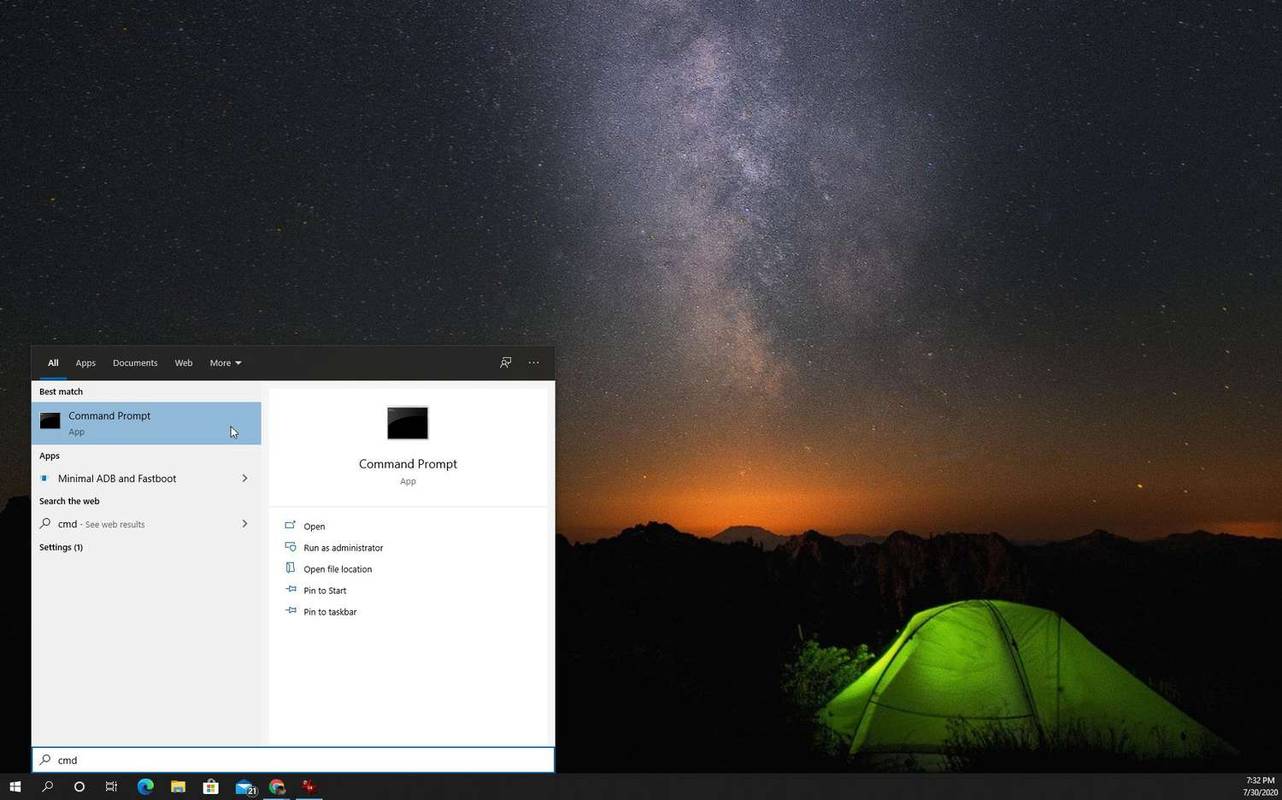
-
Komandu uzvednē ierakstiet šo komandu un nospiediet Ievadiet uz tastatūras:
|_+_| -
Kad nospiežat Ievadiet , jūs redzēsit šīs četras informācijas daļas par jūsu mātesplati.
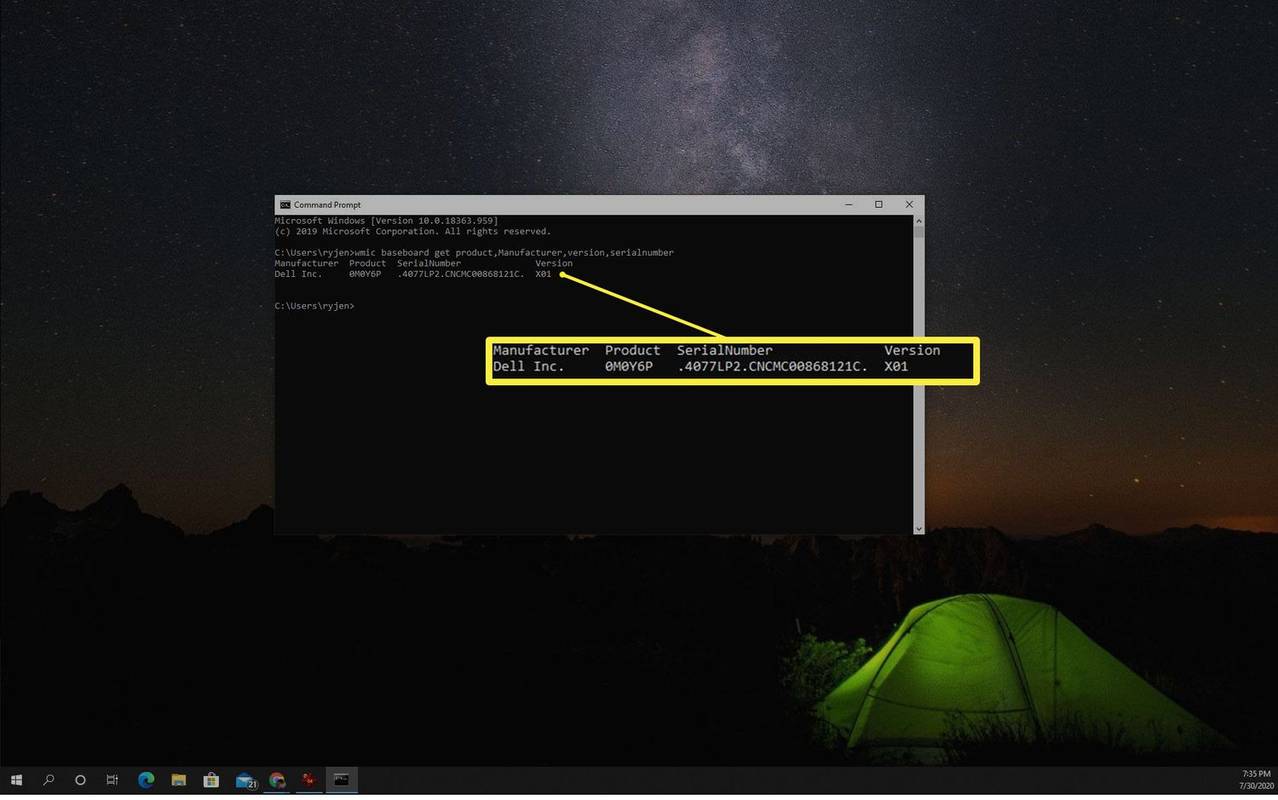
-
Kā redzat, jūs atradīsit visu to pašu informāciju par savu mātesplati, ko atradāt sadaļā Sistēmas informācija. Tomēr šī WMIC komanda parāda arī jūsu mātesplates sērijas numuru.
-
Lejupielādējiet CPU-Z no CPUID vietnes un palaidiet instalēšanas programmu.
kā skatīties plutona televīziju samsung smart tv
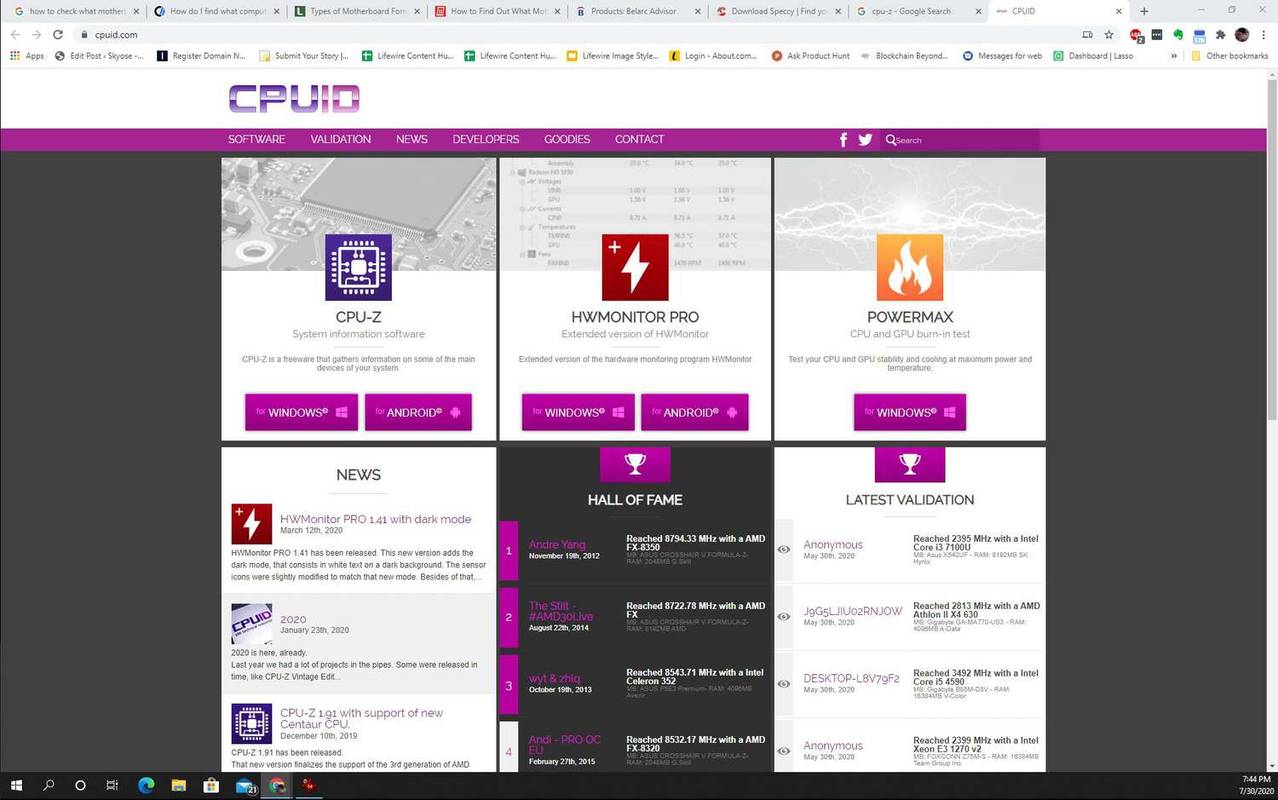
-
Pirmoreiz palaižot CPU-Z, pēc noklusējuma tiks parādīta cilne CPU un tiks parādīta informācija par jūsu sistēmas procesoru. Skatīt Galvenā plate cilni, lai redzētu, kāda mātesplate jums ir.
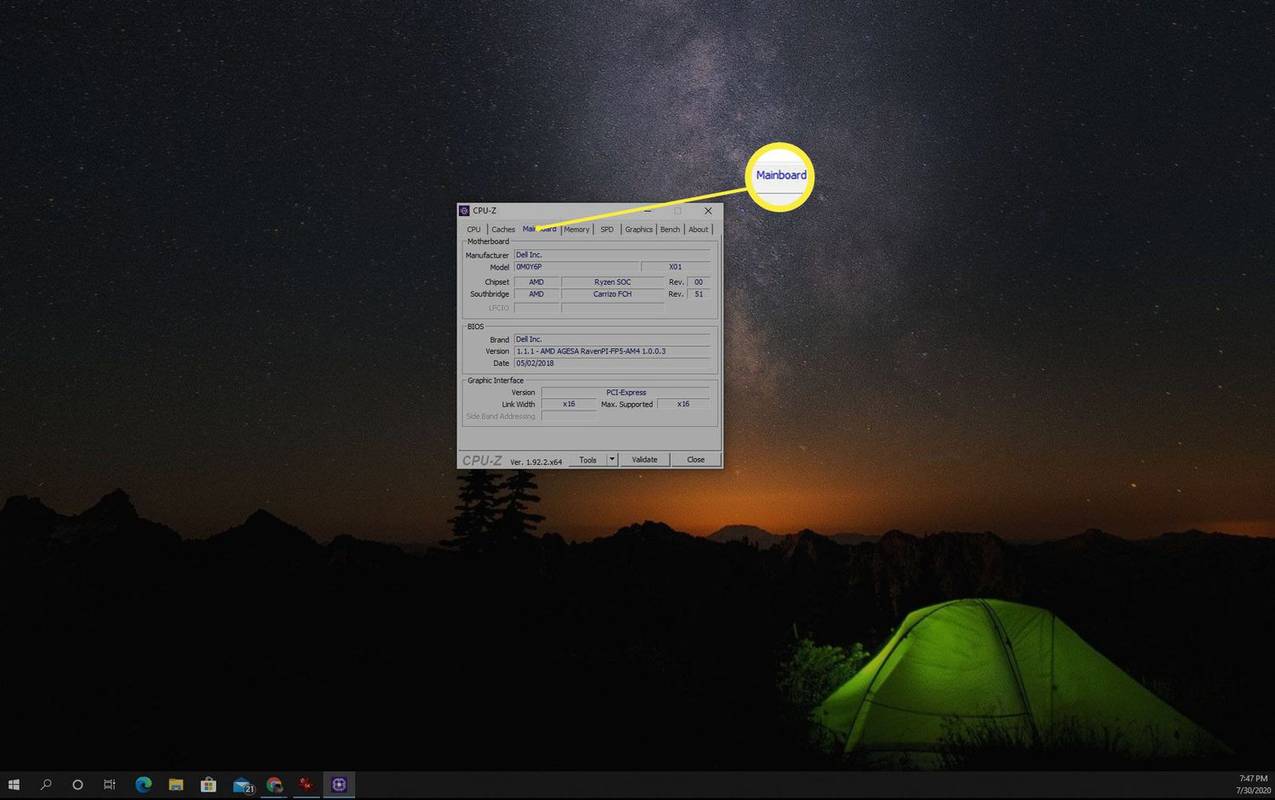
-
Tāda programmatūra kā CPU-Z ir patīkama, ka tā parādīs papildu informāciju, piemēram, mikroshēmojuma veidu, BIOS un informāciju par grafiskās kartes slotu.
- Speccy : sistēmas informācijas rīks, ko nodrošina CCleaner veidotāji
- Belarka padomnieks : datora informācija, tostarp instalētā programmatūra un aparatūra, drošības informācija, tīkla informācija un daudz kas cits
Baseboard ražotājs : Mātesplates ražotājs parasti ir tas pats, kas pats dators.Pamatplates izstrādājums : Šis ir mātesplates produkta numurs.Pamatplates versija : mātesplates versijas numurs. Viss, kas beidzas ar “01”, parasti ir šī modeļa pirmās paaudzes mātesplate.Jūs ievērosiet, ka šeit nav parādīts sērijas numurs. Ja jums ir nepieciešams mātesplates sērijas numurs, jums būs jāizmēģina risinājums nākamajās sadaļās.
google chrome atvēršanai nepieciešams ilgs laiks
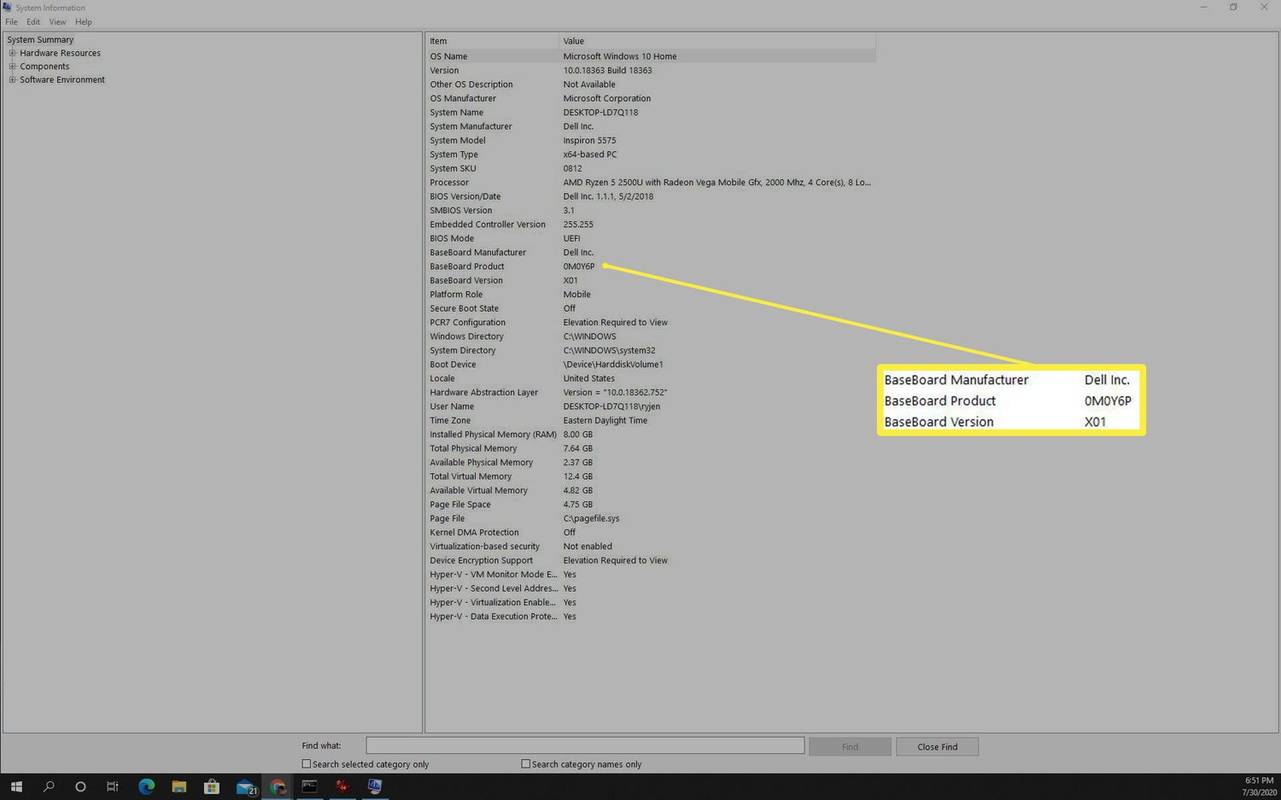
Atrodiet mātesplates informāciju, izmantojot komandu uzvedni
Varat piekļūt visai tai pašai informācijai, kā arī sērijas numuram, izmantojot komandu “wmic” (Windows Management Instrumentation Commandline) Windows komandu uzvednē.
Atrodiet informāciju par mātesplati, izmantojot trešo pušu lietotnes
Ir pieejamas vairākas bezmaksas programmatūras lietotnes, kuras varat lejupielādēt datorā ar operētājsistēmu Windows 10, kas sniegs informāciju par jūsu mātesplati.
Viens no populārākajiem no tiem ir CPU-Z.
Tālāk ir norādītas dažas citas bezmaksas lietojumprogrammas, kas arī sniegs informāciju par jūsu mātesplati. Tie ir pārskatīti kā droši un efektīvi.
Atveriet korpusu, lai pārbaudītu mātesplati
Ja nekas cits neizdodas, iespējams, būs jāatver datora korpuss, lai pārbaudītu mātesplati un atrastu tās detaļas.

Suriya Desatit / EyeEmGetty Images
Dažreiz mātesplates informācija ir uzrakstīta uz vienas no mātesplates malām vai pašā centrā netālu no CPU. Tur drukātā informācija var ietvert arī mikroshēmojumu, modeli un sērijas numuru.
Kā izvēlēties mātesplati: 7 faktori, kas jāņem vērāInteresanti Raksti
Redaktora Izvēle

Kā tikt ārā no bronzas Valorant
Valorant 5 v5 FPS konkurences režīms ir pārņēmis spēļu kopienu, un jūs beidzot nolēmāt redzēt, par ko ir satraukums. Jūs pabeidzāt savas izvietojuma spēles un saņēmāt sākuma rangu. Viss kārtībā, tu

Kā iegūt patiesu Aero Glass ar izplūšanu sistēmā Windows 8
MSFN dalībnieks BigMuscle ir ieviesis Aero Glass ar caurspīdīgumu un izplūdumu operētājsistēmā Windows 8. Viņa mazā pārnēsājamā lietotne Aero Glass for Win8 v0.2 iestiprina DWM API operētājsistēmā Windows 8 un rada reālus izplūduma un caurspīdīguma efektus uz logu rāmjiem, izmantojot Direct 2D un Tieša 3D. Tas ir vienkārši satriecoši: lietotne ir pārnēsājama

Kā iegūt bitus Hypixel
Biti varētu būt visvērtīgākā hipikseļa valūta. Varat tos iztērēt Elizabetes kopienas veikalā, iegādājoties vairākas preces, tādējādi ļaujot paātrināt progresu. Tomēr, lai varētu tērēt bitus, vispirms ir jāsakopj a

Kā koplietot TikTok Video ar Facebook
https://www.youtube.com/watch?v=nF0A_qHkAIM TikTok, kuru Ķīnā ievada Douyin, ir pasaulē visstraujāk augošā lietotne. Tas oficiāli tika palaists 2016. gada septembrī un piesaistīja vairāk nekā 150 miljonus lietotāju, pirms tajā ievietoja Musical.ly

Kā izveidot bultas karaļvalsts asarās
Loki ir daži no uzticamākajiem un noderīgākajiem ieročiem filmā “The Legend of Zelda: Tears of the Kingdom” (TotK). Tie ir lieliski piemēroti ienaidnieku atvairīšanai no tālienes vai cīņai ar lidojošām radībām. Diemžēl loki bez bultām ir bezjēdzīgi,

Kā atspoguļot Windows 10 Amazon Fire TV Stick
Amazon Fire TV Stick galvenokārt tiek izmantots stundām un stundām ilgas televīzijas labestības, bet vai zinājāt, ka tas ļauj izmantot televizoru arī kā otro ekrānu? Pareizi; jūs varat izmantot Windows 10

Kā uzzināt, vai kāds ir saņēmis jūsu īsziņu
Nosūtījāt īsziņu un gaidāt, kamēr viņi atbildēs? Nosūtījāt kaut ko strīdīgu vai emocionālu un nevarat gaidīt, lai redzētu, vai viņi to vēl ir izlasījuši? Interesanti uzzināt, vai ziņojuma saņēmējs ir vienkārši aizņemts
-
Informācija, ko varat atrast par savu mātesplati
Jums vajadzētu būt iespējai apkopot informāciju, kas nepieciešama, lai pasūtītu paplašināšanas kartes, papildu atmiņu un daudz ko citu, veicot kādu no tālāk norādītajām darbībām.
Šī informācija ietver:
kā izslēgt nesaskaņas pārklājumu
Apskatīsim dažus veidus, kā atrast šo informāciju, neatverot datora korpusu.
Kā pārbaudīt mātesplati, izmantojot sistēmas informāciju
Sistēmas informācijas utilīta nodrošina daudz informācijas par jūsu datoru. Mātesplates detaļas ir iekļautas.