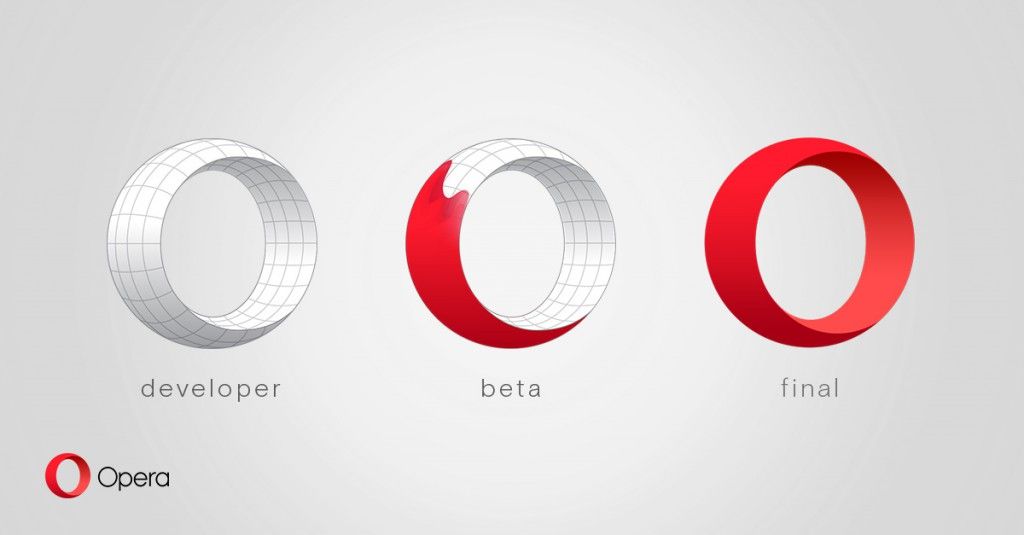Ja esat Mac datora īpašnieks un filmu entuziasts, Netflix piedāvā perfektu straumēšanas pakalpojumu, kas palīdzēs jums sekot līdzi aktuālajām filmām un TV šoviem. Jūs pat varat lejupielādēt savus favorītus un baudīt tos, atrodoties ceļā. Bet, lai to izdarītu, jums ir nepieciešama Netflix lietotne.

Diemžēl Netflix nav izlaidis lietotni operētājsistēmai Mac, tāpēc jūs nevarat lejupielādēt saturu. Tātad, vai tas nozīmē, ka jūsu sapnis ir skatīties savu iecienītāko saturu, kamēr nav pieejams bezsaistes režīms? Nē.
izmantojiet imac kā ārējo monitoru datoram
Varat izmantot dažus likumīgus un drošus risinājumus un sasniegt šos grāvējus savā Mac datorā pat bez interneta savienojuma. Šajā rakstā mēs sniegsim dažus padomus par to, kā lejupielādēt filmas operētājsistēmā Mac.
Vai ir iespējams skatīties Netflix bezsaistē operētājsistēmā Mac?
Kopš izgudrošanas Netflix ir izrādījies novatorisks straumēšanas pakalpojums, kas piedāvā plašu filmu un TV šovu bibliotēku. Jūs varat atrast gandrīz visu, ko vēlaties skatīties, sākot no populārākajām programmām un beidzot ar neskaidru klasiku no pagātnes gadiem. Viena no funkcijām, kas filmu entuziastiem patīk Netflix, ir iespēja lejupielādēt filmas. Varat saglabāt savas iecienītākās filmas vietējā krātuvē un skatīties tās, kad vien vēlaties.
Lai gan Netflix vēl nav izlaidis ar MacOS saderīgu lietotnes versiju, jūs joprojām varat baudīt filmas bezsaistē, pateicoties vairākiem pārbaudītiem risinājumiem. Tagad apskatīsim dažādus veidus, kā lejupielādēt filmas savā Mac datorā.
1. metode: izmantojiet programmu QuickTime Player
Pirms mēģināt kaut ko sarežģītu, var būt noderīgi paskatīties tuvāk mājām. Netflix jau ir izstrādājis lietotni citām ierīcēm lielākajā Apple saimē, tostarp iPhone, iPad un iPod Touch. Šīm lietotnēm ir pieejama lejupielādes iespēja. Varat saglabāt filmas vietējā krātuvē un skatīties tās vēlāk pat bez interneta savienojuma. Vissvarīgākais ir tas, ka pēc tam varat pārsūtīt šos failus uz savu Mac, izmantojot QuickTime Player.
QuickTime Player ir digitālās multivides atskaņošanas rīks, kas ir komplektā ar MacOS. Tas atpazīst un atskaņo visus galvenos video formātus. To var izmantot arī filmu vai mūzikas tveršanai, ierakstīšanai un kopīgošanai.
Apskatīsim, kā varat atskaņot filmas operētājsistēmā Mac, izmantojot programmu QuickTime Player. Mēs parādīsim nepieciešamās darbības, pieņemot, ka izmantojat iPhone.
kā jūs kopējat un ielīmējat
- Saistiet savu Mac datoru ar savu iPhone, izmantojot USB kabeli.
- Palaidiet QuickTime Player savā Mac datorā. To var izdarīt, izmantojot mapi Lietojumprogrammas vai palaišanas paneli.
- Augšējā labajā stūrī noklikšķiniet uz Fails un pēc tam atlasiet Jauns filmas ieraksts. Varat arī izmantot īsinājumtaustiņu Option+Command+N.

- Atveriet vadības paneli un noklikšķiniet uz bultiņas ikonas tieši blakus sarkanajai ierakstīšanas pogai.
- Tagad jums ir jānorāda QuickTime Player, lai straumētu saturu no jūsu iPhone. Lai to izdarītu, sadaļā Mikrofons un kamera atlasiet iPhone.
- Palaidiet lietotni Netflix savā iPhone tālrunī un pēc tam pārejiet uz filmu vai pārraidi, kuru vēlaties straumēt.
- QuickTime Player (jūsu Mac datorā) noklikšķiniet uz ierakstīšanas pogas un pēc tam savā iPhone tālrunī pieskarieties Play. Šajā brīdī filmai vajadzētu sākt atskaņot jūsu Mac datorā, izmantojot programmu QuickTime Player. Atskaņošanas laikā lietotne visu ierakstīs fonā.

- Tiklīdz filma beidzas, noklikšķiniet uz ierakstīšanas pogas, lai apturētu ierakstīšanu.

- Noklikšķiniet uz Fails augšējā labajā stūrī un pēc tam atlasiet Saglabāt.

Un voila! Jūs esat tehniski lejupielādējis savu filmu operētājsistēmā Mac. Lai gan video kvalitāte var neatbilst Netflix lietotnei, failu varēsiet saglabāt sava Mac datora lokālajā atmiņā.
2. metode: straumēšana no iPad vai iPhone
Varat straumēt filmas no iPad vai iPhone uz savu Mac datoru, izmantojot AirPlay. Tā ir patentēta lietojumprogrammu saskarņu (API) protokolu kopa/komplekts, kas pieder Apple un kas nodrošina multivides straumēšanu starp ierīcēm. Viena no labākajām AirPlay īpašībām ir tā, ka tā ļauj bezvadu režīmā straumēt audio un video no iOS ierīces uz citām atbalstītajām ierīcēm, piemēram, televizoriem vai Mac. Viss, kas Jums nepieciešams, ir Wi-Fi.
Netflix lietotne iOS ierīcēm ir saderīga ar AirPlay. Tas nozīmē, ka varat straumēt jebkuru filmu vai TV pārraidi, ko lejupielādējat savā iPad vai iPhone, savā Mac datorā tikai ar dažiem klikšķiem. Lūk, kā to izdarīt:
- Pārliecinieties, vai starp iOS ierīci un Mac datoru ir izveidots Wi-Fi savienojums.
- Palaidiet AirPlay savā iOS ierīcē un pieskarieties vienumam Ekrāna spoguļošana.

- AirPlay izvēlnē atlasiet savu Mac datoru.

- Palaidiet Netflix savā IOS ierīcē un pēc tam atveriet lejupielādēto filmu vai seriālu, kuru vēlaties skatīties.
- Noklikšķiniet uz Atskaņot. Šajā brīdī filmai vajadzētu sākt atskaņot jūsu Mac datorā.
Šī metode tehniski neļauj lejupielādēt Netflix saturu skatīšanai bezsaistē, taču tā var būt noderīgs risinājums, jo īpaši vairākiem skatītājiem. Negatīvā puse ir tāda, ka Wi-Fi tīkla savienojums var ietekmēt jūsu ierīču akumulatora darbības laiku.
3. metode: sāknēšanas nometne un Windows
Netflix jau ir izstrādājis lietotni Windows operētājsistēmām, kas ļauj lejupielādēt saturu datorā. Lai gan Mac datori galvenokārt darbojas operētājsistēmā MacOS, savā Mac datorā varat instalēt operētājsistēmu Windows 7 (vai jaunāku). Kā jūs to varat izdarīt? Risinājums ir Boot Camp.
Ja jums rodas jautājums, kas ir Boot Camp, tā ir Apple izstrādātā programmatūra, kas ļauj vienlaikus izmantot MacOS un Microsoft Window savā Mac datorā. Ja jūsu Mac datoram ir pievienoti divi monitori, varat atvērt un palaist Windows un tās lietojumprogrammas vienā ekrānā, bet otrā darbojas Mac. Visa aparatūra un draiveri ir optimizēti, lai nodrošinātu, ka jums nekas nav jāpērk. Boot Camp ir īpaši saderīgs ar Mac datoriem, kuru pamatā ir Intel.
Kad esat instalējis Windows savā Mac datorā, viss, kas jums jādara, ir lejupielādēt un instalēt Netflix lietotni. Pēc tam varēsiet lejupielādēt filmas vai TV pārraides un skatīties tās vēlāk sev ērtā laikā. Vienīgais šīs pieejas trūkums ir tas, ka jums būs jāiegādājas Windows kopija, lai to instalētu savā Mac datorā.
Papildu bieži uzdotie jautājumi
Kā lejupielādēt saturu no Netflix uz iPad?
Filmu un TV šovu lejupielāde no Netflix uz iPad ir vienkārša:
1. Palaidiet lietotni Netflix un pierakstieties savā kontā.
2. Pārlūkojiet sarakstus, lai atrastu vajadzīgo filmu vai pārraidi.
kā uzzināt, kāds man ir auns
3. Ja vēlamā atlase ir filma, pieskarieties lejupielādes pogai, kas atrodas tieši zem filmas apraksta. Ja neredzat nevienu lejupielādes pogu, filma nav apstiprināta lejupielādei.
4. Ja vēlamā atlase ir sērija, jums būs jālejupielādē katra sērija. Kad esat atvēris sēriju, jūs redzēsit visu sēriju sarakstu ar lejupielādes pogu labajā malā.
5. Kad esat lejupielādējis visus vajadzīgos vienumus, ekrāna apakšā pieskarieties Lejupielādes. Pēc tam jūs redzēsit visu savu lejupielāžu sarakstu.
Skatieties Netflix bez ierobežojumiem
Netflix ir lielisks veids, kā atpūsties un skatīties iecienītākās filmas, taču, iespējams, vēlēsities lejupielādēt saturu, lai to vēlāk varētu skatīt vai kopīgot ar draugiem. Lai gan jūs nevarat lejupielādēt Netflix tieši savā Mac datorā, vairāki risinājumi ir piemēroti visiem Mac datoriem. Neatkarīgi no tā, vai dodaties lidojumā vai vilcienā, lai apmeklētu ģimeni un draugus, nekas nedrīkst jums atturēt no Netflix baudīšanas. Pateicoties šim rakstam, jūs tagad zināt katru risinājumu. Vienkārši izvēlieties ērtāko un izbaudiet savas iecienītākās pārraides.
Vai esat mēģinājis lejupielādēt Netflix savā Mac datorā, izmantojot kādu no šajā apmācībā apskatītajām pieejām? Kā gāja? Paziņojiet mums tālāk komentāru sadaļā.