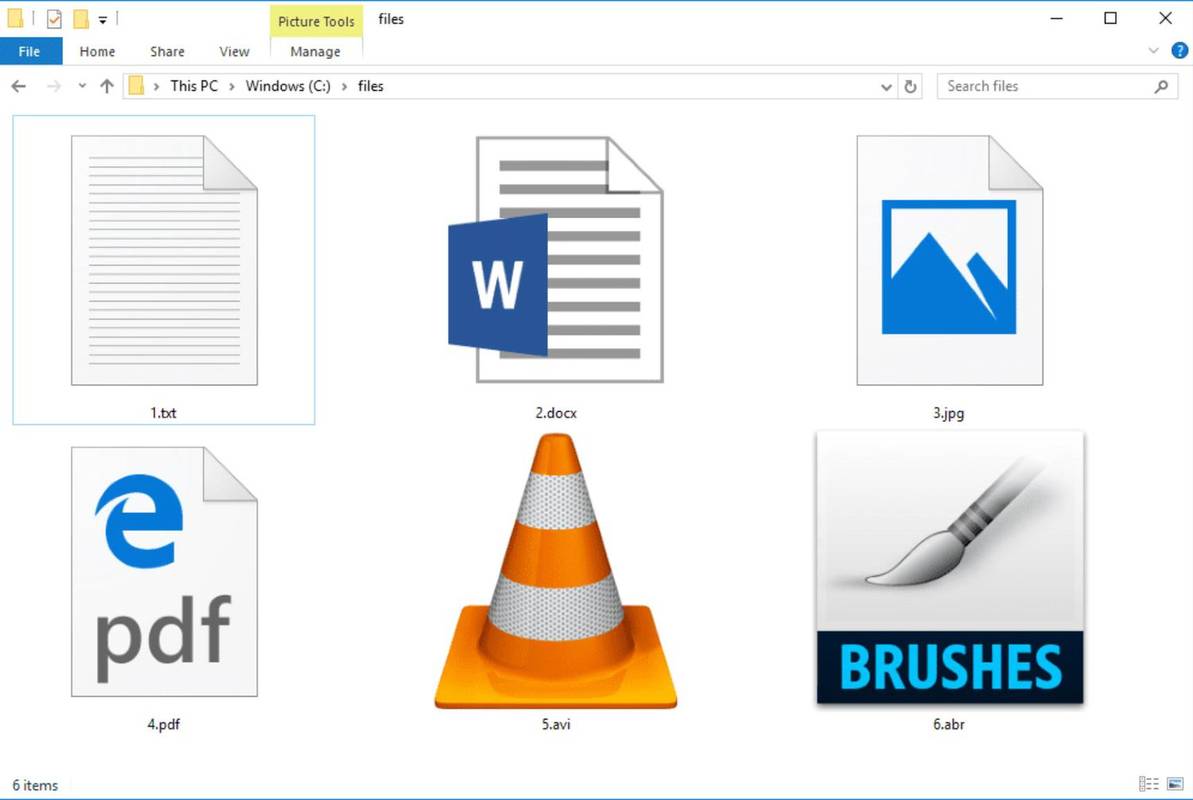Vai nevarat izsekot šo kursoru operētājsistēmā Windows 10? Mums ir nepieciešamie labojumi.
Iemesli, kādēļ kursors pazūd
Pastāvīgi pazūdošu kursoru var izraisīt dažādi iemesli, padarot iespējamus dažādus risinājumus. Kursors var nedarboties vispār vai pazust noteiktās situācijās. Peles pogas pat var darboties, kamēr kursors ir paslēpts.
Šeit ir tikai dažas situācijas, kurās lietotāji ir pamanījuši pazūdošu peles kursoru:
- Pēc Windows atjaunināšanas
- Tikai vienā programmā, piemēram, Chrome
- Tikai rakstot
- Iziet no miega režīma
- Ritināšana ar pirkstiem uz klēpjdatora skārienpaliktņa
Kā labot kursoru, kas netiek rādīts
Veiciet šīs labošanas darbības, lai diagnosticētu problēmu un uzzinātu, kā to novērst. Tie ir sakārtoti pēc visvieglāk/ātrāk izmēģināmā: Sāciet no augšas un virzieties uz leju, līdz risinājums jums noder.
The Tab galvenais ir tavs draugs, ja nav kursora. Tas ļauj pārvietoties pa dažādām programmas daļām, izmantojot tikai tastatūru. Kad nokļūstat uz kaut ko, ko vēlaties iespējot vai atspējot, izmantojiet Atstarpes taustiņš vai Ievadiet . Bultiņu taustiņi var arī pārvietot jūs starp cilnēm.
-
Ja jums ir vadu pele, atvienojiet to no datora un pēc tam pievienojiet to atpakaļ, iespējams, pat citā USB portā. Bezvadu pelēm noņemiet pielikumu no USB porta un izslēdziet peli, pēc tam pievienojiet to atpakaļ, pagaidiet minūti un atkal ieslēdziet.
Ar to var pietikt, lai izveidotu jaunu savienojumu ar Windows un kursors atkal darbotos.
Ja bezvadu pelei tas nedarbojas, varat mēģināt iestatiet bezvadu peli kā jaunu ierīci .
-
Restartējiet datoru . Tā ir nākamā vienkāršākā lieta, lai mēģinātu novērst kursora pazušanu.
Viens ātrs veids, kā to izdarīt, ja jums nav aktīva kursora, ir piekļūt darbvirsmai, izmantojot Win+D un izmantojot Alt+F4 lai atrastu izslēgšanas iespējas.
Izmēģiniet šo pat tad, ja nedomājat, ka tas darbosies. Restartēšana novērš daudzas problēmas, un tas var būt risinājums neatkarīgi no tā, kāpēc kursors netiek rādīts, vai tas ir pilnībā pazudis no ekrāna vai tikai periodiski pazūd, kad tas darbojas virs noteiktas programmas.
-
Pārbaudiet atjauninājumus, izmantojot Windows Update. Šī ir viena no pirmajām lietām, kas jums jāizmēģina, pirms pāriet uz tālāk norādītajām problēmu novēršanas darbībām. Microsoft atjauninājums var novērst zināmu pazūdošu peles kursora problēmu vai novērst problēmas, kas rodas jūsu pelei.
Meklēšanas joslas izmantošana, lai atrastu Meklēt atjauninājumus ir vienkāršākais veids, kā tur nokļūt.

-
Palaidiet iebūvēto ierīces problēmu risinātāju. Nokļūt bez peles ir viegli; atveriet lodziņu Palaist ar Win+R un izpildiet šo komandu:
|_+_|Izpildiet ekrānā redzamos norādījumus, lai pārbaudītu aparatūras problēmas.
-
Rādītāju vai peli varēja atspējot Windows, cita programma vai pat nejauši, ja jūsu klēpjdatoram ir fizisks slēdzis, lai to izslēgtu.
Mums ir daži ieteikumi atkarībā no tā, kāpēc tas nav redzams.
Ja izmantojat klēpjdatoru, pārbaudiet, vai skārienpaliktņa tuvumā nav slēdzis, vai izmēģiniet kādu no funkciju taustiņiem, piemēram, F6 vai F9 (iespējams, jums vajadzēs nospiest un turēt Fn izvēloties atslēgu). Uzmanīgi apskatiet tastatūru, lai uzzinātu, kura poga kontrolē jūsu konkrētā klēpjdatora skārienpaliktni.
Pārbaudiet klēpjdatorā iebūvētos peles iestatījumus. Meklēt Skārienpaliktņa iestatījumi izmantojot meklēšanas joslu netālu no pogas Sākt. Atveriet to un nospiediet Tab taustiņu pietiekami reižu, lai iezīmētu pogu augšpusē. Izmantot Atstarpes taustiņš lai to izslēgtu un pēc tam atkal ieslēgtu, lai atsvaidzinātu Windows savienojumu ar to.

Atvērt Palaist ( Win+R ), ievadiet kontroles peli , pārlēkt uz Ierīces iestatījumi cilni (ja to redzat; jums to var saukt savādāk), izmantojot labo bulttaustiņu, un izvēlieties Iespējot .
-
Atinstalējiet peles vai skārienpaliktņa draiveri un pēc tam ļaujiet sistēmai Windows to automātiski pārinstalēt. To darot, tiks novērsts pazūdošais kursors, ja problēma ir nesaderīga vai nepareiza ierīces draivera dēļ.
Lūk, kā to izdarīt:
- Atveriet Ierīču pārvaldnieku . Komanda Palaist ir vislabākā šeit: devmgmt.msc .
- Izmantot Tab , lai pārietu uz kategorijām, un pēc tam lejupvērstā bultiņa, lai uzkāptu Peles un citas rādītājierīces .
- Izvērsiet/atveriet izvēlni ar labo bulttaustiņu.
- Izmantojiet lejupvērsto bultiņu, lai iezīmētu peli, kuru vēlaties izmantot.
- Nospiediet Viss , un tad a , un tad iekšā lai aktivizētu atinstalēšanas opciju.
- Apstipriniet, nospiežot Atstarpes taustiņš ar Atinstalēt izcelts.
- Restartējiet datoru. Lai saņemtu palīdzību, skatiet 2. darbību iepriekš.

-
Pārbaudiet, vai nav novecojušu vai trūkstošu draiveru . Tas varētu izklausīties kā iepriekšējās darbības atkārtojums, taču sistēma Windows ne vienmēr instalē jūsu ierīcei labāko draiveri.
Ja jums ir skārienpaliktnis vai pamata pele, varat izlaist šo darbību. Bet, ja tas ir uzlabots vai spēļu peles kursors, kas netiek rādīts, ir saprātīgi iegūt ražotāja jaunāko draiveri.
Lai gan tas ir izaicinājums bez kursora, labākais veids, kā to izdarīt, ir apmeklēt uzņēmuma vietni un lejupielādēt jaunāko draiveri. Draiveru atjaunināšanas rīki ir noderīgi arī šeit; turiet peli pievienotu un izmantojiet kādu no šīm programmām, lai meklētu atjauninājumus.
-
Atspējojiet planšetdatora režīmu, ja jums ir skārienekrāna dators. Kad tas ir iespējots, kursors var nebūt redzams.
Izmantojiet paziņojumu apgabala pogu uzdevumjoslas apakšējā labajā stūrī, lai pieskarieties Planšetdatora režīms . zils ir ieslēgts; pelēks ir izslēgts.

-
Atspējojiet vai iespējojiet aparatūras paātrinājumu pārlūkā Chrome . Šo iestatījumu jūs, iespējams, neesat mainījis kopš pirmās Chrome instalēšanas, taču daži lietotāji ir konstatējuši, ka, turot to ieslēgtu vai izslēgtu, kursors pazūd.
Ja tā izslēgšana vai ieslēgšana nedarbojas, mēģiniet pārslēgt slēdzi uz pretējo iestatījumu, restartējiet pārlūku Chrome un pēc tam novietojiet to atpakaļ vietā, kur tas bija.
-
Neļaujiet kursoram pazust, kad rakstāt. Ja šī ir vienīgā reize, kad pamanāt, ka kursors nejauši pazūd, iemesls ir vienkāršs: esat iespējojis Slēpt rādītāju rakstīšanas laikā peles iestatījumos.
Atspējojiet šo opciju peles rekvizītos. Ātri nokļūstiet no lodziņa Palaist, izmantojot šo komandu:
|_+_|Pēc tam izmantojiet Shift+Tab lai pārietu uz cilnes izvēlni, divreiz nospiediet labo bulttaustiņu, lai atvērtu Rādītāja opcijas sadaļu, cilni uz leju līdz Slēpt rādītāju rakstīšanas laikā pārslēdziet un nospiediet Atstarpes taustiņš lai to izslēgtu, un pēc tam Ievadiet lai saglabātu un izietu.
kā pārvērst klēpjdatoru par Chromebook datoru
-
Iestatiet rādītāja shēmu uz Nav un atspējojiet rādītāja ēnu. Kādu iemeslu dēļ daži lietotāji, to darot, atkal redz kursoru. Tas var pat neattiekties uz jūsu situāciju, taču tas nekaitēs pārbaudīt.
Abi šie iestatījumi atrodas tajā pašā peles rekvizītu logā, kas tika apspriests 10. darbībā. Atgriezieties tur, atveriet Rādītāji ekrāns un Tab uz leju, lai atlasītu Nav nolaižamajā izvēlnē un noņemiet izvēles rūtiņu no Iespējot rādītāja ēnu .

-
Ja izmantojat Wacom grafikas planšetdatoru, atspējojiet Windows Ink, lai kursors nepazustu pildspalvas lietošanas laikā: izvēlne Sākt > Wacom planšetdators > Wacom planšetdatora īpašības > KARTĒŠANA un noņemiet čeku no Izmantojiet Windows Ink .
Ja nevēlaties iet šo ceļu, varat piespiest Windows rādīt dimanta rādītāju: atveriet iestatījumus Win+i , iet uz Ierīces un tad Pildspalva un Windows tinte un iespējojiet Rādīt kursoru .
-
Vai izmantojat vairākus monitorus? Varbūt projektors? Lielākajai daļai cilvēku tā ir maz ticama problēma: peles kursors var būt vienā no šiem ekrāniem.
Ja tā, tad nepietiek, lai to atkal parādītu par dažām collām. Lai atrastu kursoru, vairākas reizes velciet peli pa kreisi vai pa labi, līdz tas parādās galvenajā ekrānā.
Ja vairs nevēlaties pievienot papildu displejus, uzziniet vairāk par izmantojot papildu monitorus lai to atsauktu.
-
Izmantot Ctrl+Alt+Del lai aktivizētu šo ekrānu. Lietotāji ir ziņojuši par īslaicīgu atbrīvojumu no pazūdošā kursora, vienkārši atverot šo ekrānu un pēc tam izejot no tā. Tas nav pastāvīgs risinājums, taču tas var būt viss, ko varat darīt, ja neviens no citiem risinājumiem nedarbojās un jūs nevēlaties pārinstalēt sistēmu Windows .
-
Šeit ir daži citi, mazāk iespējami risinājumi, kurus varat izmēģināt, lai kursors netiktu rādīts operētājsistēmā Windows 10.
- Pārbaudiet un noņemiet atrasto ļaunprātīgo programmatūru
- Atvienojiet visas USB ierīces un restartējiet datoru
- Izslēdziet datoru uz dažām minūtēm untadsāciet to atpakaļ
- Lieto reģistra tīrīšanas rīks lai novērstu reģistra problēmas
- Palaidiet sistēmas atjaunošanu, lai atsauktu nesenās sistēmas izmaiņas
- Kā mainīt peles kursoru operētājsistēmā Windows 10?
Lai mainītu peles kursora shēmu, atrodiet Peles iestatījumi > Papildu peles opcijas > Peles īpašības > Rādītāji cilne. Varat arī pielāgot izmēru un krāsu.
- Kā mainīt peles jutību operētājsistēmā Windows 10?
Lai mainītu peles jutību, atveriet Iestatījumi > Ierīces . Izvēlieties Pele > Papildu peles opcijas . Iekš Vadības panelis Mouse Properties sīklietotne, mainiet jutību ar slīdni un pārbaudiet to, veicot dubultklikšķi uz testa mape ikonu.
- Kā jūs uzņemat ekrānuzņēmumus operētājsistēmā Windows 10?
Vieglākais veids, kā uzņemiet ekrānuzņēmumu operētājsistēmā Windows 10 tiek izmantots Windows + PrtSc īsinājumtaustiņš. Ekrānuzņēmumi tiek saglabāti Bildes > Ekrānuzņēmumi pēc noklusējuma.